iCloud bör vara en trevlig app för dig att säkerhetskopiera data och filer från din iPhone. Men när du byter en ny iPhone och inte använder den gamla längre måste du ta bort den gamla från ditt iCloud-konto. Eller när du inte vill att den gamla enheten ska kopplas till ditt Apple ID och iCloud-konto kan du välja att ta bort iCloud-kontot från den gamla iPhone.
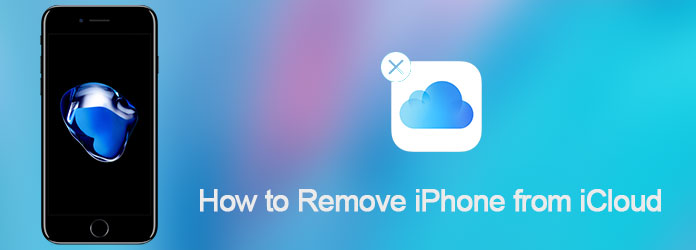
Ta bort iPhone från iCloud
Om du inte vet rätt sätt att göra det har du kommit till rätt ställe. Denna handledning kommer att lära dig det mest effektiva sättet att ta bort iPhone från iCloud. Läs vidare och lära dig den detaljerade processen nu.
För att ta bort iPhone från din iCloud måste du först konfigurera iCloud-inställningarna. Och här tillhandahåller vi en allmän guide om det på iPhone:
steg 1 Öppna Inställningar
Starta inställningsappen på din iPhone, som är en växellikon med grå bakgrund. Rulla upp och tryck på alternativet "iCloud".
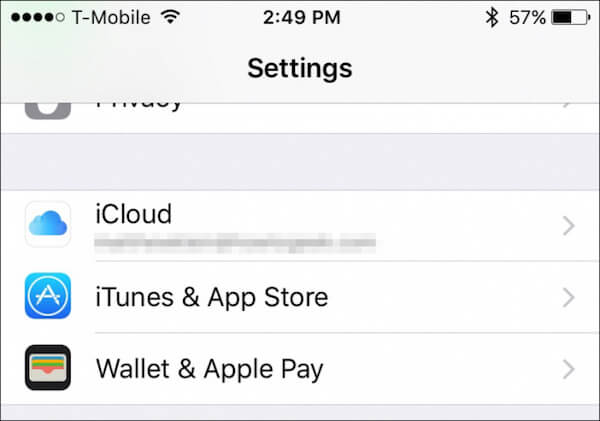
steg 2 Kontrollera kontoinformation
På iCloud-skärmen trycker du på ditt namn och du kan se detaljerad information om ditt iCloud-konto.
steg 3 Kontrollera relaterad enhet
Ange ditt lösenord för att komma åt kontodetaljskärmen. Och klicka sedan på "Enheter" för att se hur många iOS-enheter i detta iCloud-konto.
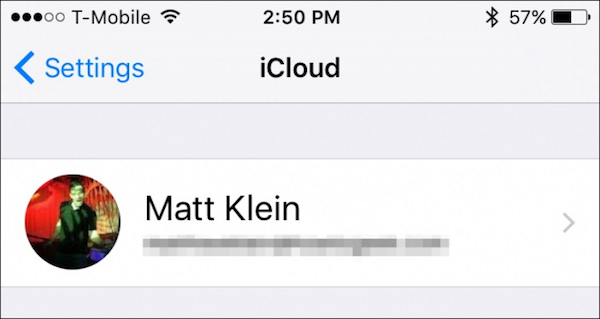
steg 4 Ta bort iPhone från iCloud
Markera enheten som du vill ta bort från iCloud och kontrollera borttagningen genom att ange ditt Apple-ID igen i en verifieringsdialog.
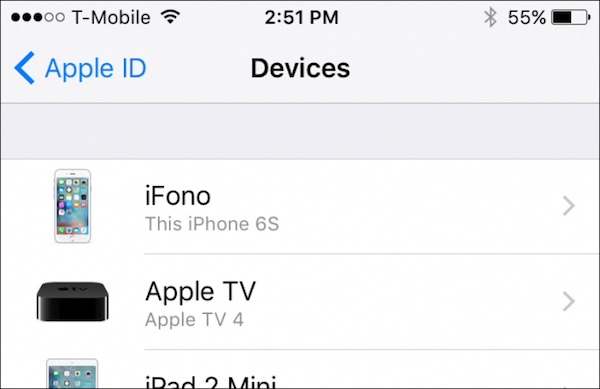
Obs! Om ditt iCloud-konto fortfarande är inloggat på den raderade enheten kommer det helt enkelt att dyka upp igen när den här enheten ansluter till Internet.
steg 5 Ställ in iPhone till fabriksinställningar
Slutligen, tryck bara på Inställningar, välj "Allmänt", tryck på "Återställ" och klicka på "Radera allt innehåll och inställningar" för att sätta din gamla enhet i fabriksinställningarna. Det är klart! Nu har du tagit bort din iPhone från iCloud helt!
Missa inte: Lär dig att visa, säkerhetskopiera iCloud och återställ iPhone från iCloud säkerhetskopia
Innan du tar bort din iCloud från iPhone rekommenderas det att du gör en uppdaterad säkerhetskopia av din iPhone. Om du redan har en säkerhetskopia, låt oss börja ta bort iCloud:
steg 1 Öppna inställningsapp
Klicka på Inställningsikonen för att öppna den på iPhone-skärmen. Bläddra ned genom alternativen och välj "iCloud"
steg 2 Klicka på "Radera konto"
Bläddra ner till botten på iCloud-sidan så hittar du alternativet "Radera konto". Klicka bara på det här alternativet.
steg 3 Ta bort det senaste iCloud-kontot
I popup-menyn klickar du på knappen "Radera" igen för att bekräfta ditt beslut, så hittar du det senaste iCloud-kontot togs bort från din iPhone.
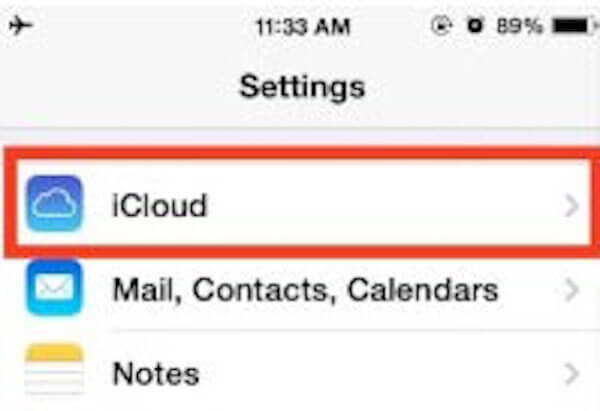
Denna lösning kan hjälpa dig att ta bort iCloud-konto från iPhone eller iPad enkelt och effektivt. Och nu kan du välja att antingen skapa ett nytt iCloud-konto eller logga in med ett annat Apple-ID, oavsett vad du vill.
Ibland när du gör en senaste säkerhetskopia från iPhone till iCloud, skulle du bättre ta bort den gamla iCloud-säkerhetskopian i tid. Detta för att förhindra att din iCloud rör sig och hanterar lagringsutrymmet för iCloud från att överbelastas. Här är de detaljerade stegen för att ta bort iCcoud-säkerhetskopia på din Mac:
steg 1 Starta iCloud-appen
Klicka på Apple-ikonen i det övre vänstra hörnet på Mac-skärmen och tryck på "Systempreferens" och välj "iCloud".
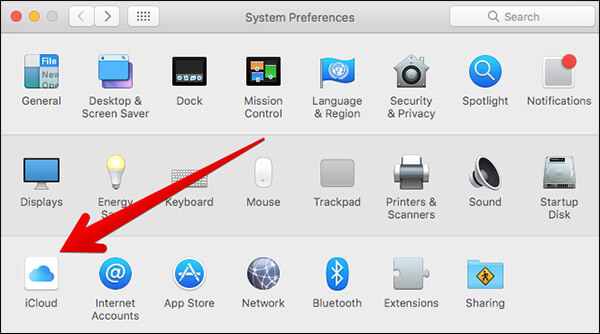
steg 2 Hantera lagringsutrymme
I iCloud-appen klickar du på "Hantera" i nedre högra coener. Och du kan se detaljerad information om iCloud lagringsutrymme.
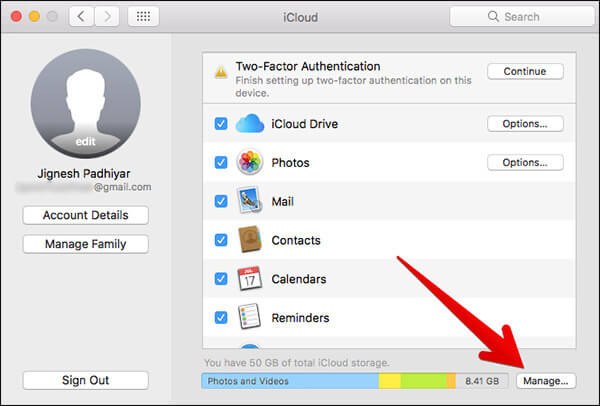
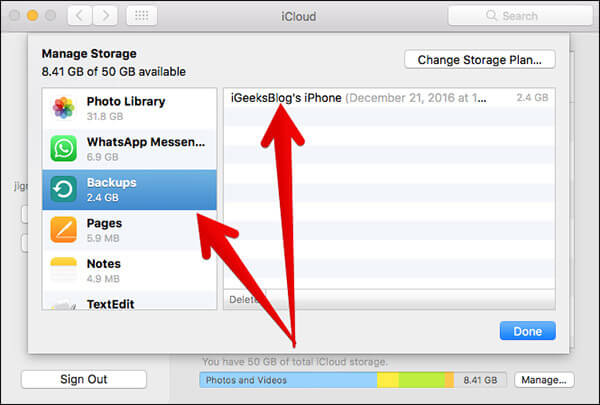
steg 3 Leta reda på en iOS-enhet
Klicka på alternativet "Säkerhetskopiera" på den vänstra sidofältet. Gå sedan till höger fält, välj den iPhone vars säkerhetskopia du inte behöver mer.
steg 4 Ta bort iCloud-säkerhetskopiering
Kontrollera igen om du har valt rätt enhet och klicka på knappen "Radera" för att ta bort iCloud-säkerhetskopior på din Mac.
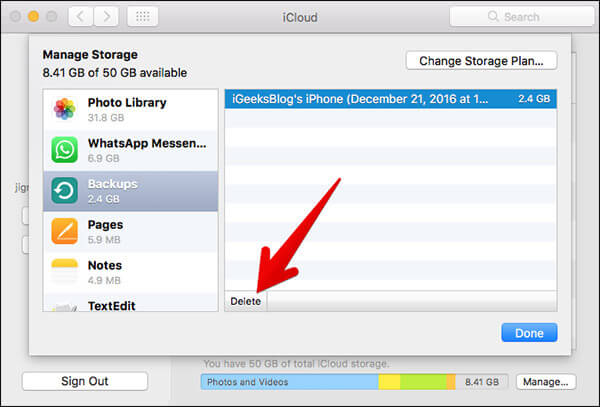
Även om iCloud kan hjälpa dig att säkerhetskopiera din iPhone, för att förhindra att du tar bort iCloud-säkerhetskopian från din iPhone manuellt, föreslås du att du använder en professionell iCloud-altertiv.
Aiseesoft iOS Data Backup & Recovery borde vara ett bra val för dig. Med den kan du säkerhetskopiera och återställa all data på iPhone, iPad och iPod touch, till exempel foton, videor, meddelanden och kontakter och mer. Du behöver inte ta bort iCloud-kontot från din iPhone om och om igen. Så här säkerhetskopierar du dina iOS-filer med detta iCloud-alternativ:
steg 1Ladda ner Aiseesoft iOS Data Backup & Recovery
Ladda ner och installera Aiseesoft iOS Data Backup & Recovery på din dator. Starta sedan den här appen och klicka på knappen "iOS Data Backup".
steg 2Anslut din iPhone till datorn
Anslut din iPhone till datorn via en USB-kabel. När du är ansluten upptäcker iOS Data Backup & Recovery din enhet automatiskt.

steg 3Välj "Standard backup"
Klicka på alternativet "Standard säkerhetskopia" för att säkerhetskopiera dina data. Med "Standard säkerhetskopia" kan du säkerhetskopiera kontakter, meddelanden, samtalshistorik, foton, anteckningar och så vidare utifrån ditt behov.
steg 4Säkerhetskopiera dina data
Ställ sedan in en sökväg för att spara säkerhetskopian. Slutligen, så snart du klickar på OK-knappen, säkerhetskopierar iOS Data Backup & Recovery de valda data från iPhone omedelbart.

Det är klart! Nu har du lyckats göra en säkerhetskopia och ta aldrig bort iCloud från din iPhone.
Ovan är allt innehåll om hur du tar bort iPhone från iCloud-konto. Med dessa detaljerade steg måste du ha lärt dig det omfattande sättet att ta bort ditt iCloud-konto från iPhone, inklusive säkerhetskopiering av din iPhone i förväg, rensa iCloud-kontot samt ställa in iPhone till fabriksinställningarna. Om du har problem med att ta bort iPhone från iCloud-kontot, dela dem i kommentarsektionerna.