Vet du vad hårdkodade undertexter är, eller hur man tar bort hårkodade undertexter? Som det är känt för alla är undertexter transkription eller manus för en film / video, som alltid visas längst ner på skärmen.
Om språket i videofilmen inte är ditt modersmål och du har svårt att förstå dem, undertexter är mycket nödvändiga för dig. Men om filmundertexterna är ditt modersmål och du inte vill att det påverkar din tittarprocess, eller om du bara vill öva på din lyssnarförmåga på främmande språk, kan det vara nödvändigt för dig att ta bort hårkodade undertexter från din film eller video .
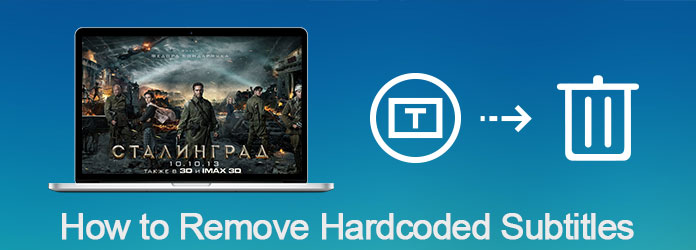
Ta bort hårdkodade undertitlar
Således frågar många användare hur man tar bort hårdkodade undertexter på ett professionellt men enkelt sätt. Lyckligtvis kommer vi att prata om denna fråga i den här artikeln och rekommendera dig det bästa sättet att ta bort hårdkodade undertexter från MP4, AVI, MOV eller andra formatvideor.
Innan vi diskuterar om att ta bort hårkodade undertexter kan det vara viktigt för dig att känna till de två olika typerna av undertexter. Det finns vanligtvis två typer av undertexter, en av dem är det vi talar om i den här artikeln, kallad hårkodade undertexter, medan den andra kallar mjuka undertexter.
De hårdkodade undertexterna är redan inbäddade i filmerna eller filmerna, och de utgör en del av dessa videor. De mjuka undertexterna är de där undertexterna inte är inbäddade i videor eller filmer och kan läggas till av användare. Du kan också ta bort de mjuka undertexterna från din video eller film enkelt, för det är en oberoende ström och kan slås på eller av när du vill.
Till skillnad från mjuka undertexter, hårdkodade undertexter är mycket svårare att ta bort från dina videor. Därför frågar många användare hur man tar bort hårkodad undertext från videor. I själva verket ger vissa videoprogram dig lösningen som hjälper dig att bli av med hårdkodade undertexter från filmerna.
Aiseesoft Video Converter Ultimate är en av dessa användbara program, som du kan använda konvertera, förbättra och redigera dina videor. Och i det följande kommer vi att presentera hur man använder Video Converter Ultimate för att ta bort hårkodade undertexter med beskärningsfunktion.
Förutom beskärningsfunktionen har Video Converter Ultimate också många andra användbara funktioner. Och innan vi lär dig hur du tar bort hårkodade undertexter, vill vi introducera några funktioner och funktioner i denna kraftfulla videoprogramvara till dig.
Du kanske undrar hur du tar bort hårdkodade undertexter från video genom att beskära den med Video Converter Ultimate, läs bara och följ de närmare detaljerade stegen vi listar för dig.
steg 1 Ladda ner Video Converter Ultimate
Först av allt måste du gratis ladda ner Video Converter Ultimate på din dator. Och sedan måste du installera den här programvaran följ den installationsguide som den ger dig.
När det har installerats kan du starta det på din dator och du kommer att se huvudgränssnittet för Video Converter Ultimate som nedan.

steg 2 Lägg till video till den
Nu får du importera din video som har hårdkodade undertexter till denna programvara. Du måste klicka på knappen "Lägg till filer" i det vänstra hörnet av gränssnittet. När du har valt din video att ladda och den har laddats kan du se den här videon i gränssnittet.

steg 3 Ange i redigeringsläge
Därefter måste du välja videon du vill ta bort hårdkodade undertexter med från videolistan och sedan hitta och klicka på "Redigera"-knappen. Efter det kan du välja knappen "Rotera och beskär" för att ta bort undertexterna. Dessutom kan du justera effekter, lägga till filter, vattenstämpel och undertexter.

steg 4 Ta bort hårdkodade undertexter
På fliken "Rotera och beskär" kan du ställa in storleken på beskärningsytan. Om du bara vill ta bort hårdkodade undertexter, rekommenderas det att du håller beskärningsramen borta från undertexten. Du kan också anpassa andra parametrar i den här funktionen för att göra din video mycket bättre, som "Aspect Ratio", "Zoom Mode" och annat.
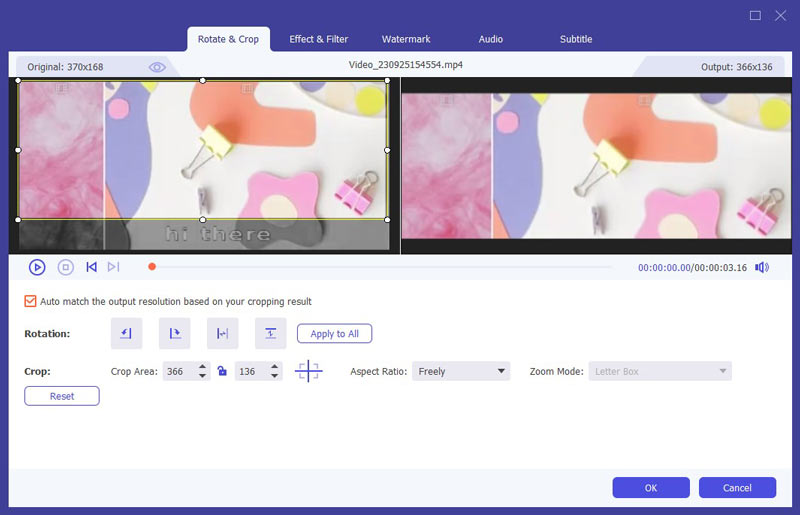
steg 5 Konvertera och spara video
När du har justerat alla saker kan du klicka på "OK"-knappen för att tillämpa och spara dessa ändringar. Och om du inte vill göra någon annan justering, välj bara det filformat du vill ha i rullgardinsmenyn för "Konvertera alla till", och ställ in målmappen i rullgardinsknappen längst ner till vänster. Klicka sedan på knappen "Konvertera alla" för att exportera videon som inte har några hårdkodade undertexter. Det gör det också möjligt för dig lägg till nya undertexter till video.
Hur tar jag bort hårkodade undertexter i VLC?
Öppna VLC Media Player och klicka på Verktyg> Inställningar. På vänster sida väljer du Video> Undertexter / OSD och avmarkerar alternativet Autodetect subtitle files. Eller så kan du högerklicka på videon och välja Subtitle> Sub Track> Disable för att ta bort hårkodad undertext i VLC.
Hur tar man bort undertexter på YouTube?
Om du vill ta bort undertexter på YouTube-webben kan du klicka på CC-ikonen till höger om du vill inaktivera undertexterna. Eller så kan du klicka på Inställningar> Undertexter / CC och välja Av till ta bort undertexter på YouTube.
Varför kan jag inte se undertexter på VLC?
Kanske har du inaktiverat undertexter i VLC-inställningar. För att fixa det, gå bara till Verktyg> Inställningar och klicka på Återställ inställningsknappen.
Om du söker efter hur du tar bort hårkodade undertexter från dina videoklipp ger den här artikeln den bästa lösningen för att ta bort hårkodade undertexter. Följ bara det sätt som vi introducerade ovan, du måste helt enkelt ta bort dina oönskade hårkodade undertexter. Om du gillar den här artikeln eller tycker att den är mycket användbar, bara dela med dina vänner som fortfarande inte har någon aning om hur du tar bort hårkodade undertexter. Hoppas ni gillade.