Boot Camp hjälper dig att köra Windows-system på Mac enkelt, men det tar också upp ett stort lagringsutrymme, till och med upp till cirka två tredjedelar av hela minnet. Så när du inte vill använda Boot Camp i Windows-systemet, hur tar man bort Boot Camp från din Mac och frigör mer minne för att spara filer? Eller så kanske du vill lita på andra verktyg för att köra olika system på Mac. Lyckligtvis kan du här lära dig 2 effektiva metoder för att ta bort Boot Camp från Mac Pro/Air. Utan att förlora någon värdefull data kan du spara mer utrymme för filer på Mac.
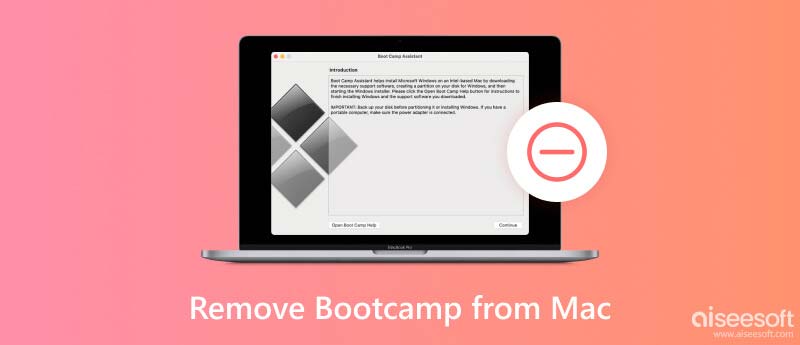
Om du tar bort Boot Camp kommer också det installerade systemet att raderas. Innan du tar bort Boot Camp från Mac måste du alltså säkerhetskopiera alla viktiga filer och data som sparats i Windows-systemet. Du kan använda Time Machine för att säkerhetskopiera din Mac eller helt enkelt använda ett minne för att kopiera alla filer. Sedan kan du följa stegen nedan för att ta bort Boot Camp från Mac och frigöra ett stort utrymme.
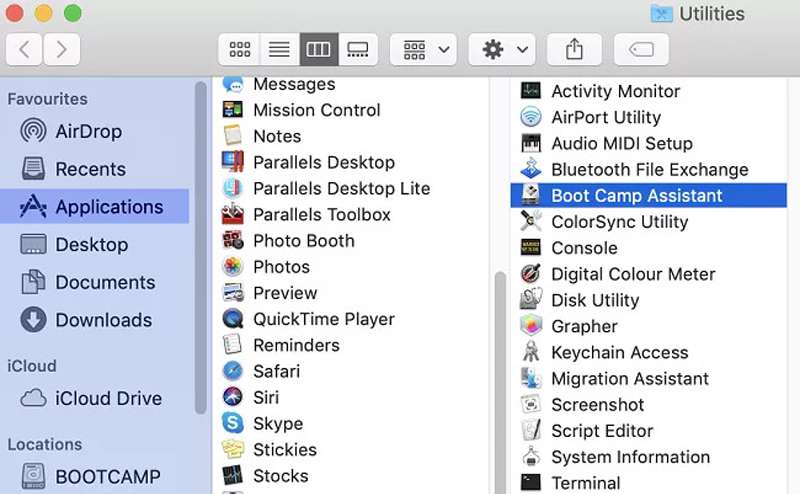
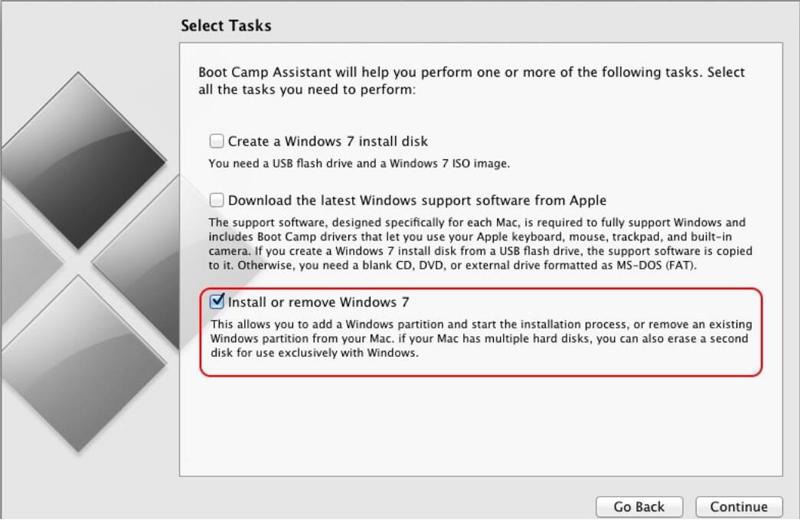
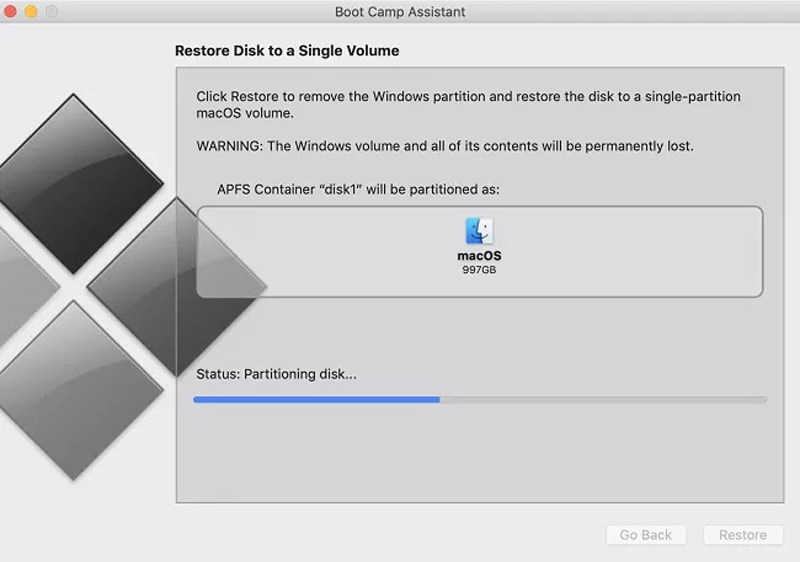
Tips: Du kan också ta bort Boot Camp-partitionen från Mac via Diskverktyg. Starta bara Finder och öppna skiv~~POS=TRUNC fil. Då kan du se Boot Camp och Windows-partitionen. Välj den Radera för att radera den.
När du har tagit bort Boot Camp från din Mac och frigjort lagringsutrymme kan det också finnas några stora gamla filer eller systemskräp kvar i din dator. För att få din dator att fungera mer effektivt kan du behöva rensa upp dem också. Aiseesoft Mac Cleaner är det bästa valet för dig. Den kan skanna och torka oönskade Mac-data, som alla skräpfiler, cookies och dubbletter av filer, utan att förstöra andra viktiga filer eller inställningar.

161,522 Nedladdningar
100 % säker. Inga annonser.





Genom att följa stegen ovan kan du torka oönskade data från din Mac.
1. Hur säkerhetskopierar jag data innan du tar bort Boot Camp från Mac?
Öppna Systeminställningar appen och klicka på Time Machine app. Sedan kan du välja alternativet Säkerhetskopiera automatiskt. Se till att internetanslutningen är stabil och har tillräckligt med lagringsutrymme.
2. Kommer jag att ta bort Boot Camp från Mac efter att ha uppdaterat systemet?
Nej. Den kommer bara att raderas när du avinstallerar Boot Camp-programvaran eller återställer din Mac till fabriksinställningarna.
3. Kan jag använda Windows-systemet på Mac efter att ha tagit bort Boot Camp från Mac?
Ja. Du kan lita på andra alternativ till Boot Camp, som VirtualBox, Parallel Desktop, etc.
Slutsats
Genom stegen ovan måste du ha vetat hur du avinstallerar Windows-systemet och ta bort Boot Camp från din Mac. Med hjälp av Aiseesoft Mac Cleaner kan du även ta bort kvarvarande filer och skräpmappar för att frigöra mer utrymme. Om du har några frågor eller förslag, vänligen lämna dina kommentarer nedan.

Mac Cleaner är ett professionellt Mac-hanteringsverktyg för att ta bort skräpfiler, röror, stora / gamla filer, ta bort duplicerade filer och övervaka din Mac-prestanda.
100 % säker. Inga annonser.