Om det finns en oönskad bakgrund i PowerPoint eller foto, vad gör du då? Många kan välja att ta bort bakgrunden i PowerPoint / foto till en transparent bakgrund så att du kan lägga till annan favoritbakgrund igen.
Här kommer frågan hur man tar bort en fotobakgrund i PowerPoint?
Egentligen kan du göra jobbet med Adobe Photoshop. Men många användare vet inte hur man använder den här professionella programvaran exakt, vissa av dem har inte ens den här programvaran på sin dator.
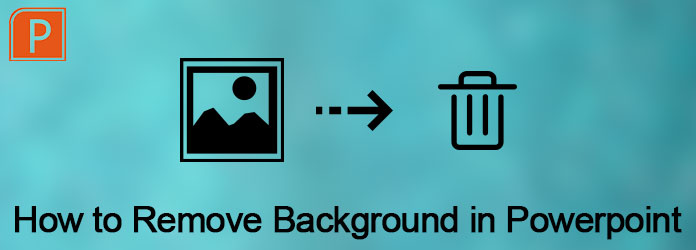
Ta bort bakgrund i Powerpoint
Lyckligtvis PowerPoint kan istället för Photoshop för att hjälpa dig ta bort en fotobakgrund. Och i den här artikeln kommer vi att lära dig de detaljerade stegen för hur du tar bort bakgrund i PowerPoint. Läs bara på artikeln för att få en detaljerad process som nedan.
PowerPoint är inte bara ett program som du kan använda till göra bildspel. Du kan också använda den här programvaran för att ta bort bakgrund från PowerPoint-bilden också. Men det rekommenderas att ta bort några bilder med vit eller solid bakgrund, för de bilder som har hög kontrast till förgrunden är de enklaste bilderna som tas bort i PowerPoint. I det följande är de detaljerade stegen för hur man tar bort bakgrund i PowerPoint. Och du kan använda detta sätt på din Microsoft PowerPoint 2010 eller senare.
steg 1Infoga bild till PowerPoint
Starta PowerPoint på din dator först. Och sedan måste du sätta in din bild du vill ta bort bakgrunden med. Klicka bara på knappen Infoga, som finns i den övre verktygsfältet och lägg sedan till fotot.
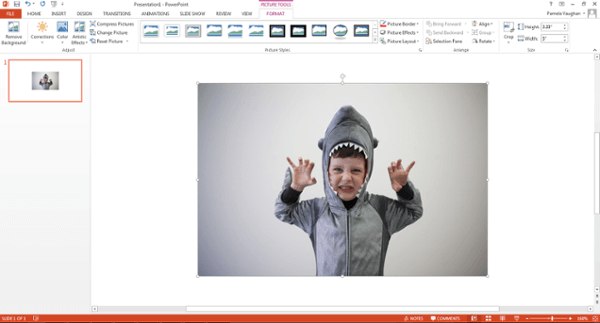
steg 2Välj Ta bort bakgrund
Nu måste du klicka på din bild. Sedan måste du klicka på File-knappen (på en PC) eller Justera-knappen (på en Mac) i den översta verktygsfältet. Och i menyn kan du välja Ta bort bakgrund i PowerPoint.
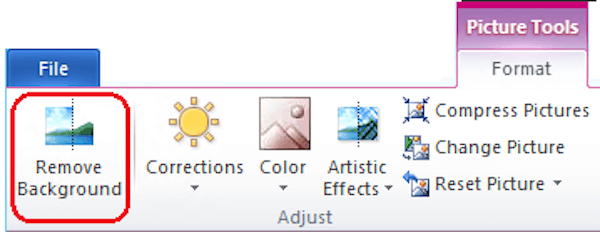
steg 3Håll eller ta bort beskuren bild
Nästa PowerPoint försöker ta bort bildbakgrunden automatiskt. Men det kan inte hjälpa dig att ta bort bakgrunden från denna bild mycket exakt. Och nu avslutar du processen för att ta bort bakgrund i PowerPoint. Klicka bara för att behålla eller ta bort den slutliga beskuren bilden i verktygsfältet.
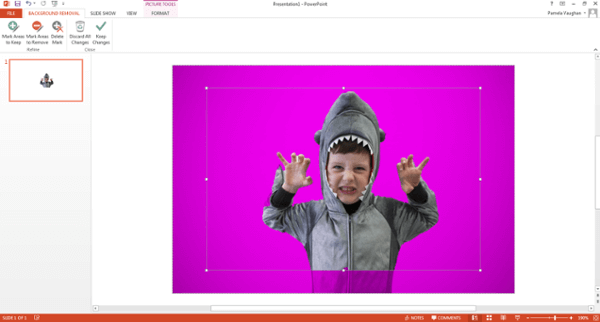
steg 4Justera dina önskade och oönskade områden
Du måste dra rutan runt bilden och justera den så att den inkluderar hela bildområdet du vill behålla. Och du borde veta att det lila området i slutändan skulle tas bort. Du kan använda alternativet Markera områden för att ta bort och klicka på eventuella ytterligare områden du vill ta bort, och sedan visar de ett minustecken. Och om du vill behålla dessa områden, använd alternativet Markera områden för att behålla och klicka på de områden du vill behålla, då kommer de att visa ett plustecken.
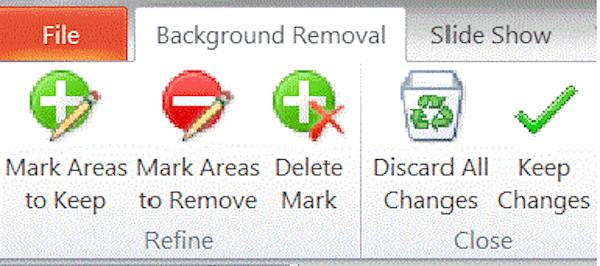
Obs: Du kan zooma in din bild för att klicka på området, och om du vill avbryta ditt klick klickar du bara på plus- eller minustecknet.

steg 5Ta bort bakgrunden från PowerPoint-bilden
När du är klar klickar du bara på någonstans utanför din bild så kommer bakgrunden att tas bort av PowerPoint. Sist men inte minst, glöm inte att spara bilden som du har tagit bort bakgrunden som en PNG-fil på din dator. (Det rekommenderas mer att spara den redigerade bilden i PNG-format, för detta format kan bevara sin transparenta bakgrund.)
Om du vill ta bort bakgrund från PowerPoint-bilden, men bilden är så svår att din PowerPoint kan fungera för det, kan du behöva be Photoshop om hjälp. Photoshop är en professionell fotoredigerare, som har kraftfulla funktioner som hjälper dig att redigera dina bilder och foton. Om du vill lära dig att ta bort en fotobakgrund i Photoshop kan du följa följande steg.
steg 1Lägg till bild till Photoshop
Starta Photoshop på din dator och klicka sedan på File-knappen, som finns i verktygsfältet för att öppna din bild. Du kan också helt enkelt dra fotot till det här programmet. Klicka sedan på "Layer", som också finns i den översta verktygsfältet. Och du kan se Small Object i menyn, bara markera det och klicka sedan på Convert to Small Object.
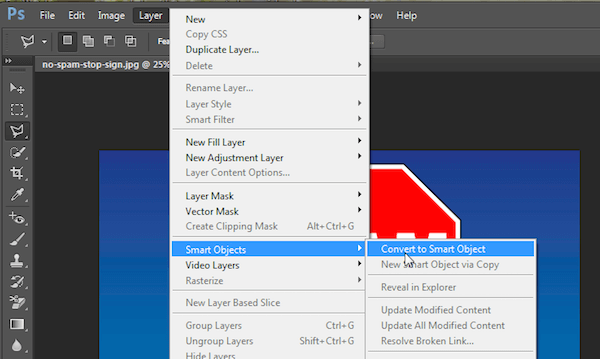
steg 2Förbered dig för att ta bort
Nu måste du klicka på Layer-alternativet igen och välja Rasterize. Därefter kan du klicka på Smart Object i Rasterize. Du kan också klicka på Visa rullgardinsmenyn och välja Zooma in eller Zooma ut för att zooma din bild.
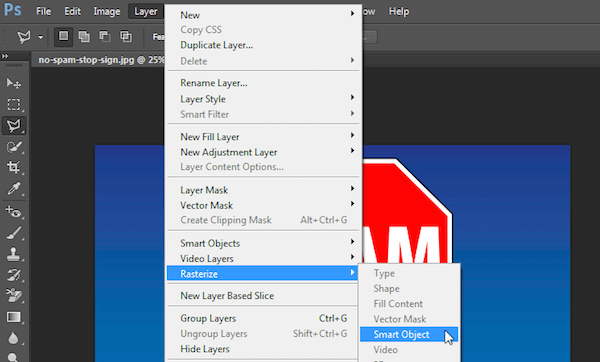
steg 3Välj området
Välj sedan Polygonal Lasso Tool från vänster verktygsfält. Klicka på din bild och spåra sedan den del du vill behålla med en serie klick från punkt till punkt. När du är klar måste du ansluta din linje till den första punkten du började med. Och sedan visar det en blinkande streckad linje för dig.
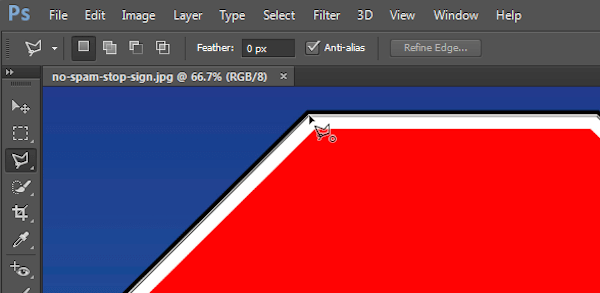
steg 4Ta bort bildbakgrund
Nu måste du klicka på alternativet "Välj", som finns i toppmenyn och sedan välja Inverse. Och tryck bara på Radera på tangentbordet. Bakgrunden som markerades tidigare kommer att förvandlas till ett rutigt rutnät, vilket innebär att din bakgrund är transparent. Nu avslutar du processen att ta bort bildbakgrund och spara bara din bild som en PNG-fil.
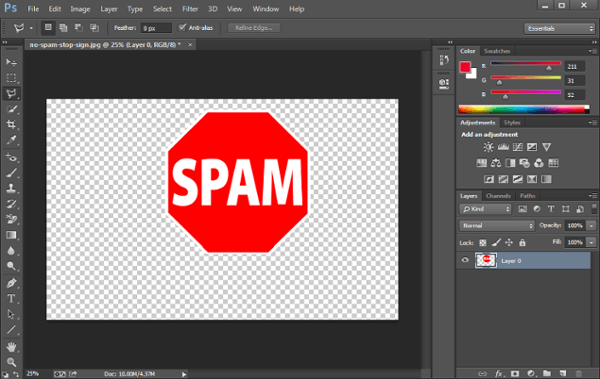
Om du hittar guiden för hur du tar bort bakgrund i PowerPoint är den här artikeln mycket användbar för dig. Du kan helt enkelt ta bort bakgrund från PowerPoint-bilden genom att följa stegen vi listar till dig.
Vi rekommenderar också ett annat sätt att ta bort bildbakgrund med Photoshop. Du kan välja lämpligt sätt enligt dina behov. Om du tycker att den här artikeln är till hjälp kan du bara dela med dina vänner som fortfarande inte har någon aning om att ta bort bildbakgrund.