Vill du snabbt göra din bildbakgrund transparent i Photoshop?
Adobe Photoshop är en bildredigerare med alla funktioner som kan hjälpa dig att redigera bilder i olika format, justera bildeffekter och göra många andra redigeringsåtgärder. Du kan använda den för att enkelt ta bort bakgrund från bilden.
Det här inlägget kommer att ge dig en detaljerad guide om hur man tar bort bakgrund i Photoshop. Dessutom rekommenderas ett gratis onlineverktyg för borttagning av bakgrunder för att du enkelt ska kunna ta bort eller ändra din fotobakgrund.
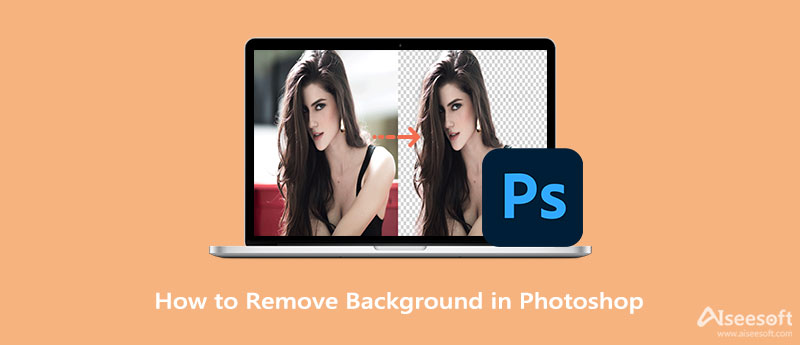
Adobe låter dig använda den senaste Photoshop gratis i 7 dagar. Under den 7-dagars gratis provperioden kan du komma åt och använda alla dess funktioner för att redigera dina bildfiler. Du kan ladda ner den gratis från den officiella Adobe-webbplatsen och sedan följa guiden nedan för att ta bort bakgrund från bilder.
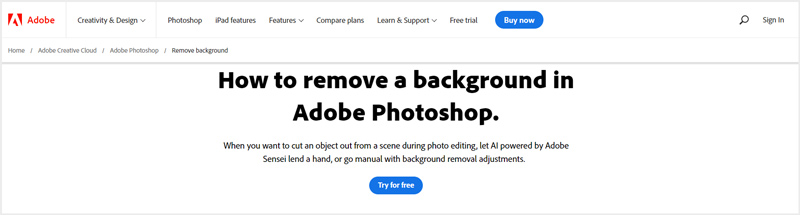
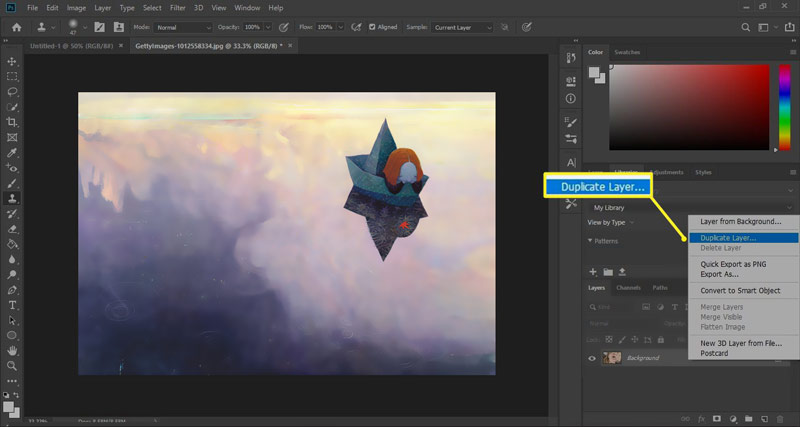
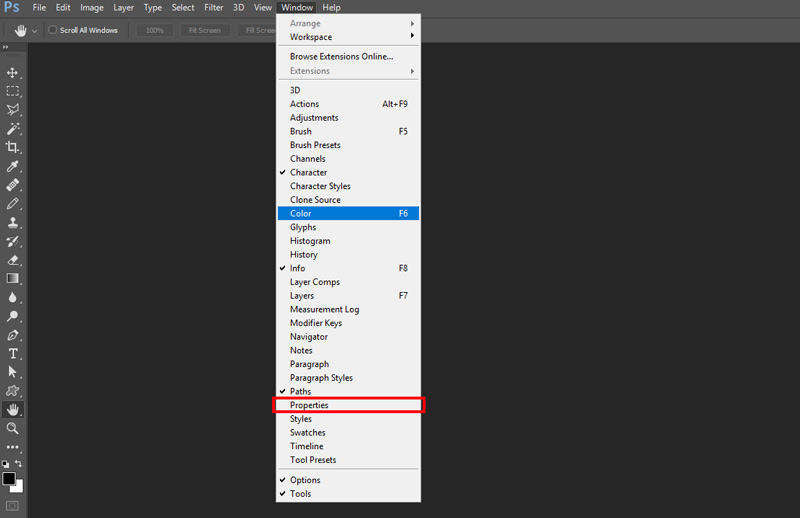
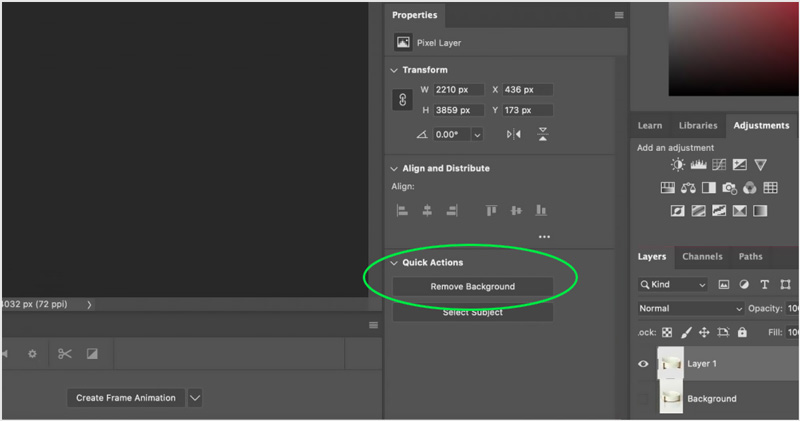
Du kan klicka på ögonikonen framför bakgrundslagret för att göra den aktuella bildbakgrunden transparent i Photoshop. Efter det kan du klicka Fil menyn överst och använd sedan Spara som alternativet för att exportera den redigerade bilden till din dator. Om du vill gör bakgrunden genomskinlig, bör du välja PNG som utdataformat.
Förutom metoden ovan låter Adobe Photoshop dig också välja den oönskade bakgrunden med hjälp av dess markeringsverktyg och sedan ta bort bakgrunden. Den här delen hjälper dig att bli av med bakgrunden med hjälp av Photoshop Snabbval verktyg.
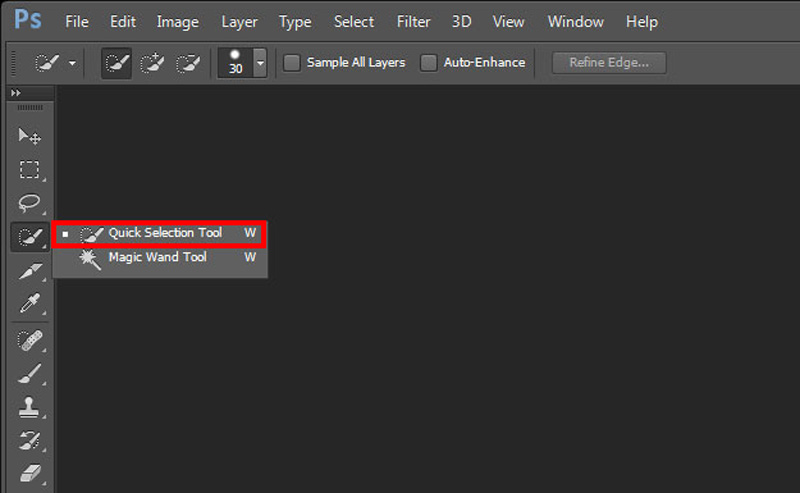
Under det här steget kan du också använda markeringsverktyget för att välja huvudobjektet du vill behålla, högerklicka på det och sedan välja Lager via kopia funktionen för att skapa en kopia av den användbara delen. Efter det kan du bara exportera det här lagret till din dator och ta bort den oönskade bakgrunden.
Adobe Photoshop är för kraftfullt för att ta bort bakgrunden. Dessutom, efter den kostnadsfria testperioden, blir Photoshop en mycket dyr produkt. Så om du vill ta bort din fotobakgrund kan du också prova den populära Gratis bakgrundsborttagare online. Det erbjuder ett mycket enkelt sätt att ta bort bakgrund från en bild med hög noggrannhet. Du kan använda den gratis i vanliga webbläsare som Chrome, Safari, Microsoft IE, Edge och Firefox.

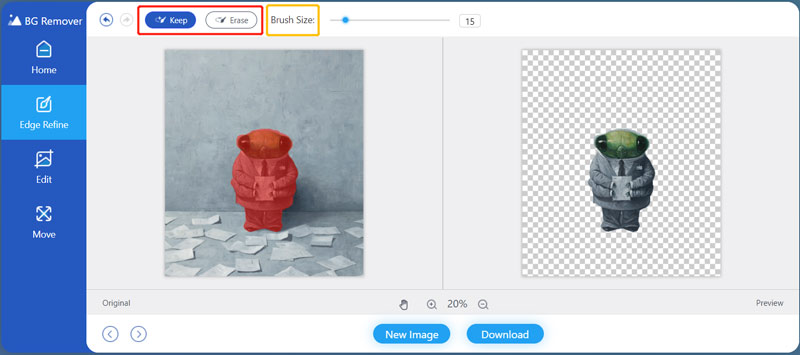
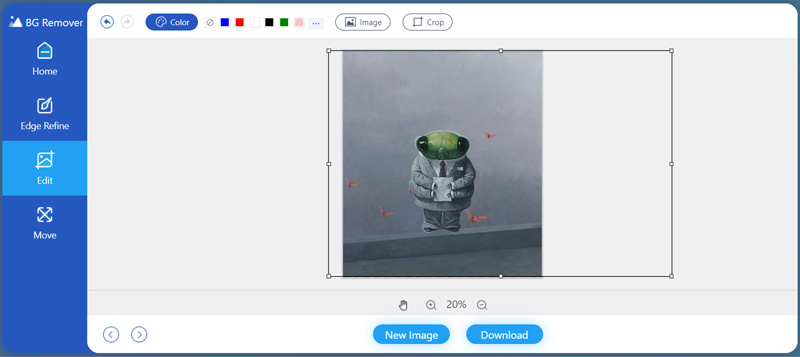
1. Hur separerar man en bild från dess bakgrund med Photoshop?
Du kan använda markeringsverktyget eller trollstavsverktyget i Photoshop för att välja bildbakgrunden, högerklicka på den och välj sedan funktionen Layer Via Cut för att enkelt skilja din bild från bakgrunden.
2. Hur ändrar jag min fotobakgrund till vit i Photoshop?
Med de två första metoderna kan du lära dig hur du tar bort bakgrund från bilden med Adobe Photoshop. När du har gjort det kan du helt enkelt spara den redigerade bildfilen i JPG till ändra fotobakgrunden till vit. När du väljer bildbakgrunden kan du också välja att direkt fylla bakgrunden med vit färg.
3. Kan jag använda Photoshop för att ta bort bakgrund från bild online?
Adobe erbjuder ett gratis onlineverktyg för bakgrundssuddare som heter Adobe Creative Cloud Express för att hjälpa dig ta bort bakgrunden direkt från foton i en webbläsare. Det gör att du automatiskt kan ta bort bakgrunden. Du kan gå till dess officiella webbplats, ladda upp din bildfil och sedan skapa genomskinlig utskuren bakgrund för ditt foto.
Slutsats
Efter att ha läst det här inlägget kan du lära dig hur man tar bort bakgrunden i Photoshop steg för steg. 3 enkla metoder erbjuds för dig att ta bort eller ändra din fotobakgrund. Du kan använda din favorit för att bli av med den oönskade bakgrunden från bilden.

Video Converter Ultimate är en utmärkt videokonverterare, redigerare och förstärkare för att konvertera, förbättra och redigera videor och musik i 1000 format och mer.
100 % säker. Inga annonser.
100 % säker. Inga annonser.