Det finns många situationer när du tycker att det är mycket praktiskt att ta bort ljudspåret från videon för bättre videoredigering. Ett av anledningarna till att radera ljud från video för att förhindra att videoupplevelsen inte avbryts i bakgrunden. Ljudspåret kan påverka videokvaliteten. Många användare vill också bli av med ljudfiler från bakgrundsljud från videon. Allt distraherande eller trasigt ljud i bakgrunden bör vara mycket irriterande. Vill du ta bort ljud från video och lägga till önskad ljudfil efter ditt behov? Du är på rätt plats. Den här artikeln kommer att presentera dig bästa Video Converter Ultimate för att hjälpa dig radera ljudspåret från videon och andra två alternativ för att lösa ditt problem också. Med Video Converter Ultimate kan du också lägga till ljudet fritt baserat på ditt behov.
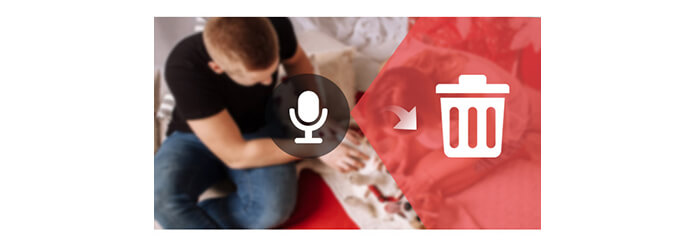
Om du letar efter en skrivbordsbaserad videoredigerare som hjälper dig att radera ljudspåret från video i MP4, MOV, MKV, WMV, AVI, FLV och annat format, Aiseesoft Video Converter Ultimate är exakt vad du behöver. Det är ett multifunktionellt videokonverterings- och redigeringsprogram, och du kan lita på det för bearbetning av ljudspår.
steg 1 Starta Video Converter Ultimate
Ladda ner, installera och kör denna Video Converter Ultimate på din PC / Mac. Du kan se gränssnittet enligt nedan.

steg 2 Lägg till videofil
Klicka på knappen "Lägg till filer" i verktygsfältet för att lägga till video som du vill ta bort ljudspåret från. Markera videofilen och klicka på ljudspårsknappen.
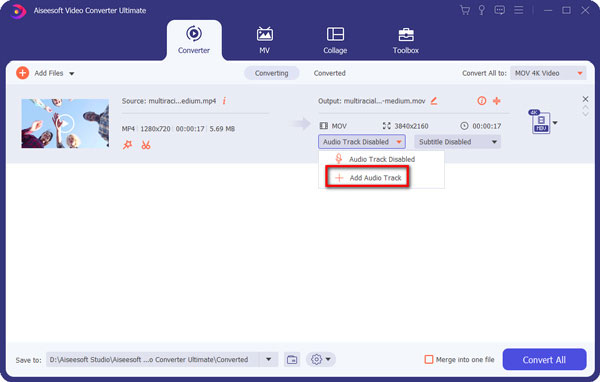
steg 3 Ta bort ljud från video
Du kan hitta det aktuella ljudspåret från videon och du har två andra alternativ för ljudbehandling.
◆ Ljudspår inaktiverat: Ta bort ljudspåret från video eller stäng av ljudet.
◆ Lägg till ljudspår: Du kan lägga till ljudfil i video utan begränsning.
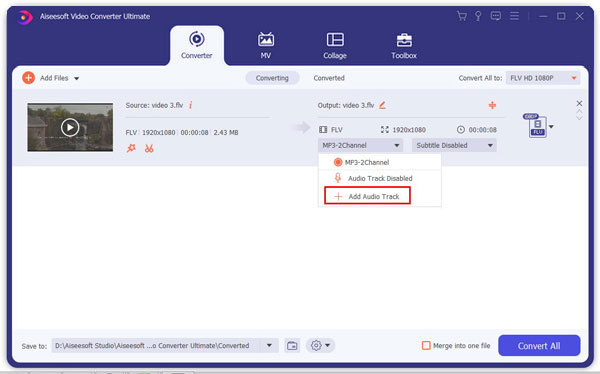
steg 4 Redigera video (valfritt) och spara projektet
Du kan också använda det här programmet till förbättra videokvaliteten eller redigera video efter ditt behov. Programmet erbjuder också flera video- / ljudformat om du vill konvertera video. Om allt är gjort, välj bara det svarande formatet och klicka på "Konvertera alla" -knappen för att spara videon.
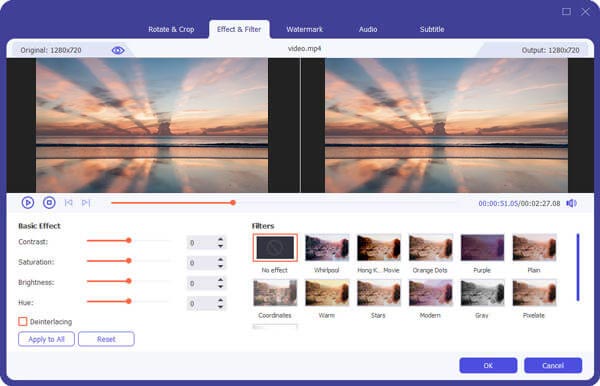
Med Video Converter Ultimate tar du enkelt bort ljud från video utan att oroa dig, även om du är en ny man när du använder den här programvaran. Video Converter Ultimate är ditt bästa val.


Förutom Video Converter Ultimate kan du använda andra sätt att ta bort ljudspår från videofilen. Och här visar vi bara hur du raderar ljud från video med Final Cut Pro och iMovie. Men om du vill ha en enklare och bättre metod rekommenderar vi att du använder Video Converter Ultimate.
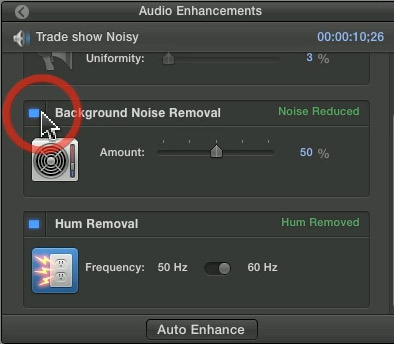
Final Cut Pro låter dig ta bort ljud från video. Välj ett klipp (eller flera klipp) i projektets tidslinje. Använd genvägen COMMAND + SHIFT + G på tangentbordet för att ta bort ljudet från videon. Du kan också högerklicka på bilderna och välja "Break Apart Clip Items". Ljudet och videon kommer nu att visas på separata spår.
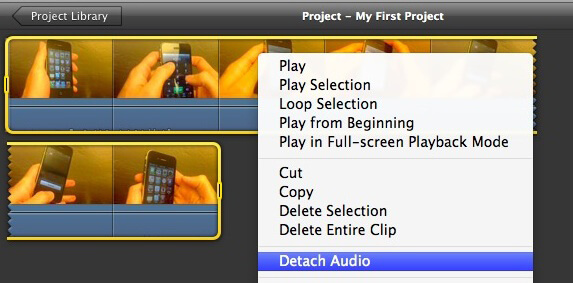
Om du är Mac-användare kan iMovie vara ett annat val. Lägg till videofilerna till iMovie genom att klicka på "File"> "Lägg till filer" från menyraden. Klicka på knappen "Inställningar" och välj avsnittet "ljudkodek". Välj alternativet "Ta bort ljud" och sedan "Använd på alla" om du importerar fler videofiler innan du klickar på "ok". Klicka till sist på "Convert" -knappen och börja ta bort ljudet från video direkt.
I den här artikeln visar vi dig främst hur du tar bort ljud från video. Framför allt rekommenderar vi Video Converter Ultimate för ljudbehandling. Du kan lämna kommentarer om du har någon bra idé.