Filstorleken på MP3:n blev ett problem för alla; baserat på flera MP3-ljudfiler kan vi se att deras storlek är synbart signifikant på grund av den höga samplingshastigheten och bithastigheten. Men du kan använda Audacity för att sänka bithastigheten och samplingshastigheten för att göra MP3-storleken lägre så att du kan lagra mer MP3-musik och njuta av dem på din enhet. På grund av dess förmåga att krympa filstorleken kommer vi att diskutera sätten att minska storleken på MP3 på Audacity i den här artikeln. Så för att veta det måste du fortsätta läsa den här bloggen.

Innan du introducerar hur man minskar MP3-filstorleken i Audacity, skulle det vara bättre att ladda ner redigeraren på skrivbordet först. Gå till den officiella webbplatsen för audacityteam.org för att ladda ner rätt programvara för ditt skrivbord. Efter det kan du nu välja vilken väg du ska gå för att göra filstorleken på MP3 mindre med det här verktyget.
Genom att minska samplingshastigheten för din MP3-fil kan du krympa filstorleken. Med Audacitys samplingshastighetsväxlare kan du enkelt manipulera samplingshastigheten och justera den till den lägsta för att göra filstorleken mindre än originalstorleken. Men det skulle vara bäst om du kom ihåg att när du sänker ljudbandbredden finns det en chans att MP3-utgången blir sämre. Även om det kan hjälpa till att minska filstorleken, är det bättre att inte sänka samplingshastigheten till den lägsta för att undvika dålig ljudkvalitet.
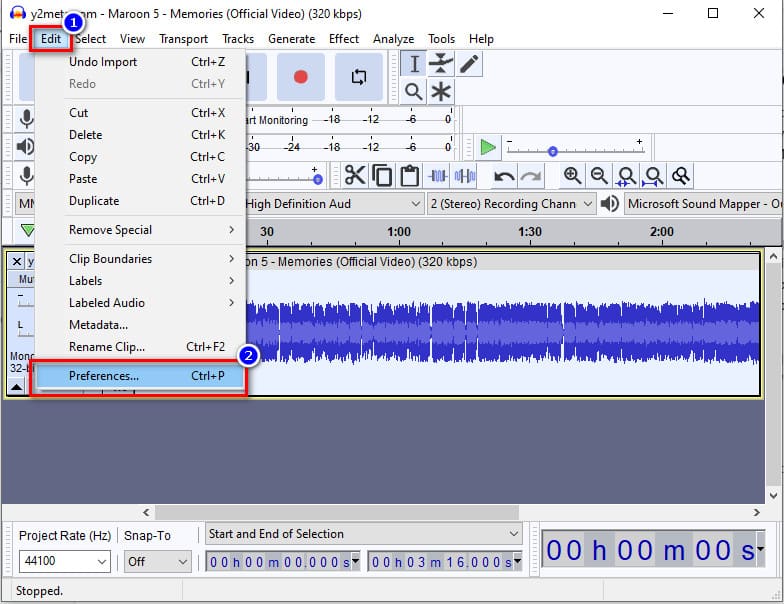
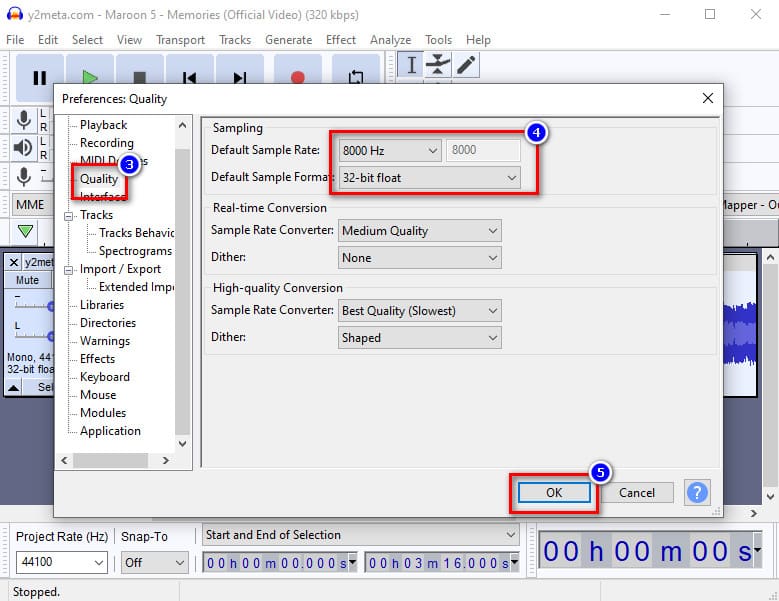
För att minska storleken på MP3 i Audacity kan du försöka ändra bithastigheten för ljudet. Bitrate är den som bestämmer tilldelad data på varje MP3-fil eller ljudfil du har. De flesta ljudfiler har en högre bithastighet, vilket indikerar att kvaliteten också är högre. Här kan du ändra bithastigheten för din ljudfil från 320 kbps till 8 kbps. Så om du vill ändra bithastigheten på Audacity för att göra storleken mindre, följ steget nedan.
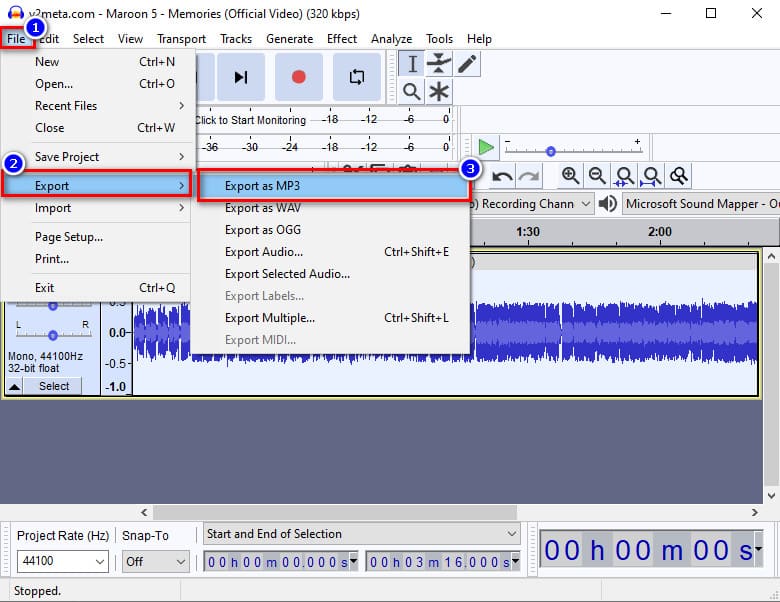
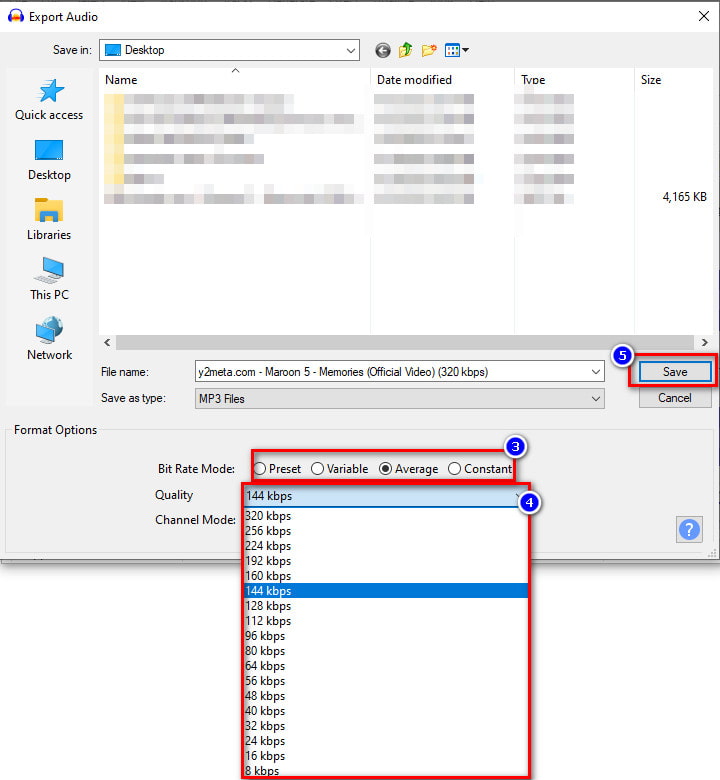
Även om konvertering av stereo till mono kan hjälpa dig att minska filstorleken eftersom de två signalerna kombineras. Ändå kanske djupet på MP3-ljudet inte är detsamma som den ursprungliga stereotypen, men filstorleken blir mindre. Men se till att ljudet du laddar upp här använder två olika signaler för om inte, kommer stegen inte att hjälpa dig att minska filstorleken på stereon. För att minska mp3-filstorleken i Audacity kan du försöka konvertera stereon till mono genom att följa stegen vi lägger till nedan.
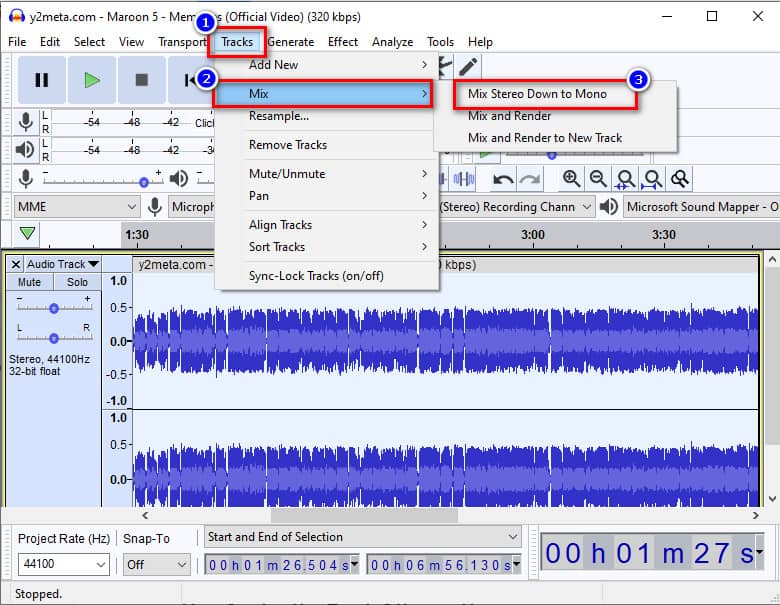
Även om ljudredigeraren kan hjälpa dig att ändra filstorleken på MP3 till en mindre version, är sätten att minska mp3-filstorleken i Audacity inte tillräckligt för att komprimera MP3-filen. Men om du använder Aiseesoft Video Converter Ultimate, det kan vi försäkra dig om komprimera ljudfilen blev mycket mindre, men kvaliteten är fortfarande densamma. Denna ultimata programvara kan enkelt hantera uppgiften att komprimera dina MP3-filer till önskad filstorlek utan att påverka den ursprungliga höga kvaliteten. Även professionella redaktörer som Audacity kan inte utföra ett ultimat jobb med att komprimera filen som detta gör.
På grund av flera krav på komprimering tar Aiseesoft komprimeringen av MP3-filen till nästa nivå; det är ännu snabbare att bearbeta än Audacity. Många kompressorer kan misslyckas med detta försök, men om du använder det ultimata verktyget kan det inte vara något fel om du använder detta. Vill du använda denna ultimata programvara för att förminska MP3-filen du har? Om så är fallet kan du följa den steg-för-steg-handledning som vi lägger till här för att säkerställa att filen komprimeras när som helst.
100 % säker. Inga annonser.
100 % säker. Inga annonser.
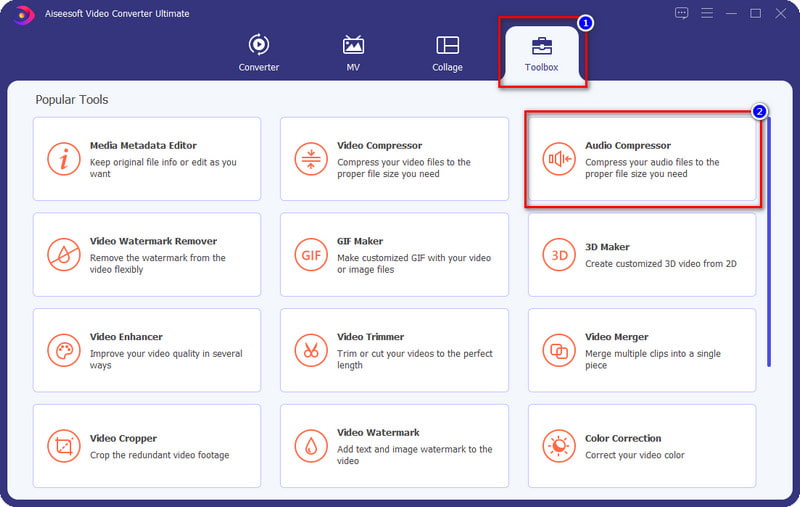
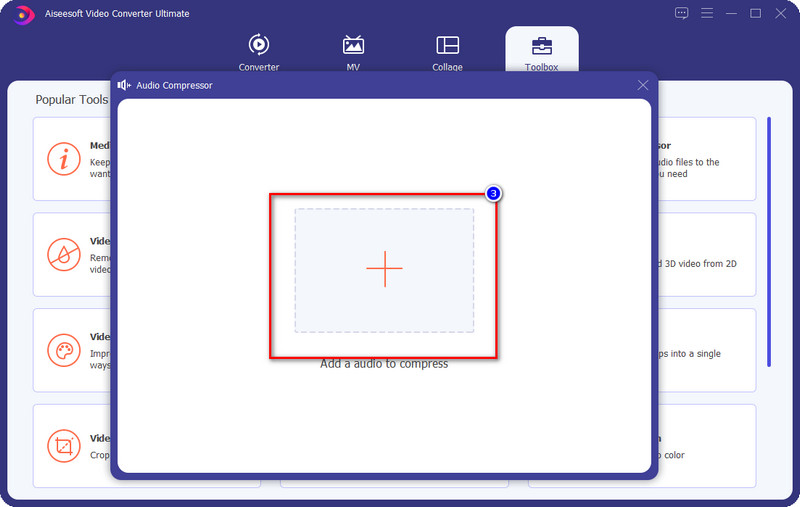
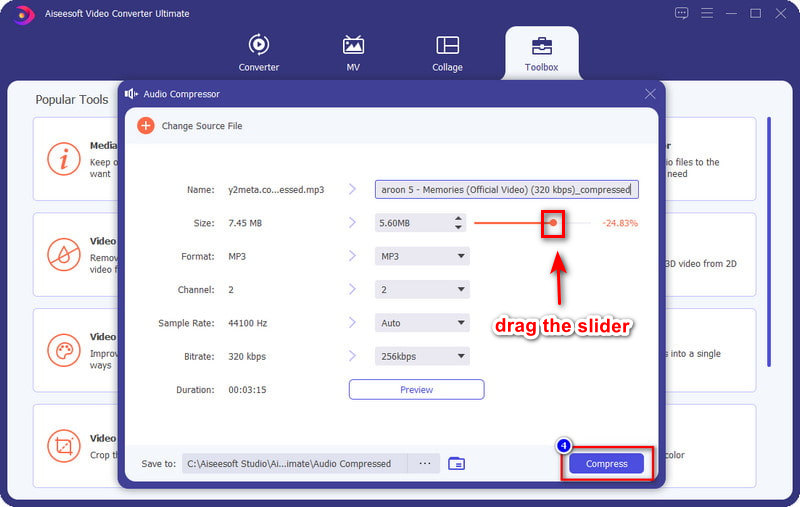
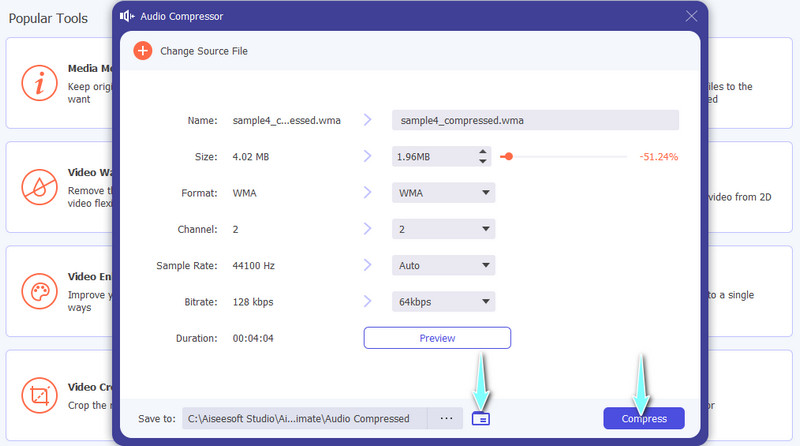
Det är allt för att komprimera dina MP3-filer. Dessutom låter det dig komprimera MP4 eller andra videofiler enkelt.
Vilken är den rekommenderade bithastigheten jag kan ställa in på Audacity för att komprimera?
Om du bestämmer dig för att justera bithastigheten för MP3-filen du måste komprimera på Audacity, är det bättre att justera ljudfilens bithastighet till 144kbps; om du går något lägre än så finns det en stor chans att kvaliteten går förlorad.
Kan jag ändra kodaren för min MP3 för att minska filstorleken på Audacity?
Det kan vara en mycket liten förändring i storlek, men den kommer inte att komprimera MP3-filen i Audacity. För att göra det, tryck på Ctrl + A och gå sedan till filen; Under den hittar du Exportera och gå till Exportera. Flera ändrar kodningen enligt dina önskemål och klicka på Exportera för att spara MP3-filen.
Efter att ha ändrat bithastigheten för MP3 på Audacity, varför hör jag sprickor?
Om din MP3 är inställd på låg bithastighet, ställer du plötsligt på den högsta bithastigheten, så att ljudet spricker. Du kan undvika detta genom att ändra det något, men gå inte för det högsta.
Slutsats
Vilket sätt tror du kommer att hjälpa dig att minska storleken på MP3 i Audacity? Om den här artikeln hjälper dig att lösa problemet kan du ge oss fem stjärnor nedan om du är nöjd med den här artikeln. Du kan läsa en annan relaterad artikel som vi skriver för att lösa de andra problem du kanske redan stöter på.

Video Converter Ultimate är en utmärkt videokonverterare, redigerare och förstärkare för att konvertera, förbättra och redigera videor och musik i 1000 format och mer.
100 % säker. Inga annonser.
100 % säker. Inga annonser.