Alla macOS 10.14 eller lägre har iTunes, men du kan ladda ner detta även på WindowsOS; detta inbyggda program fungerar som en mediaspelare och ett bibliotek med miljontals MP3-musik. På grund av dess väldesignade prestanda har många Mac-användare redan köpt prenumerationsavgiften för att få tillgång till dess fulla potential som musikspelare. När du väl blivit prenumerant kan du ladda ner den musik du vill ha och spela den överallt. Du kan dock inte lagra miljontals musik på din enhet på grund av enhetens utrymmeskapacitet. Men med hanteringsprogrammet låter iTunes dig snabbt krympa filstorleken på musiken så att du kan frigöra lite utrymme och spara mer musik på din enhet. För att veta hur man minskar MP3-filstorleken i iTunes kan du följa handledningen vi lägger till här.
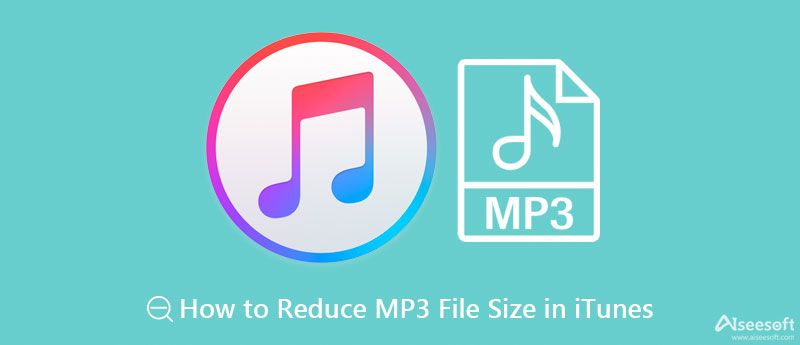
För att lära dig hur du minskar MP3-storleken i iTunes kan du lita på den här steg-för-steg-handledningen som vi lägger till. När du har följt stegen på Mac eller Windows kommer vi att försäkra dig om att det kommer att minska filstorleken på MP3 för att frigöra utrymme och ladda ner mer musik på din enhet.
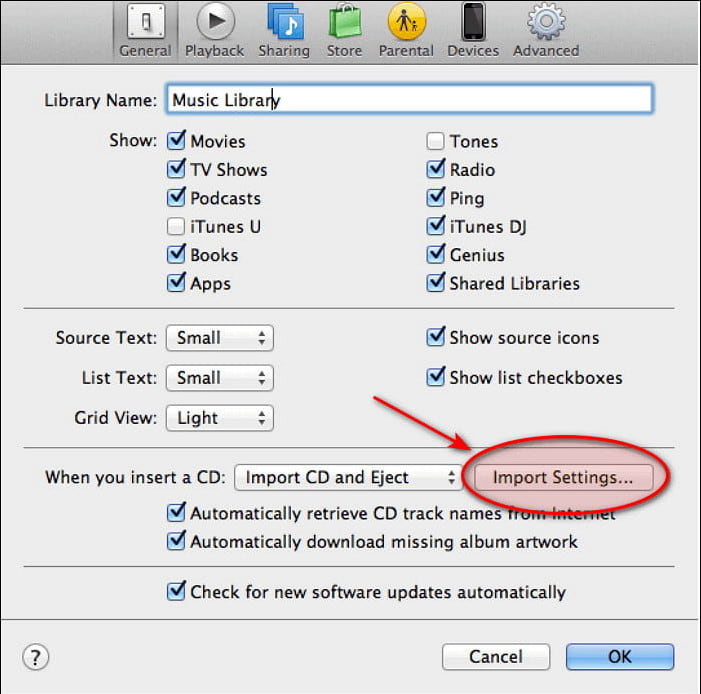
Frivillig: Om den KBPS du vill ha inte finns på listan kan du klicka på
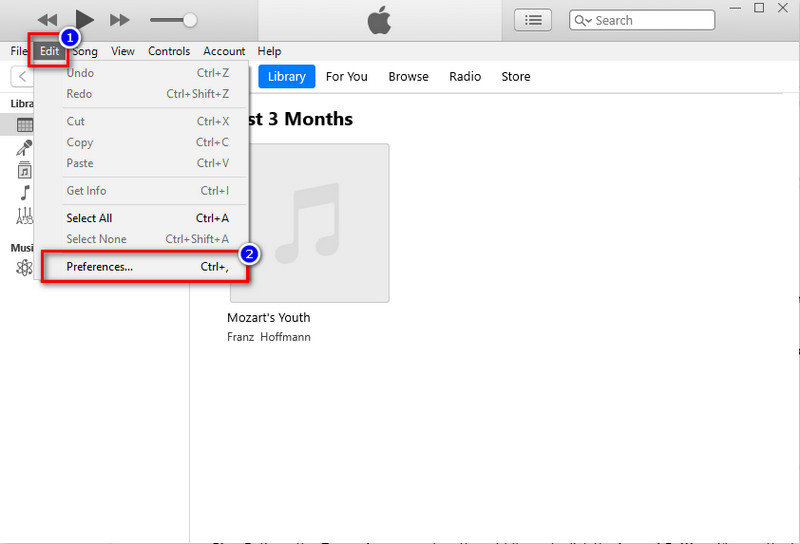
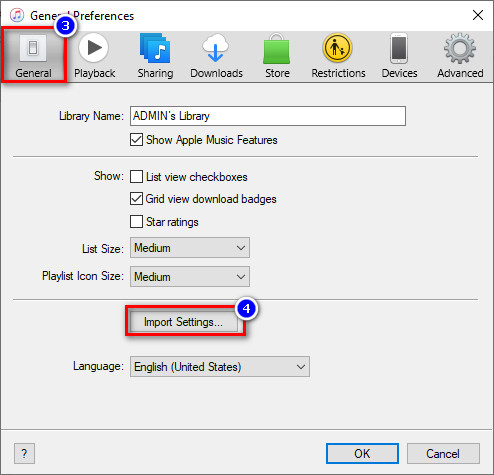
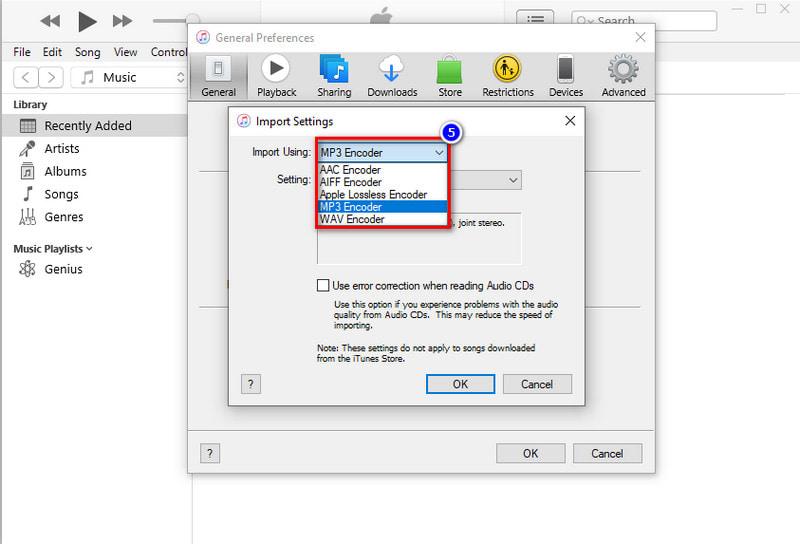
Frivillig: Vill du gå lägre i storlek? Klicka sedan på Custom klicka på drop-down knappen på Stereo Bitrate, och du kan välja vilken kbps du vill ha, från 16 upp till 320.
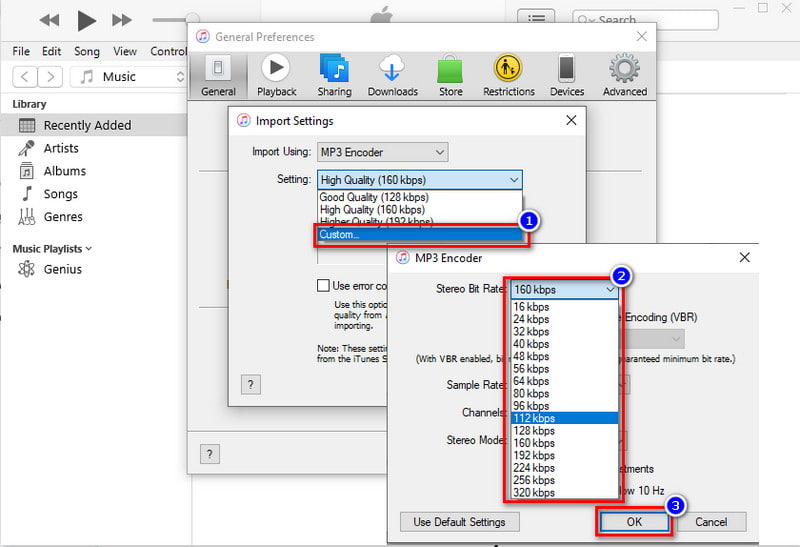
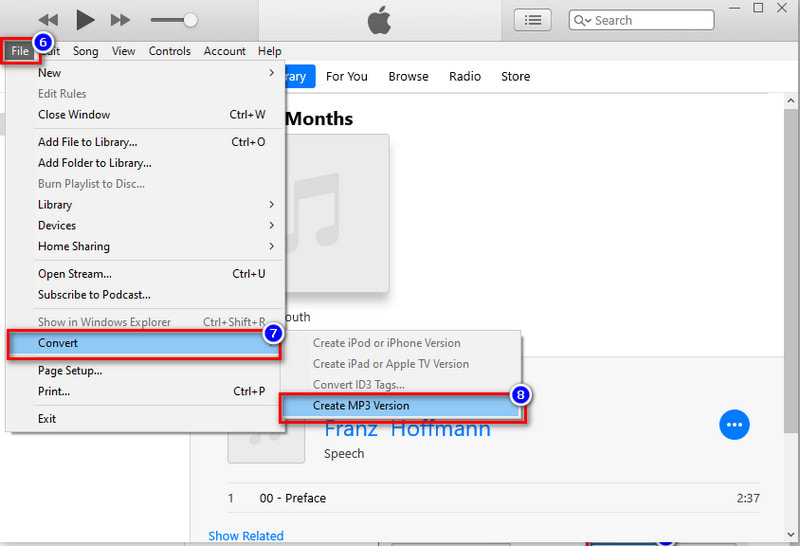
Även om iTunes kan förminska ljudfilen är det fortfarande inte det bästa valet att minska bithastigheten på ljudet eftersom bithastigheten är baserad på ljudets kvalitet. Ju högre bithastighet eller KBPS, desto högre ljudkvalitet. För att undvika det måste du använda det bästa alternativet för iTunes, inget annat än Aiseesoft Video Converter Ultimate.
Det här verktyget kan enkelt ta kontroll över filstorleken på MP3-filen du har som är lagrad på din iTunes, även på Windows och Mac. Tekniskt sett fungerar det här verktyget till slut komprimera valfri video och ljudfil du har så att du kan spara mycket utrymme på din enhet. På grund av dess unika komprimeringsteknik och hur snabb den är, sa många användare att detta blev deras första val för att komprimera sina filer. Vill du veta hur man minskar MP3-filstorleken i iTunes? Du kan noggrant följa stegen vi lade till nedan för att minska filstorleken och spara mer musik på din enhet.
100 % säker. Inga annonser.
100 % säker. Inga annonser.
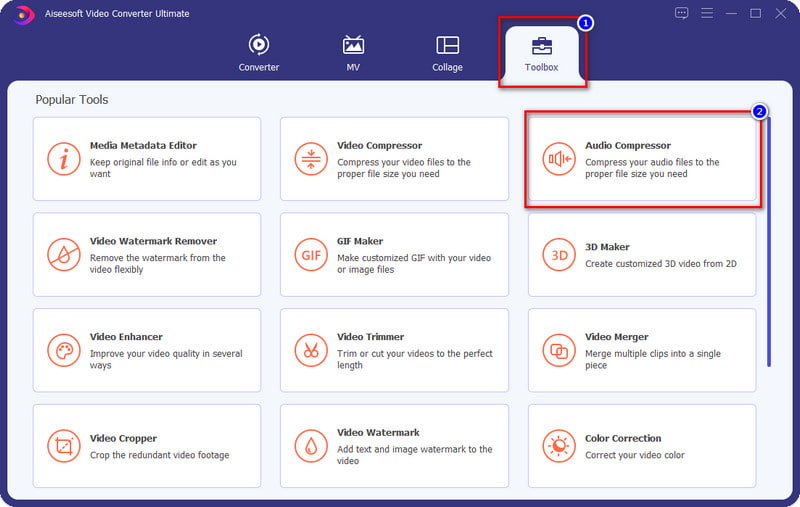
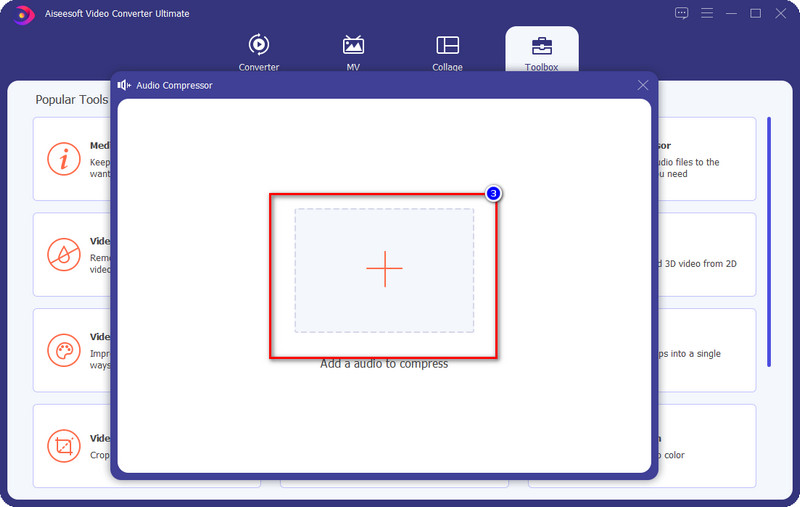
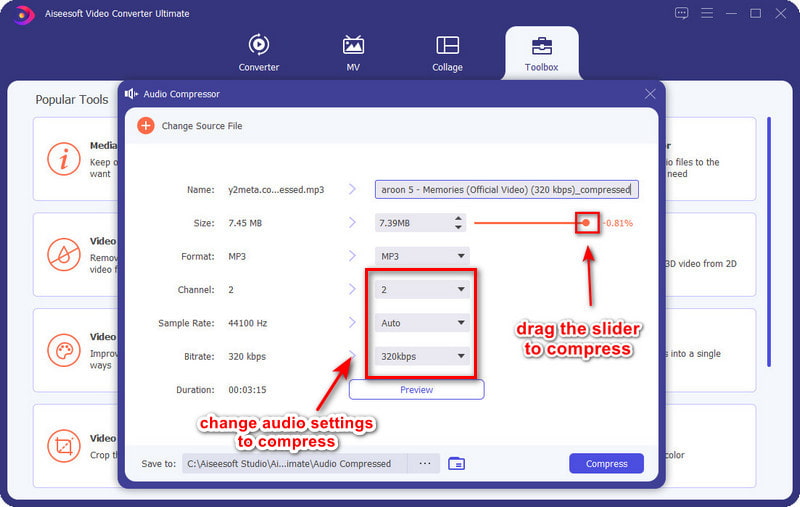
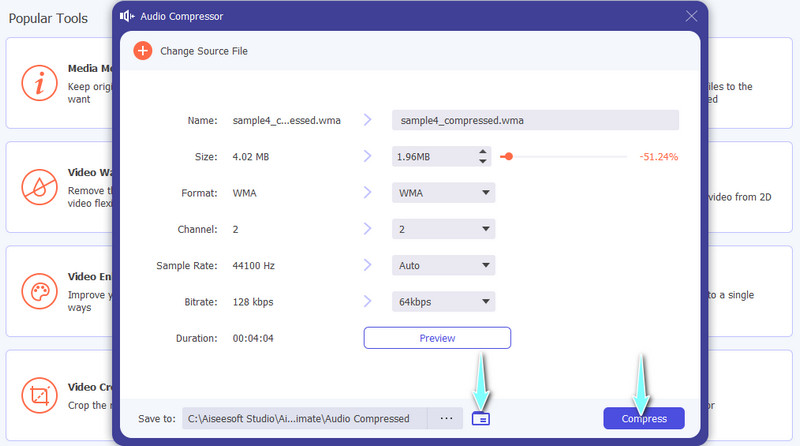
Kan jag fortfarande komprimera ljudet på iTunes?
Ja, du kan fortfarande komprimera ljudet på iTunes. Den här appen är dock inte tillgänglig på den nyare Mac-versionen. Även om du vill ladda ner det på Mac är det fortfarande inte idealiskt att ladda ner det på den andra tredjepartswebbplatsen eftersom det redan är avvecklat. Men om du har iTunes på din Mac kan du följa stegen ovan för att lära dig hur du kör det.
Hur lågt kan jag komprimera ljudet på iTunes?
När du komprimerar ljudfilen i iTunes kan du gå så lågt som 16 KBPS, men kom ihåg att det inte är idealiskt att gå så lågt som detta eftersom det finns en stor chans att efter att du har skapat en dubblett av ljudet, vill du komprimera, dess kvalitet kommer att bli lägre.
Har iTunes komprimerat ljud?
All musik du köpt i den här appen är redan komprimerad eftersom den använder en förlustkomprimering i filtillägget av AAC. Även om det är förlustkomprimering, kommer dess filstorlek att vara rejäl även utan de små detaljerna om ljudets varaktighet är för lång.
Slutsats
På den Mac du har kan du enkelt komprimera ljudfilen du har med hjälp av iTunes, och för Windows kan du även ladda ner den gratis. Men det skulle hjälpa om du kom ihåg att du inte får missbruka bithastigheten och ställa in den på den lägsta för att undvika kvalitetsförlust på din MP3. Även om ju lägre bithastigheten är, desto mindre är filstorleken fortfarande, vill du offra dess kvalitet? Tja, alla gillar det inte. I det här fallet kan du använda det bästa alternativet till iTunes – Aiseesoft Video Converter Ultimate till komprimera valfri ljudfil på Windows och Mac och se till att kvaliteten förblir. Vad tycker du om den här artikeln? Några rekommendationer eller förslag? Du kan lämna en kommentar nedan.

Video Converter Ultimate är en utmärkt videokonverterare, redigerare och förstärkare för att konvertera, förbättra och redigera videor och musik i 1000 format och mer.
100 % säker. Inga annonser.
100 % säker. Inga annonser.