Bitrate spelar en viktig roll i ljud, för det bestämmer och beskriver mängden data som flyttas till ljudet, som på MP3. Varje ljudfil har en bithastighet lagrad på sig för att göra ljudet av ljudet av högsta möjliga kvalitet. Generellt sett är det idealiskt att ha en högre bithastighet på MP3-filer för att återge ett bättre ljud. Men ett av de största problemen med ljudfilen är att den har ett högt antal bithastigheter. I dagens artikel kommer vi att förklara hur du kan minska bithastigheten för MP3 för att göra den mindre i storlek, men utan att påverka den ursprungliga hi-fi-kvaliteten, din MP3 har. Observera att varje programvara vi lägger till här testas först för att säkerställa säkerheten för alla användare som vill prova denna bithastighetsreducerare-app.
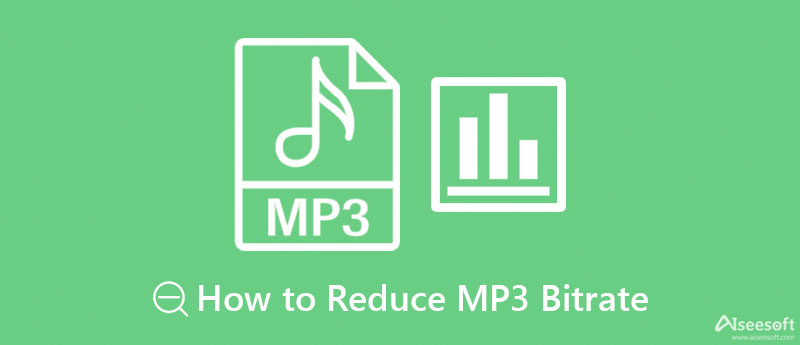
Med dess funktioner och funktion kan du enkelt hantera att minska mp3-bithastigheten utan att oroa dig för ljudtroheten hos din MP3-fil. Aiseesoft Video Converter Ultimate är den bästa MP3-bithastighetsväxlaren du kan ladda ner på din Windows och Mac. Det här verktyget skiljer sig mycket från det andra verktyget du kan använda eftersom detta är den mest kraftfulla kompressorn för att nedskala ljudfilens bithastighet. Om vi ska bestämma dess totala prestanda kan vi säga att den lever upp till sitt namn.
Vid uppstart kommer det att ge dig en liten genomgång av verktygets övergripande funktioner och förklara funktionerna och funktionerna när du laddar ner programvaran helt. Baserat på feedback från de andra användarna i detta verktyg, säger mycket att det här verktyget fungerar bra och kan konkurrera på högsta nivå. Så om du vill prova att använda det här verktyget och lära dig hur du minskar bithastigheten för MP3, kommer vi att lägga till en handledning som du kan följa.
100 % säker. Inga annonser.
100 % säker. Inga annonser.
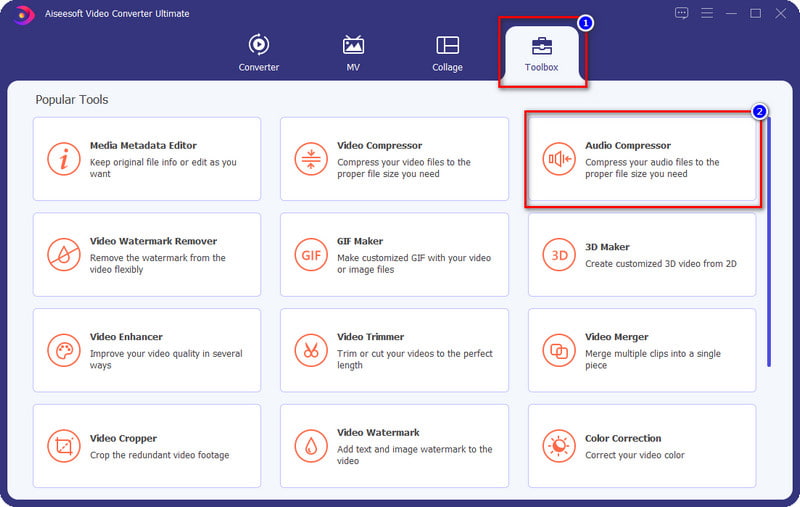
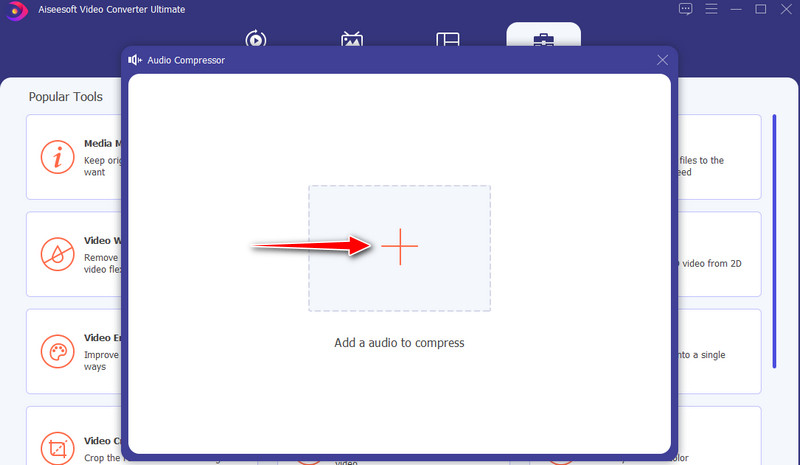
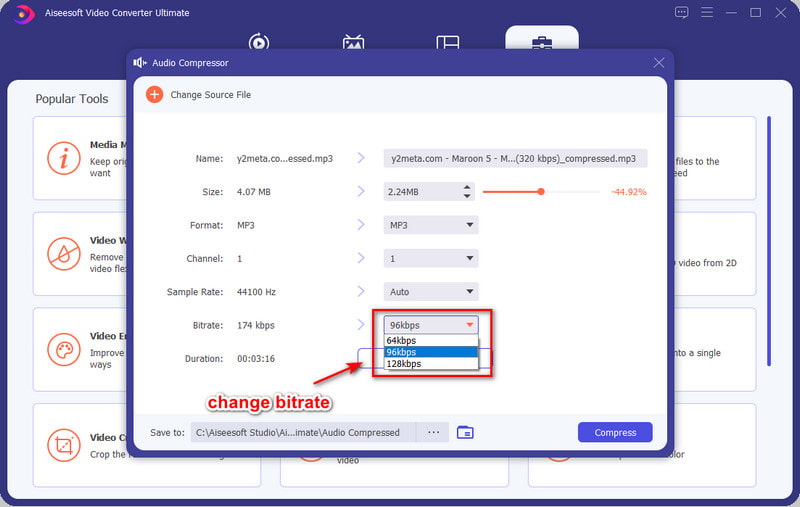
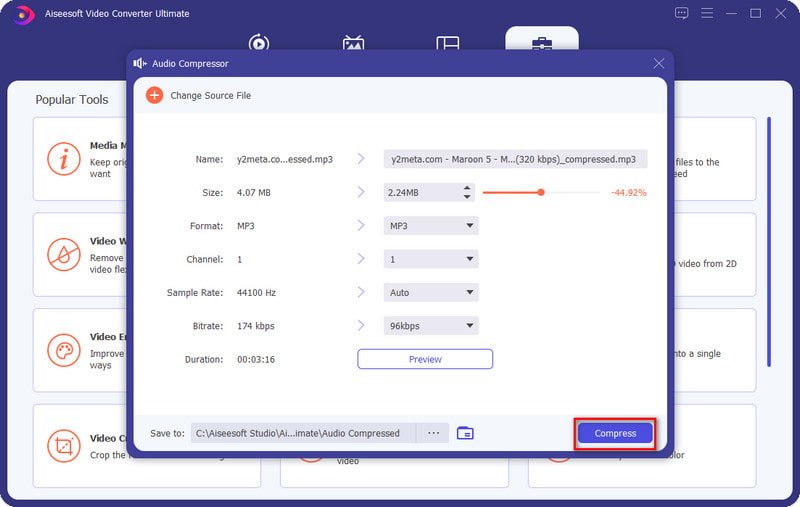
Vidare läsning:
För att minska MP3-bithastigheten med gratisprogram kan du inte gå fel med MP3 -kvalitetsmodifierare. Detta verktyg gör sitt jobb med att minska bithastigheten för MP3-filen. Till skillnad från den andra programvaran du kan ladda ner på din Windows, är det här verktyget väldigt enkelt, och det ger också en guide om hur det här verktyget fungerar, vilket är bra. Men dess nackdel är att du måste packa upp EXE-filen innan du kan ha den. Ändå är det ett måste att ha programvara, speciellt om du vill sänka bithastigheten på din ljudfil. Stegen nedan leder dig till hur du använder detta.
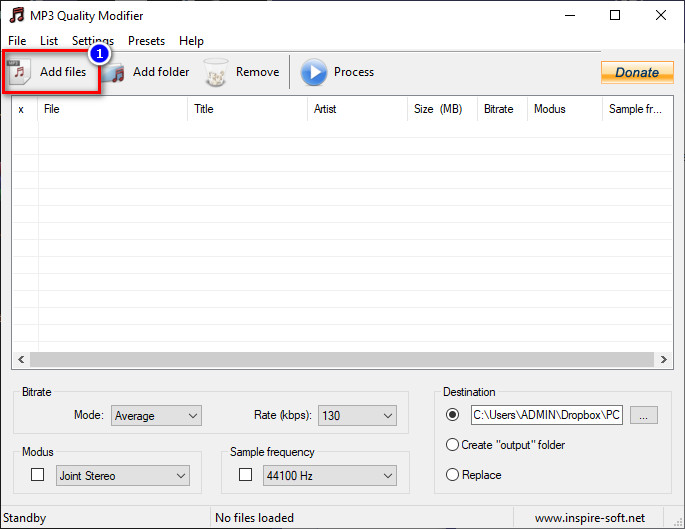
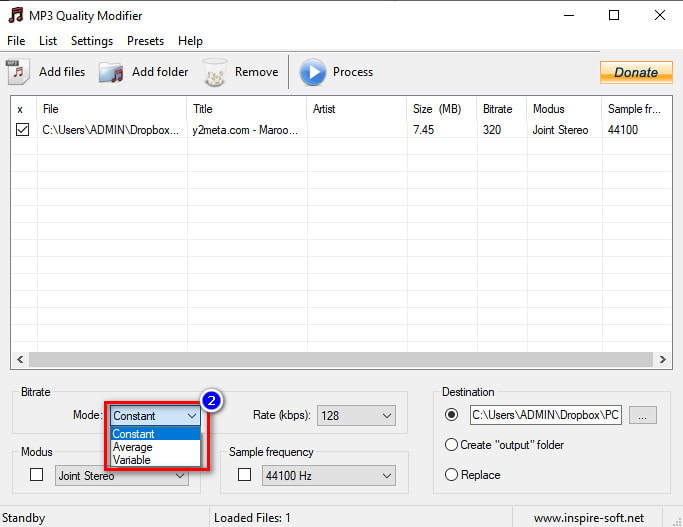
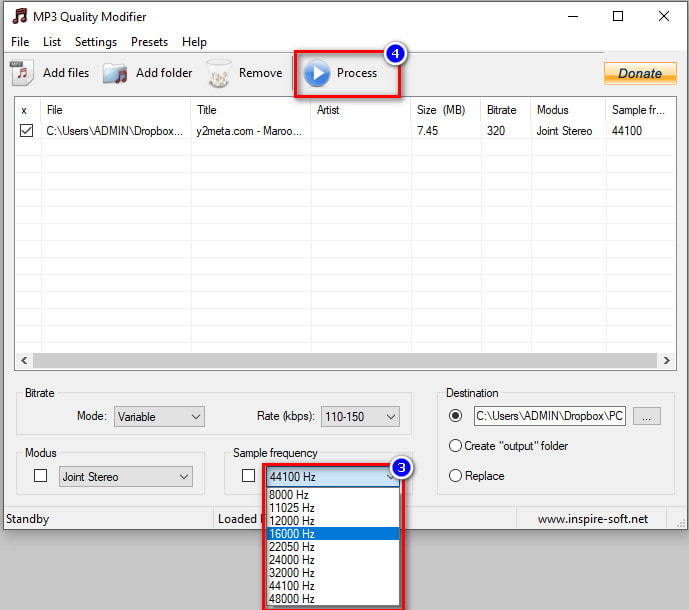
Om du vill minska MP3-bithastigheten online kan ditt alternativ vara Online Audio Convert. Det här verktyget är redan känt som en av de bästa onlinekonverterarna du kan använda, men det är också bra för att ändra bithastigheten för MP3-filen. Överlägset fungerar det här verktyget bra som en bithastighetsväxlare på webben, men du behöver en internetanslutning innan du använder det.
Förutom att ändra formatet och minska bithastigheten, har den också en annan funktion: att lägga till eller ändra metadata för filen du laddar upp. Även om programvaran är bra på att minska bithastigheten, är internetanslutningen ditt problem här. Om du har en instabil internetanslutning kommer det att ta mycket tid att ladda upp och exportera filen. Men om du har en bra anslutning kan du följa stegen nedan.
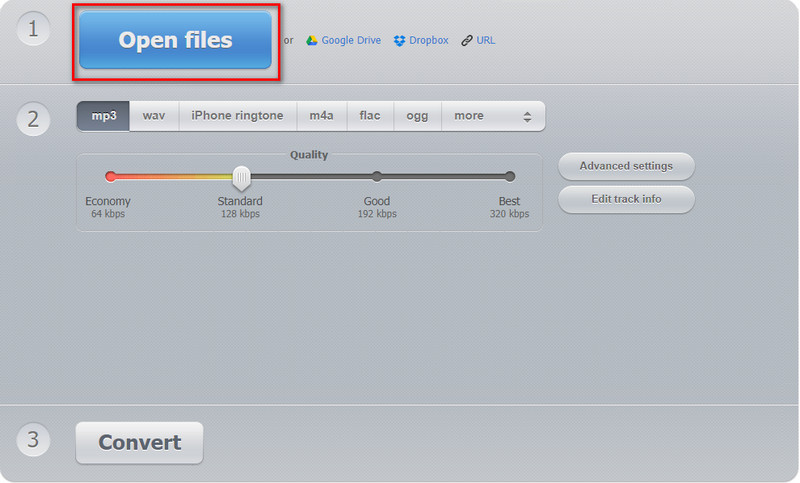
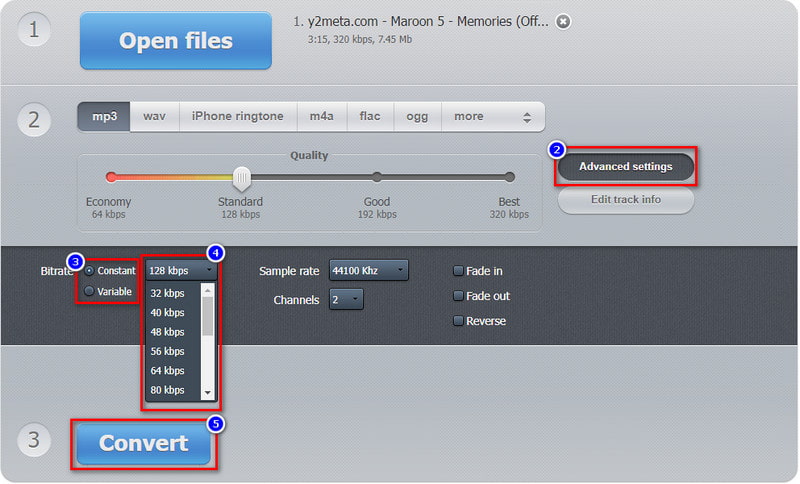
Bortsett från bithastigheten finns det många faktorer som gör att MP3-filstorleken är enorm. Om du vill veta vad dessa är, måste du fortsätta läsa den för att veta mer om den andra inställningen som MP3-filer har och den enorma filstorleken.
Först av allt, den varaktighet och längden på ljudet eller videon påverkar filstorleken avsevärt; ju längre tid videon tar, desto högre blir filstorleken. Nästa är samplingsfrekvensen; om bithastigheten är på kvaliteten, fokuserar samplingshastigheten på ljudets detaljer. Ju högre samplingshastigheten är, desto bättre blir ljuddetaljerna, men filstorleken blir enorm. Om ditt ljud använder förlustfri komprimering är det därför den enorma filstorleken. Men MP3-filerna är förlorade, vilket innebär att filen är 90 % mindre i storlek än de andra okomprimerade ljudfilerna som WAV. De metadata är den data som finns i datan. De flesta ljudfiler har metadata eftersom den har de väsentliga data som ljudfilen har som vi ibland inte kan se på ljudet vi lyssnar på. Den inkluderar författarens namn, låtens titel, datum och tid, plats, albumomslag, etc. Denna enkla data kan också utöka filstorleken på MP3-filen du har. Nu när vi vet kan du minska filstorleken genom att klippa videon för att minska varaktigheten, nedgradera samplingshastighet, och ta bort metadata för att spara lite utrymme.
Vilken är den högsta bithastigheten som MP3 har?
MP3-filer kan lagra bithastigheter från 320 kbps med 16 bitar, men det kan också gå så lågt som 96 kbps. Med 320 kbps kan du nu lyssna på ljudet vackert, men det är inte lika bra som det andra formatet som skulle kunna ge dig.
Hur kan jag kontrollera bithastigheten för MP3 på Windows?
För Windows-användare kan du högerklicka på MP3-filen och gå till Egenskaper. Klicka på Detaljer och hitta Bitrate; du kan nu se kbps för MP3-filen.
Kan jag se bithastigheten för MP3 på Mac?
För att se bithastigheten på Mac måste du öppna ljudfilen du vill kontrollera på Quicktime. Tryck sedan på Kommando + I på ditt tangentbord för att öppna informationen om ljudfilen; under Datahastigheten kan du nu synligt se bithastigheten för MP3:n.
Slutsats
För att spara lite utrymme på din enhet är det en idealisk kompressor eller minskar mp3-bithastigheten för att göra filen mindre. Eftersom den här artikeln visar upp olika sätt att minska bithastigheten är det din tid nu att välja vilket du föredrar. Har du en fråga om detta ämne? Sedan kan du lämna ett meddelande i kommentarsfältet, och vi kommer verkligen att svara omedelbart.

Video Converter Ultimate är en utmärkt videokonverterare, redigerare och förstärkare för att konvertera, förbättra och redigera videor och musik i 1000 format och mer.
100 % säker. Inga annonser.
100 % säker. Inga annonser.