Sammanfattning: Oavsiktligt raderad klisterlapp? Hur återställer jag förlorade klisterlappar? Det här inlägget ger dig en grundläggande introduktion om Microsoft Sticky Notes. Du kan få fönstren med klisterlappar. Dessutom kan du lära dig att säkerhetskopiera och återställa raderade klisterlappar här.
"Hur återställer du borttagna klisterlappar i Windows 7? Jag har felaktigt tagit bort många viktiga klisterlappar på min bärbara dator men vet inte hur de ska få tillbaka dem. Jag sökte efter lösningarna på internet medan alla inte lyckades återställa klisterlappar . Finns det något användbart sätt? "
"Av misstag tappade jag mina klisterlappar i Windows 10. Finns det något enkelt sätt att återställa dem? Någon som känner till Windows 10-klistermärkets plats? Jag hörde att det fortfarande finns något av ett spöke kvar i filen där Sticky Notes spara anteckningarna i. Någon hjälp? "
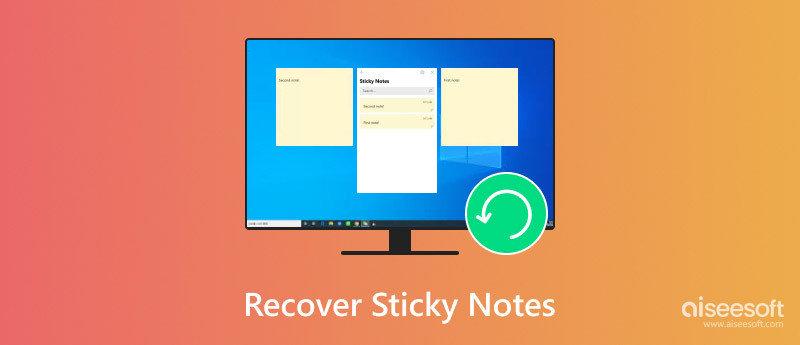
Har du någonsin mött situationen att du skapade några klisterlappar men felaktigt tagit bort dem?
Att skapa klisterlappar är faktiskt ett bekvämt sätt att påminna dig om de saker du vill göra. Det är ganska användbart för dig att bättre komma ihåg många viktiga händelser. Så det kommer att vara väldigt irriterande om du av misstag tar bort dessa klisterlappar.
Den här artikeln hjälper dig att få en klar förståelse av Microsoft klisterlappar. Dessutom kan du lära dig effektiva sätt att återställa klisterlappar.
Klisterlappar är ett inbyggt program som levereras med Windows 10 som standard. Faktum är att det först introducerades med Windows Vista för att snabbt skriva ner fakta, kommande evenemang, uppgifter, telefonnummer, kontakt och annan viktig information som kommer till dig.
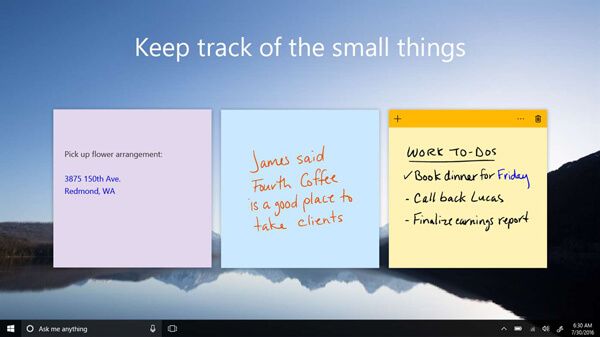
Med klisterlappar kan du ändra teckensnittsstorlek, bakgrundsfärg och mycket mer som fetstil, markerad, förstorad ord, kursiv och mer. Du kan enkelt skapa en klisterlapp och sedan komma åt den när du vill.
Få inte panik om du av misstag raderade Sticky Notes i Windows 7, Windows 8 eller Windows 10. Som vi nämnde ovan finns det fortfarande sätt att hjälpa dig återställa klisterlappar. Och i den här delen kommer vi att visa dig ett vanligt sätt att återställa dina anteckningar.
steg 1 Tryck Windows och R nycklar samtidigt för att uppstå Körning kommandoruta.
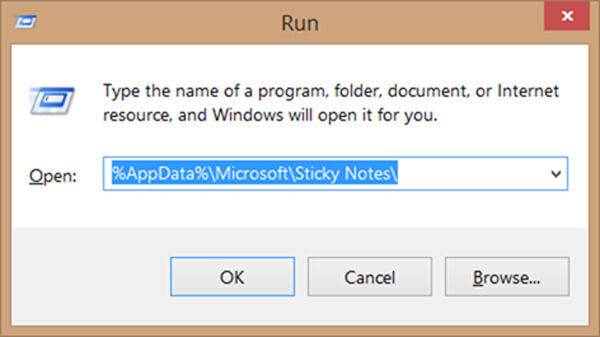
steg 2 Input the % AppData% \ Microsoft \ Sticky Notes \ i rutan och tryck sedan på Enter-tangenten. Detta kommer att leda dig till Klisterlappar fönster.
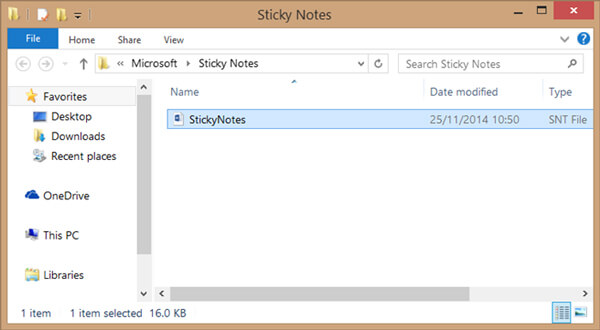
steg 3 Du kan hitta en StickyNotes (.SNT) -filen under mappen Sticky Notes. Du får inte öppna denna fil med klisterlappar direkt. Högerklicka på den och välj Microsoft Office Word program som öppningsprogramvara.

steg 4 Du kan kontrollera detaljerad information om klisterlappar efter det. Det faktiska innehållet i Sticky Notes kommer att visas i slutet av dokumentet.
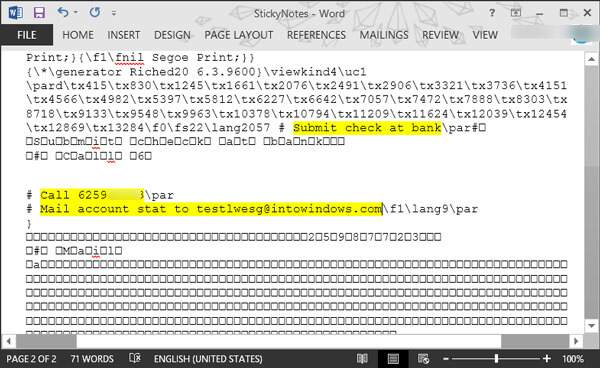
Om du är Mac-användare och vill återställa raderade anteckningar från Mac, du kan kolla detta inlägg.
Med metoden ovan har du en stor chans att hitta Windows 10/8/7 klistermärken plats och återställa raderade anteckningar. Men om du bara får en skadad fil med klisterlappar och inte får åtkomst till dess detaljerade information, kan du lita på proffsen Dataåterställning.
Data Recovery är ett kraftfullt raderat klistermärke återhämtningsverktyg. Det kan hjälpa dig att återställa raderade eller förlorade anteckningar från dator, hårddisk, USB-flashenhet, SD-kort, digital kamera och mer med lätthet. Olika situationer för dataförlust som felaktigt raderande, formaterad partition, hårddiskproblem, RAW-hårddisk, kraschad dator etc. kan enkelt hanteras. Ladda bara ner det och följ nästa steg för att återställa klisterlappar.
steg 1 Starta Data Recovery
Med nedladdningsknappen ovan, ladda ner, installera och köra den raderade klisterlappar som återställer programvaran på din dator.

steg 2 Välj datatyp och hårddisk
I den sista delen kan du lära dig den vanliga klistermärkets plats. Så när du går in i huvudgränssnittet kan du välja den specifika hårddisken enligt det. För att återställa raderade klisterlappar kan du välja Dokument som din måldatatyp.
steg 3 Skanna klisterlappar
Dataåterhämtning är utrustad med två dataskanningssätt, "Quick Scan" och "Deep Scan". Klick scan knappen tar först "Quick Scan" -sättet för att söka efter dina förlorade filer.

steg 4 Återställa borttagna klisterlappar
Efter skanning kan du se alla befintliga och förlorade filer listas i gränssnittet. För att snabbt hitta dina förlorade klisterlappar kan du använda "Filter" -funktionen. När du hittar de saknade klisterlapparna väljer du dem och klickar sedan på Recover knapp.

Bara några sekunder senare återställs alla valda klisterlappar till din dator. Då kan du öppna det som normalt.
Vi pratar främst om hur man gör återhämta klisterlappar i det här inlägget. Vi berättar vad Sticky Notes är i första delen. Sedan visar vi dig två lösningar för att få dina raderade klisterlappar tillbaka. Om du har någon bättre metod för att återställa klisterlappar kan du lämna ett meddelande till oss.