Apple är populärt för sina säkerhetskorrigeringar, och en av mjukvaruapplikationerna som du kan använda för att kryptera lösenord är iTunes. Till en början är inställning av säkerhetskopieringskryptering till hjälp för att säkra och förhindra andra från att komma åt dina privata säkerhetskopieringsdata. Det är vanligt att glömma detta lösenord, särskilt när du sällan behöver det, förutom för dataåterställning. Men oroa dig inte! Eftersom den här artikeln utforskar effektiva sätt som du kan använda för att hämta det förlorade lösenordet för att återfå åtkomst till det glömda lösenordet. Låt oss sätta igång och fortsätta hur man återställer krypterade lösenord för iTunes säkerhetskopiera genom att läsa en del av detta blogginlägg.
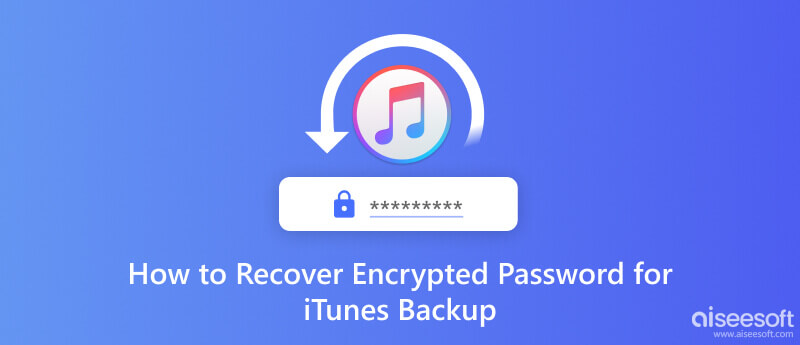
Tyvärr finns det ingen gratis metod för återställning av lösenord för iTunes backup som du kan använda som standard eftersom kryptering iTunes säkerställer att säkerheten och integriteten för dina data är säkra. Lösenordet du ställer in gör det möjligt att återställa eller komma åt det krypterade innehållet. Högtidligt fungerar lösenordet som en nyckel, och utan det förblir data olåst för alla som vill prova det.
Hur återställer jag iTunes backup-lösenordet? Om det inte finns något sätt att återställa det, varför inte skapa ett annat? På så sätt skapar du en ny iTunes-säkerhetskopia med ett nytt lösenord som är lättare att komma ihåg. Följ stegen nedan för att lära dig hur du skapar en nyare säkerhetskopia.
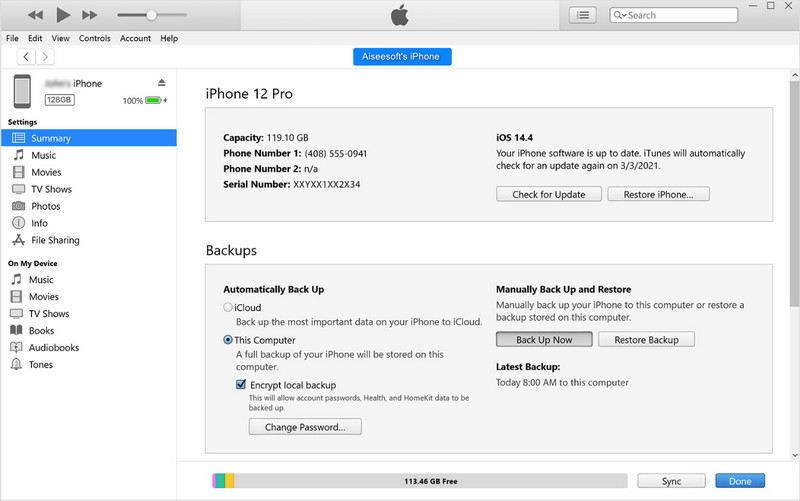
Använd säkerhetskopiering nu:
För att skapa en krypterad säkerhetskopia måste du klicka på Säkerhetskopiera nu och säkerhetskopieringen tar lite tid, beroende på enhetens storlek och data den har. Denna process kommer att skapa en säkerhetskopia av alla dina data på din iOS-enhet.
Använd kryptera iPhone-säkerhetskopia:
För att skapa en krypterad, kryssa i rutan Kryptera tillbaka iPhone först, klicka sedan Säkerhetskopiera nu. Efter det kommer det att finnas en prompt där du måste lägga till ett starkt men lätt att komma ihåg lösenord för att komma åt och återställa säkerhetskopian senare snabbt.
Nyckelhanterare är ett verktygsprogram på macOS som låter användare hantera lösenord, krypteringsnycklar, certifikat och annan säkerhetsrelaterad information. Det är en inbyggd funktion på macOS, så du behöver inte ladda ner den. Följ stegen nedan för att återställa den krypterade iTunes-backuplösenordet med den.
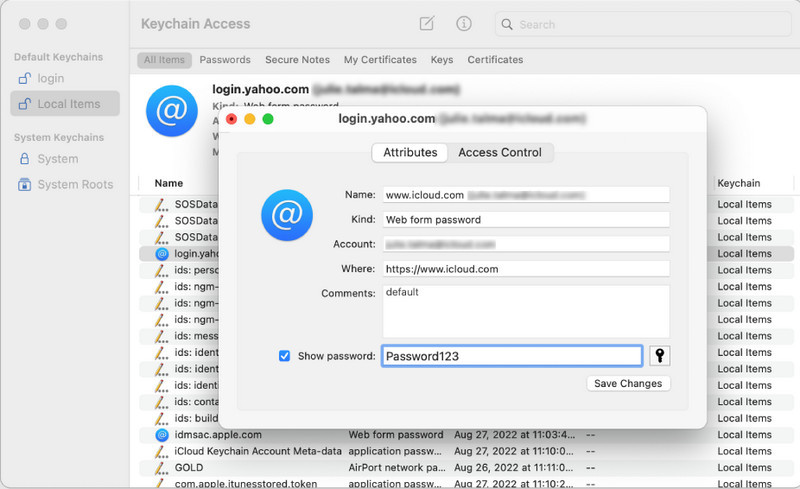
Hur återställer jag ett glömt iTunes backup-lösenord på några minuter? Det bästa sättet att göra det är att använda Aiseesoft iPhone Unlocker. Det är en dedikerad app som enkelt kan låsa upp alla problem du stöter på på din iOS-enhet. Nu har appen lagt till en ny funktion där du enkelt kan ta bort krypteringen av säkerhetskopian som sparats på din iPhone. Även om det är första gången du gör det, behöver du inte ha expertkunskaper. Du kan följa stegen vi har lagt till här för att enkelt utföra och låsa upp iTunes backup-data.
100 % säker. Inga annonser.
100 % säker. Inga annonser.
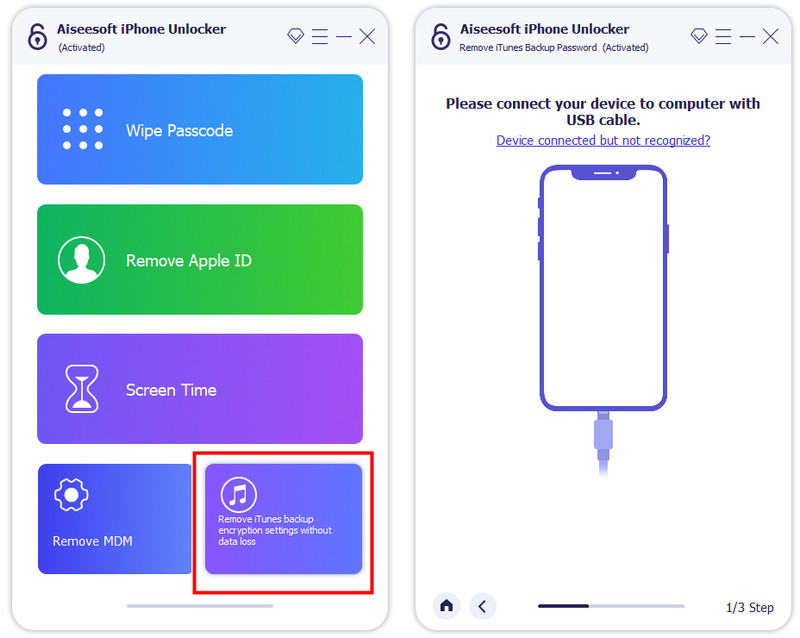
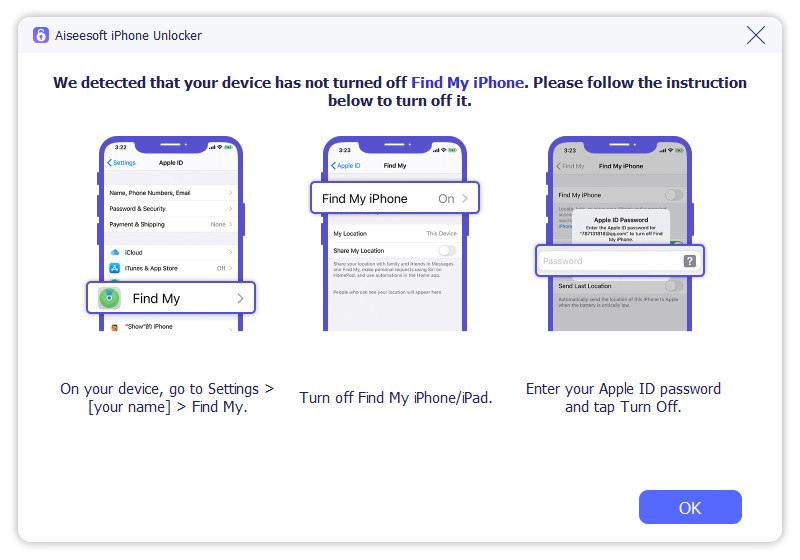
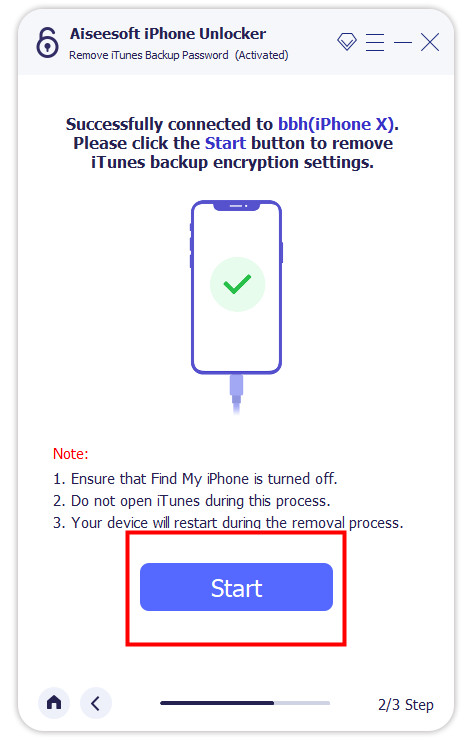
Hur låser jag upp min iPhone-säkerhetskopia från iTunes?
Anslut din iPhone till din dator via en blixtkabel och öppna iTunes-appen. Inuti appen klickar du på iPhone-knappen och väljer Sammanfattning. Efter det klickar du på Återställ säkerhetskopia för att återställa säkerhetskopieringsdata på iOS.
Vad ska jag göra när iPhone inte ansluter till iTunes?
Det finns flera faktorer varför iPhone inte kan ansluta till iTunes, som maskinvaruproblem, en gammal version av iTunes och mer. Du kan hitta relaterade artiklar att läsa och veta lösningen på hur du fixar det.
Varför är inte mitt lösenord för säkerhetskopiering av iTunes inställt?
När du har valt alternativet Säkerhetskopiera nu medan du håller på att säkerhetskopiera filen, kommer ingen kryptering att kopplas till den, vilket innebär att alla kan komma åt den. Så innan du skapar en säkerhetskopia måste du först välja Kryptera iPhone Backup och sedan klicka på knappen Säkerhetskopiera nu.
Vad är fel 9006?
Fel 9006 är en felkod som kan uppstå i iTunes när du försöker uppdatera eller återställa en iPhone, iPad eller iPod touch. Det åtföljs av ett felmeddelande som säger, Det uppstod ett problem med att ladda ner programvara för iPhone. Ett okänt fel inträffade (9006). Så, iTunes fel 9006 kan fortfarande fixas med appar från tredje part och omstart av operativsystemet.
Hur lång tid tar det att återställa ditt iTunes-lösenord?
Hela återställningen av ditt iTunes-lösenord tar vanligtvis några minuter till en halvtimme, beroende på de specifika omständigheterna och potentiella förseningar. Det är viktigt att notera att dessa tidsramar är uppskattningar och kan variera beroende på faktorer som kan krävas.
Slutsats
Smakämnen bästa programvara för videoreparation nämns redan i det här blogginlägget, och vi har granskat dem baserat på vad de kan erbjuda dig för att reparera trasiga videofiler. Att välja det bästa är svårt, så vi väljer åt dig så att du kan begränsa vilket verktyg du ska använda. Om du behöver veta vilken du ska använda föreslår vi Aiseesoft Video Repair.

För att fixa iPhone-skärmen låst, kan torka lösenordsfunktion hjälpa dig mycket. Och du kan också enkelt rensa Apple ID eller skärmtidslösenord.
100 % säker. Inga annonser.
100 % säker. Inga annonser.