☰
Hur återställer jag raderade WhatsApp-meddelanden?
WhatsApp gör det möjligt för användare att kommunicera med sina familjer, vänner eller kollegor. Med WhatsApp kan du enkelt veta vad de gör, vart de går eller hur de känner sig. Du kan dock av misstag radera några WhatsApp-meddelanden på din Android-mobiltelefon. De borttagna WhatsApp-meddelandena kan återställas eftersom de är lagrade i telefonminnet, men använd inte din Android-telefon eller uppdatera någonting när du har fått reda på att du har tappat WhatsApp-meddelanden. Annars skrivs de raderade data över. om du vänder dig till en WhatsApp-återställning för hjälp. Eller om du någonsin har gjort någon WhatsApp-säkerhetskopia till Google Drive, kan du också återställa raderade WhatsApp-meddelanden från Google Drive. Denna artikel syftar till att visa hur man återställer raderade WhatsApp-meddelanden.

Android Data Recovery rekommenderas här. Med Android Data Recovery kan du återställa raderade Android-data förutom WhatsApp-meddelanden, inklusive WhatsApp-bilagor, kontakter, textmeddelanden, foton, samtalshistorik, videor och så vidare i flera enkla klick. De WhatsApp återvinningsverktyg stöder nästan alla Android-enheter inklusive Samsung, LG, HTC, Motorola, Sony, Xiaomi, Google Nexus, etc. Du kan ladda ner Android Data Recovery på din dator och prova.
steg 1 Anslut din Android till datorn
Installera och starta Android Data Recovery. Anslut din Samsung, HTC, Sony, LG eller annan Android-telefon till PC eller Mac med en USB-kabel.

steg 2 Tillåt USB-felsökning
När din Android-telefon upptäcks av datorn, bör telefonen dyka upp ett meddelande om att du tillåter USB-felsökning. Klicka på "Tillåt" för att aktivera USB felsökning. För Android 4.2 eller nyare, navigera till "Inställningar"> Klicka på "Om telefon"> Tryck på "Byggnummer" i sju gånger tills du får ett meddelande som visar "Du är under utvecklarläge". Gå tillbaka till "Inställningar"> Klicka på "Utvecklaralternativ"> Tillåt "USB-felsökning".

För Android 2.3 och tidigare versioner: Tryck på "Inställningar" -appen> "Program"> "Utveckling"> "USB-felsökning".
För Android 3.0 - 4.1: Navigera till "Inställningar"> "Utvecklaralternativ"> "USB-felsökning".
steg 3Skanna Android-data för återställning av WhatsApp
När du har tillåtit USB-felsökning kommer din enhet att upptäckas av WhatsApp-återställningsverktyget. Spara din tid genom att välja de detaljerade filtyperna som du vill skanna och återställa, till exempel "WhatsApp". Det betyder att du har valt alla WhatsApp-meddelanden för återställning. Du kan också välja andra data som WhatsApp-bilagor (bilder, videor, ljud), kontakter, textmeddelanden, samtalsloggar, videor, ljud och så vidare. Klicka sedan på "Nästa" för att gå vidare.

steg 4 Ge WhatsApp-återställning för att skanna data
Programmet kommer att skanna WhatsApp-meddelanden på din Android-telefon före återhämtning, men det måste ha privilegiet först. Navigera till din telefon och tryck på "Tillåt / bevilj / godkänn". WhatsApp-meddelanden för återhämtning av meddelanden utlöser genast skanningsprocessen.
steg 5 Visa och återställ WhatsApp-meddelanden från Android
Efter skanning kan du se alla återställbara data som har åtkomst och listats i skanningsresultatet i ordning. Klicka på "WhatsApp" om du vill återställa WhatsApp-meddelanden. Då kan du förhandsgranska alla tillgängliga WhatsApp-meddelanden i gränssnittet. Välj WhatsApp-meddelanden. Dessutom kan du växla på knappen "Visa bara de raderade objekten" för att snabbt hitta alla raderade WhatsApp-meddelanden. De borttagna WhatsApp-meddelandena är markerade i den röda färgen. Markera de raderade WhatsApp-meddelanden som du vill hämta. Klicka på "Återställ" -knappen så kan du omedelbart återställa raderade WhatsApp-meddelanden från Android till datorn.
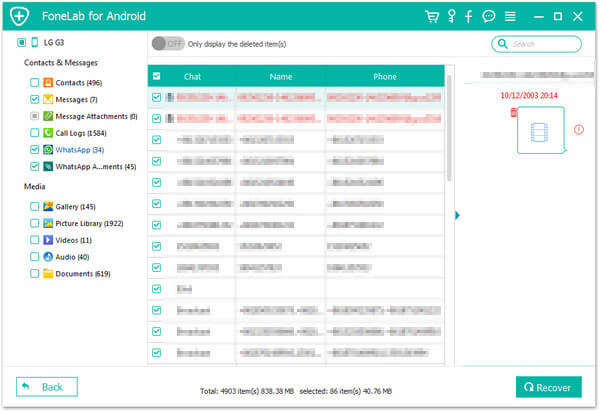
För mer information om Android Data Recovery kan du titta på videon nedan:


Om du har gjort en säkerhetskopia av dina WhatsApp-meddelanden till Google Drive kan du återställa raderade WhatsApp-meddelanden från Google Drive-reservfilen. Här är stegen för återställning av WhatsApp från Google Drive:
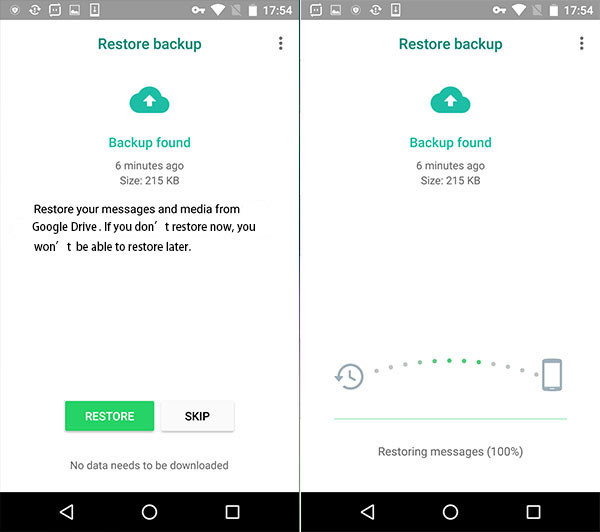
steg 1 Avinstallera WhatsApp på din Android-enhet.
steg 2 Installera om WhatsApp från Google Play-butiken och logga in på det med ditt konto.
steg 3 Det skulle uppmanas med ett meddelande som visar att du kan återställa din WhatsApp-säkerhetskopia när du öppnar det ominstallerade WhatsApp. Klicka på knappen "Återställ". Och du kan återställa de raderade WhatApp-meddelandena och annan chatthistorik från säkerhetskopian av Google Drive. Men det finns några punkter du bör märka.
Notera:
Jämfört med Google Drive-metoden för borttagna WhatsApp-meddelandenåterställning är det bekvämt att använda Android Data Recovery för att återställa raderade WhatsApp-meddelanden. vad är din åsikt? Lämna vad du vill säga nedan.