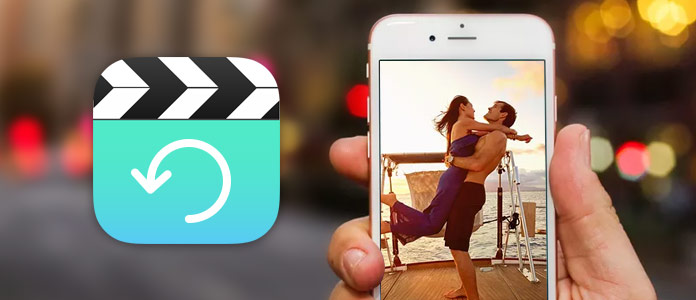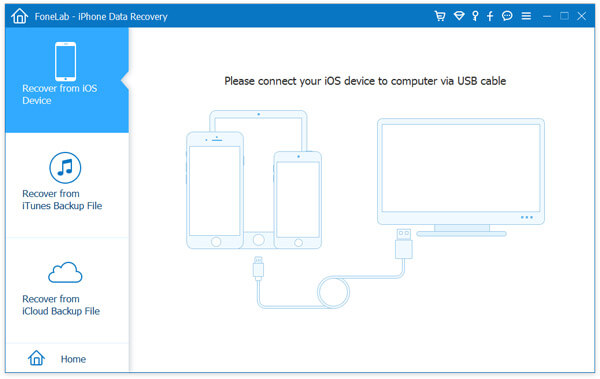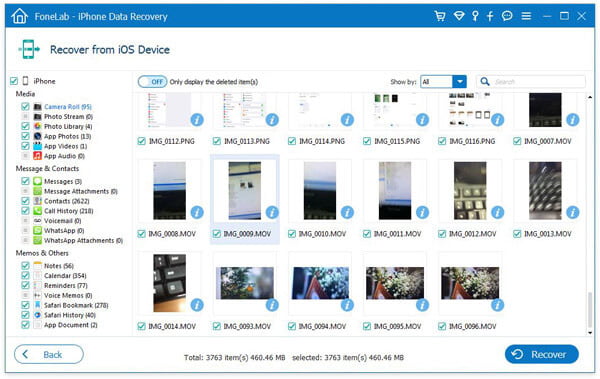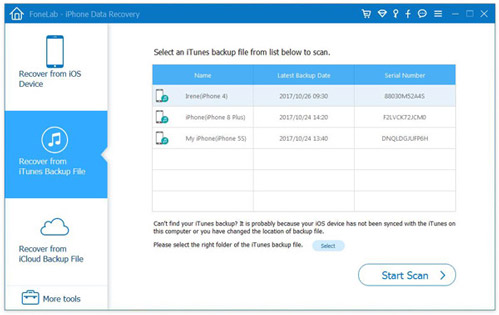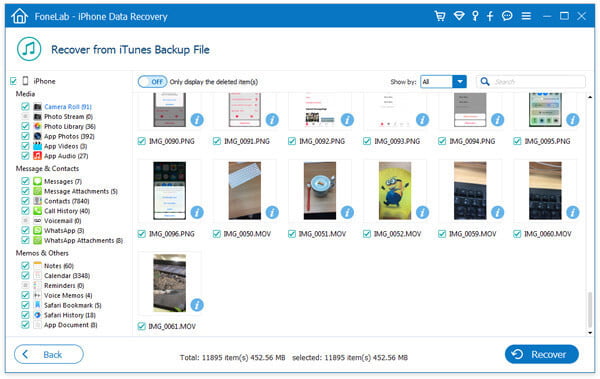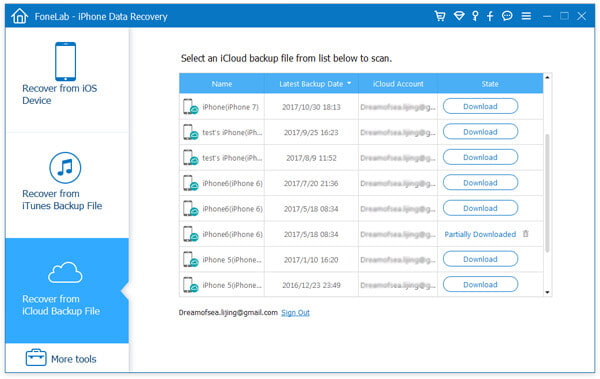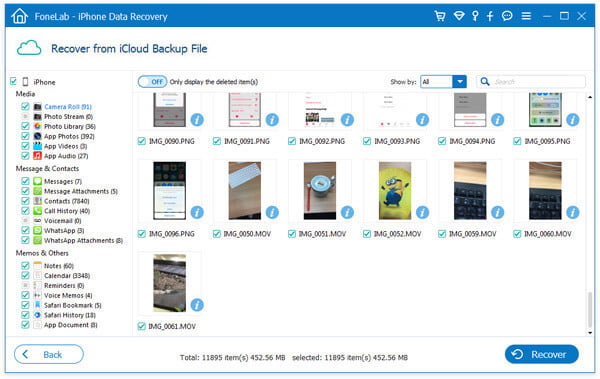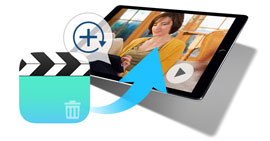Hur du återställer raderade videor från iPhone X / 8/7 / SE / 6/5/4
Sammanfattning
Detta inlägg syftar till att berätta hur du återställer raderad video-iPhone. Oavsett om du använder iPhone X / 8 / SE / 7/6/5/4, iPad eller iPod, kan du hitta ett effektivt sätt att återställa raderade videor, även utan iTunes / iCloud-säkerhetskopia.
"Jag raderade felaktigt flera viktiga videor när jag hanterade filer på min iPhone 5 igår. Jag tror inte att jag har en iCloud-säkerhetskopia som kan hjälpa mig att återställa dem. Jag säkerhetskopierade inte iPhone med iTunes. Finns det något sätt att hämta bort videor från iPhone 5? "
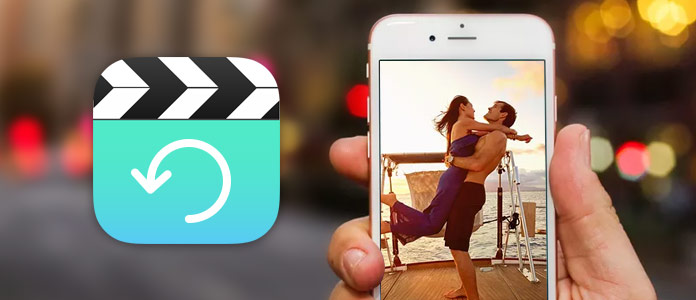
Återställa borttagna video iPhone
Har du någonsin mött situationen att videor på iPhone raderades av misstag? Det kan finnas två typer av videor lagrade på din iOS-enhet, videor som fångats av din egen och filmer du laddat ner från iTunes Store eller överfört från datorn. Du vill inte förlora någon av dem, särskilt inte den första typen. Eftersom de håller många uppskattade minnen som födelsedag, examen, bröllop och årsdagar och så vidare.
På grund av olika orsaker som misslyckad iOS-uppgradering, jailbreak, enhetskrasch, felaktig radering, är det mer troligt att du förlorar dem. Visst är det mest besvikna skälet att du raderar iPhone-video av misstag. Det bra är att du fortfarande har en stor chans att få tillbaka dem om du har en lämplig iTunes eller icloud backup. Men om du inte har en, kan det vara en katastrof. Men ändå kan vi hjälpa dig återställa raderad video från iPhone, även om du inte har en säkerhetskopia. Nu kan du fortsätta läsa för att rädda dina raderade videor på iPhone X / 8 Plus / 8/7 Plus / 7 / SE / 6s Plus / 6s / 6 Plus / 6/5/4.
FoneLab - iPhone Data Recovery för Mac
- FoneLab är det bästa iOS-dataåterställnings- och säkerhetskopieringsverktyget för att återställa och säkerhetskopiera iPhone / iPad / iPod-data till PC eller Mac.
- Återställa raderade iOS-data som kontakter, samtalsloggar, videor, ljud, foton, anteckningar, meddelanden etc. från iPhone / iPad / iPod.
- Säkerhetskopiera alla typer av iPhone-data till PC / Mac.
- Support iPhone X / 8/7 / SE / 6/5/4, iPad Pro / Air / mini, iPod touch 6/5 och mer.
- Extrahera filer utan säkerhetskopiering direkt från iPhone.
Del 1. Hur du återställer direkt raderad video iPhone
Om du inte har rätt iTunes- eller iCloud-säkerhetskopia, i den första delen av detta inlägg, kommer vi att visa dig hur du direkt kan återställa raderade videor från iPhone först. För att göra det bör du lita på det rekommenderade iPhone Video Recovery. Efter det kan du följa nästa steg för att återställa raderade videor.
steg 1 Öppna iPhone Video Recovery
Ladda ner, installera och starta de borttagna iPhone-videorna återhämta programvara på din dator. Anslut din iPhone till den via USB-kabel. Den kommer snart att upptäcka din iOS-enhet och visa dess grundläggande information i gränssnittet.
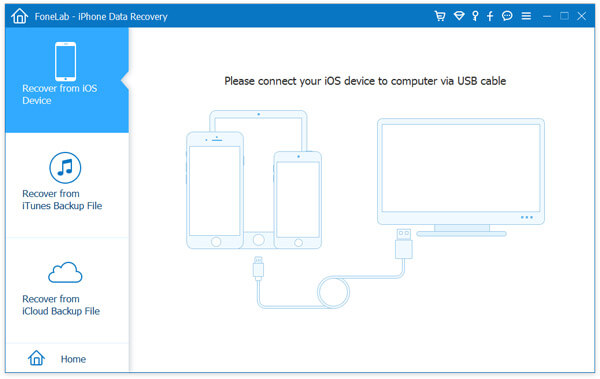
steg 2 Skanna raderade videor
Klicka Starta Scan för att börja analysera alla typer av data på din iPhone. Du får bara välja Video att skanna.

steg 3 Välj borttagna videor
Efter skanning kan du se alla dina iOS-filer anges i kategorier till vänster. Klick Kamerarulle för att se dina fotograferade och inspelade videor. De borttagna videorna finns längst ner i listan "Kamerarull". Välj de videor du vill återställa.
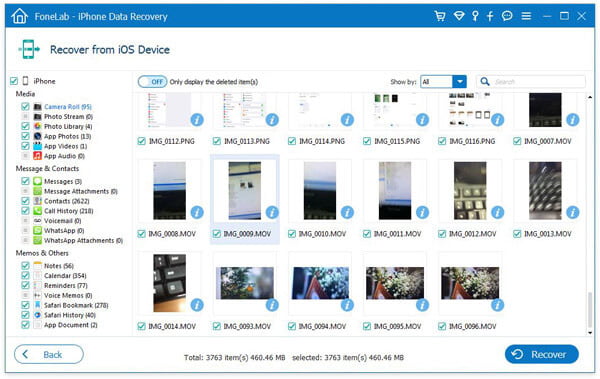
steg 4 Återställ raderad video iPhone
När du har valt alla videor du vill hämta kan du klicka på Recover -knappen för att få tillbaka raderade videor.
Del 2. Hur man hämtar raderade videor med iTunes-säkerhetskopia
Faktiskt, när en video har tagits bort från kamerarullen eller nyligen raderad mapp, har du fortfarande en stor chans att återställa raderad video från iTunes säkerhetskopiering. Om du någonsin säkerhetskopierade dessa videor till din dator med iTunes kan du välja att återställa dem från iTunes-säkerhetskopian.
Vad du behöver:
1. FoneLab - iPhone Video Recovery
2. En lämplig iTunes-säkerhetskopia som innehåller de borttagna filmerna
3. Den senaste iTunes på din dator
Videoåterställning från iTunes-backup
steg 1 Starta iPhone Video Recovery
Efter nedladdning, installera och köra den borttagna iPhone-videoklippet som återställer programvara på din PC eller Mac. Välja Återställ från iTunes Backup läge.
steg 2 Välj iTunes-säkerhetskopiering
Du kan se alla iTunes-backupfiler listas i gränssnittet. Välj lämplig iTunes-säkerhetskopia och klicka på "Starta skanning" för att skanna raderade videor på denna iTunes-säkerhetskopia.
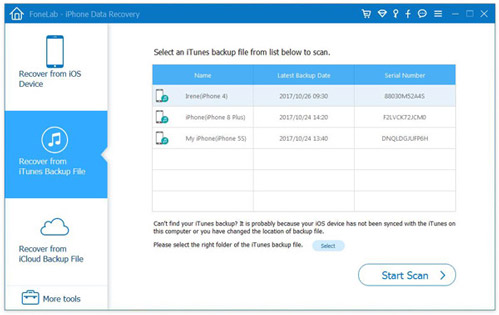
steg 3 Välj och hämta borttagna videor på iPhone
Klicka på "Kamerarulle" för att hitta och kontrollera dina iPhone-videor. De borttagna videorna finns längst ner i listan "Kamerarull". Välj de videor du vill återställa. Klicka på "Återställ" för att hämta borttagna videor från iPhone.
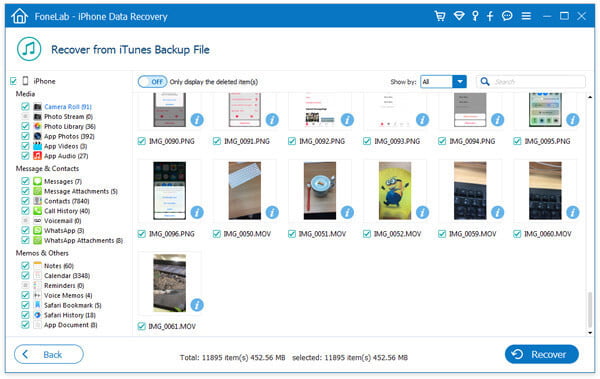
Del 3. Hur man hämtar raderade videor från iCloud-säkerhetskopia
iCloud är en bra hjälper för att säkerhetskopiera alla typer av data på din iPhone / iPad / iPod. Jämför med iTunes, iCloud har en stor fördel. Det kommer automatiskt säkerhetskopiera din iPhone-data. Så när du felaktigt raderade några värdefulla videor på iPhone, kan du kontrollera om du har en iCloud-säkerhetskopia som gör att du kan återställa raderade video-iPhone.
Lösning en: Återställ raderade videor från iCloud-säkerhetskopia med FoneLab
steg 1 Efter nedladdning, installera och kör detta iPhone Video Recovery på din dator. Den här gången bör du välja Återhämta sig från iCloud Backup läge. Du måste logga in ditt Apple-ID och lösenord för att ange ditt iCloud-konto.

steg 2 När du går in i huvudgränssnittet kan du se alla iCloud-säkerhetskopior som visas där. Välj iCloud-säkerhetskopian som har de raderade videorna. Klicka sedan på knappen "Hämta" för att ladda ner säkerhetskopian. När den här processen är klar kommer nedladdningsknappen att ändras till skanningsknappen, du kan klicka på den för att extrahera iCloud-säkerhetskopia.
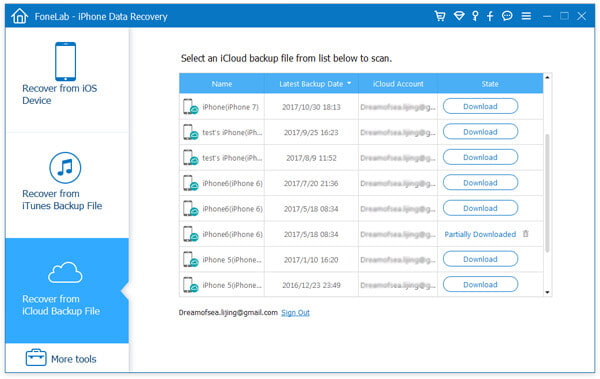
steg 3 Efter skanning kan du förhandsgranska alla iOS-filer i detalj. Välj videokategori i den vänstra listan och markera sedan den video du vill återställa. Klicka på "Återställ" -knappen för att få tillbaka de raderade filmerna.
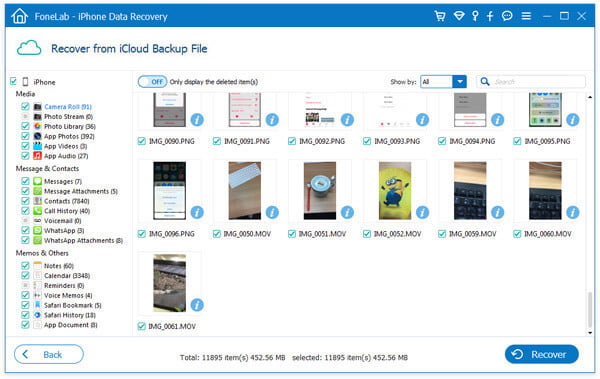
Lösning två: Återställ raderade videor med iCloud-säkerhetskopia
Du kan också återställa raderade videor direkt från iCloud backup på iPhone. Men en sak bör du först veta, den här metoden raderar alla inställningar och filer på iPhone och sedan återställer iPhone från den senaste iCloud-säkerhetskopian. Så det kan ta riktigt lång tid att slutföra hela processen. Dessutom kan du tappa nya iOS-data.
steg 1 Slå på din iPhone och tryck på "Inställningar"> "Allmänt"> "Återställ"> "Radera allt innehåll och inställningar" för att få din iOS-enhet till ett helt nytt skick.
steg 2 När allt detta är över kommer iPhone att starta om sig själv. Sedan måste du knacka på "Ställ in iPhone"> "Återställ från iCloud säkerhetskopia". Här måste du logga in på ditt iCloud-konto. Efter det kan du välja den senaste iCloud-säkerhetskopian för att återställa dina raderade videor.
Vi talar främst om att återställa raderade videor iPhone i det här inlägget. Det finns tre olika sätt att hjälpa dig rädda borttagna / förlorade data. Du kan välja din favorit för att återställa raderade videor från iPhone. Om du fortfarande har några frågor kan du lämna ett meddelande till oss.
Vad tycker du om detta inlägg?
Utmärkt
Betyg: 4.8 / 5 (baserat på 165-betyg)