Det finns inget sådant papperskorgen eller papperskorgen som kan hålla raderade Facebook-foton på din iPhone. När du tar bort ett foto eller en video från Facebook kommer filen alltså att försvinna som standard. Du kan inte hitta raderade Facebook-bilder direkt. Sedan kommer frågan, är det möjligt att återställa raderade Facebook-foton?
Tja, svaret är "Ja" i de flesta situationer. Faktum är att dina borttagna Facebook-bilder fortfarande finns på den ursprungliga platsen med ett "osynligt" tillstånd. Om du inte sparar eller redigerar någon ny fil på samma lagringsutrymme kan du hitta och återställa gammalt foto från Facebook på iPhone framgångsrikt.
Förresten, om du har säkerhetskopierat Facebook-foton med iTunes eller iCloud tidigare, kan du få ett bättre sätt att återställa borttagna Facebook-fotoalbum och andra filer. Med andra ord kan du bli av med nackdelarna medan du återställer borttagna Facebook-foton med iTunes och iCloud reservfiler här.

Återställ borttagna Facebook-foton
Alla dina aktiviteter registreras på ditt Facebook-konto. Ärligt talat kan alla dina raderade foton, videor och meddelanden spåras via Facebook-arkivinställningarna. Så du kan hämta borttagna foton från Facebook med de arkiverade filerna.
steg 1 Öppna Facebook. Logga in på ditt Facebook-konto.
steg 2 Navigera till Allmänna kontoinställningar. Välj sedan "Inställningar" från listan.
steg 3 Välj "Kontoinställningar" följt av "Allmänt". Du kommer att gå till sidan "Allmänna kontoinställningar".
steg 4 Välj nedladdningslänken till "Ladda ner en kopia av dina Facebook-data".
steg 5 Ange lösenordet för Facebook-kontot om det behövs. Välj sedan "Starta mitt arkiv".
steg 6 Kontrollera e-postmeddelandet som du använde för att skapa Facebook-kontot. Välj nedladdningslänken för att ladda ner och återställa raderade bilder från Facebook. På detta sätt kan du göra det återställa raderade kontakter på Facebook.
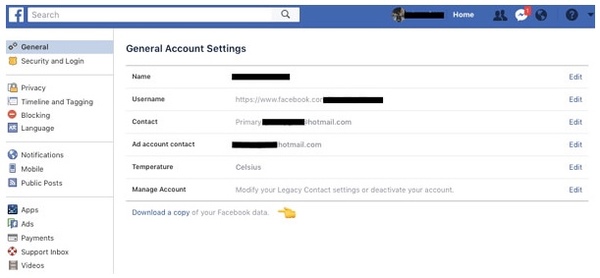
Om din Facebook-appen fungerar inte, eller om du har laddat ner Facebook-foton till din iOS-enhet kan du prova andra lösningar för Facebook-fotogräddning. Genom att använda FoneLab iPhone Data Recovery kan du återställa raderade bilder från Facebook i de populäraste formaten med eller utan säkerhetskopia. Förresten, du kan göra de borttagna Facebook-fotona synliga igen med den ultimata programvaran för Facebookåterställning. Nästan alla appdata och filtyper stöds här. Förresten, det kan du återställa raderade Facebook-meddelanden, bilder och videor också.
steg 1 Starta Facebook-fotoåterställningsprogramvara. Anslut din iPhone till datorn via en USB-kabel. Klicka på "Förtroende" på din iPhone för att tillåta anslutningen.

steg 2 När programmet upptäcker din iOS-enhet kan du se alla foton i kategorier.
steg 3 Markera före "Messenger" och "Messenger-bilagor" baserat på dina behov.

steg 4 Slå på "Visa bara de eller de raderade objekten" för att bara se borttagna Facebook-foton på iPhone. Om du vill få fotodetaljer kan du dubbelklicka på fotot för att få ett förhandsgranskningsfönster.

steg 5 Välj vad du behöver och klicka på "Återställ" för att återställa raderade bilder från Facebook.
steg 1 Ladda ner och installera dataintervinningsprogramvaran för Facebook-bildåterställning.
steg 2 Välj "Återställ från iTunes-säkerhetskopieringsfil" i det vänstra fönstret. Alla dina iTunes-backupfiler kommer att upptäckas och listas i huvudgränssnittet.

steg 3 Välj den mest relevanta iTunes-säkerhetskopian. Klicka på "Start Scan" för att få alla säkerhetskopierade filer.
steg 4 Öppna en mapp och kontrollera om ditt raderade Facebook-foto finns där. Du kan hitta gamla Facebook-bilder såväl som de raderade.

steg 5 Välj de Facebook-bilder du vill återställa. Klicka på "Återställ" och ställ in destinationsmappen för att återställa raderade foton i Facebook-meddelanden eller någon annanstans.
steg 1 Öppna Facebook-program för återställning av foton på Windows eller Mac.
steg 2 Klicka på "Återställ från iCloud säkerhetskopieringsfil". Logga in på ditt iCloud-konto för att få alla iCloud-säkerhetskopior.
steg 3 Klicka på "Ladda ner" bredvid den mest relevanta iCloud-säkerhetskopian i listan. Du kan välja "Kamerarulle", "Fotobibliotek" och "Appfoton" under "Media" för att återställa raderade Facebook-foton och album. Klicka på "Nästa" för att gå vidare.
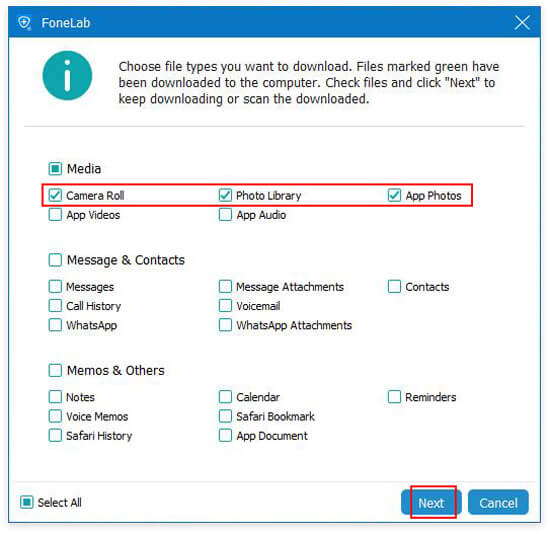
steg 4 Alla typer av foton visas i huvudgränssnittet efter skanning. Du kan ange fotonamnet eller sökvägen i sökmotorn i det övre högra hörnet om det behövs. Välj äntligen de bilder du behöver och klicka på "Återställ" för att återställa raderade bilder från Facebook-appen.

Du kanske behöver: Facebook Cover Photos / Videos Maker för att göra Facebook-omslaget perfekt
1. Finns det ett sätt att ladda ner alla foton från Facebook Messenger?
Naturligtvis kan du ladda ner alla bilder på Messenger. Gå till din profil i Messenger och tryck på Foton och media och aktivera alternativet Spara foton. Då sparas dina foton automatiskt.
2. Hur länge håller Facebook borttagna meddelanden?
Facebook hävdar att de behåller "säkerhetskopior under en rimlig tidsperiod" efter radering. Det kan vara så länge som tre månader.
3. Hur återställer jag borttagna Facebook-videor?
Ladda ner och kör Aiseesoft iPhone Data Recovery på din dator. Anslut din iPhone till datorn via en USB-kabel. Klicka på Start Scan för att skanna de raderade filerna. Markera Messenger- eller Messenger-bilagor för att hitta den raderade Facebook-videon. Välj videon och klicka på Återställ för att återställa de raderade Facebook-videorna.
Slutsats
Det finns ingen överskrivad data eller potentiell dataförlust. Du kan återställa galleribilder från Facebook säkert och snabbt. Jämfört med de traditionella Facebook-fotoåterställningsmetoderna kan du få ett mycket lättare sätt att återställa raderade bilder från Facebook med EXIF-data.
FoneLab iPhone Data Recovery kan återställa inte bara raderade Facebook-foton och -filmer, utan också Facebook Messenger-data. Du kan enkelt välja, förhandsgranska och återställa raderade Facebook-meddelanden. Dessutom kan du också slutföra Facebook Messenger-bildåterställningen med 3 olika metoder här.