SD-kort används ofta för att lagra digitala mediefiler, överföra data och öka Android internt lagringsutrymme och så vidare. Tack vare SD-kort, om du är en Android-användare, bryr du dig inte så mycket om lagring, jämfört med iPhone-användare. Sätt bara ett micro SD-kort, så kan du enkelt få mer utrymme på din Android-enhet. Men allt har för- och nackdelar. Du kommer att förlora massor av data om SD-kortet är trasigt.
Faktiskt, under den dagliga användningen av SD-kort, kan många orsaker orsaka datakort för SD-kort och skadat minneskort. Vad du gör om du plötsligt får meddelandet om att ditt SD-kort är skadat? Alla filer på det här kortet går vilse. Hur man återställer data från SD-kort? Detta är nyckelpunkten för detta inlägg. Nu visar vi effektiva lösningar för att få tillbaka dina förlorade SD-kortdata.
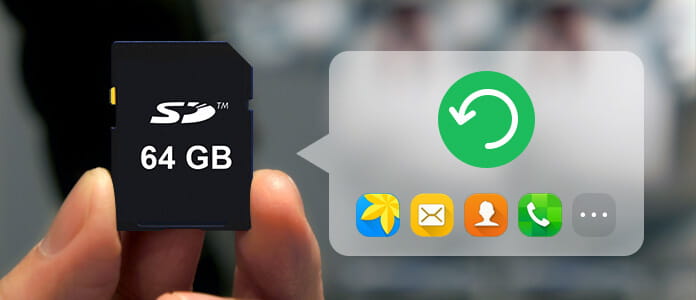
Återställ data från SD-kort
Om du bara vill återställa förlorade filer från SD-kortet bör du vara mer uppmärksam på den här delen. Många människor är angelägna om att hitta några sätt att fixa ett skadat minneskort. Den här delen hjälper dig inte. Här rekommenderar vi verkligen det kraftfulla SD-kortåterställningen för att hjälpa dig att hämta förlorade data, du kan gratis ladda ner den och prova. De flesta läsare använder den för att återställa raderade bilder från SD-kort. Inte bara bilder, med detta SD-kortåterhämtningsprogramvara kan du återställa alla ofta använda Android-filer som kontakter, samtalsloggar, meddelanden, videor, ljud och mer. Nu kan du ladda ner det här programmet och rädda dina data.
steg 1Starta återställning av SD-kort
Efter nedladdning, installera och köra den borttagna programvaran för dataåterhämtning av SD-kort på datorn. Det är kompatibelt med både Windows och Mac. Du kan välja lämplig version enligt ditt operativsystem. Se till att SD-kortet finns i din Android och anslut det till datorn med USB-kabel.

steg 2Aktivera USB-felsökning
Vissa knappfunktioner visas på vänster kontroll. Här måste du välja funktionen "Android Data Recovery". Så snart din Android är ansluten aktiverar du USB-felsökning på din telefon genom att följa instruktionerna på skärmen.

steg 3Skanna data på SD-kort
Som det nämns ovan kan detta SD-kortåterställning hjälpa dig återställa många typer av data. Så du kan välja specifika datatyper som ska återställas. Klicka sedan på "Nästa" för att skanna alla valda Android-filer på SD-kort.
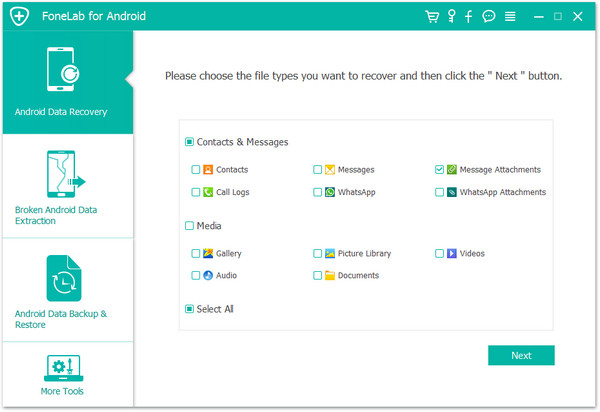
Anmärkningar: Den här metoden kräver att du först rootar din Android-enhet. Sanningen är att detta heltäckande verktyg rotar automatiskt din telefon. Om den första rootingen misslyckas kan du välja alternativet "Advanced Root".
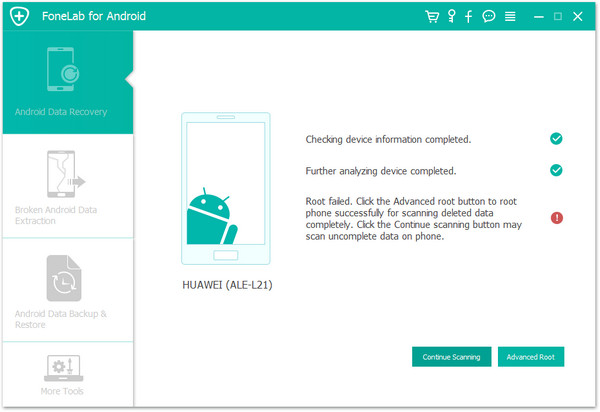
steg 4Återställ data från SD-kort
Du kan se att alla data på SD-kort är listade i kategorier i den vänstra rutan när skanningen är över. Klicka på datatypen så får du kontrollera detaljerna för varje data i rätt förhandsgranskningsfönster. Välj filerna du vill återställa och klicka på "Återställ". Bara några sekunder senare kommer alla raderade eller förlorade data att återställas från SD-kortet.
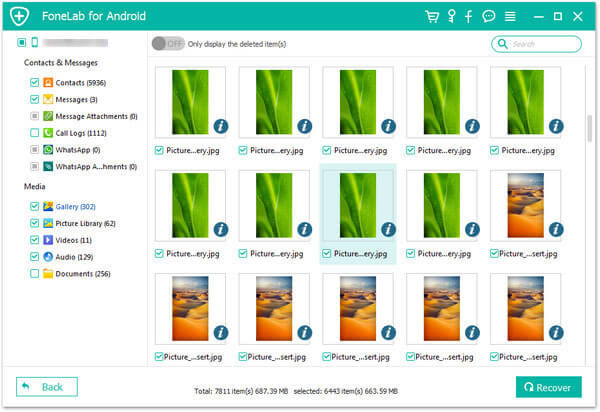
Följande video visar hur du återställer data från SD-kort:


Jämfört med andra lagringsenheter är SD-kort relativt svagt. Så du kan ofta komma åt SD-kortdata. Med den första metoden kan du enkelt återställa raderade data från SD-kort. Men du borde veta det, det betyder micro SD-kortet som används för att lagra data på Android. Men du kanske också vill återställa data från standard SD-kort som används i digital kamera för att lagra foton. För att göra det behöver du EaseUS Data Recovery Wizard.
steg 1Ladda ner EaseUS Data Recovery Wizard från sin officiella webbplats, installera och starta den på din dator. Du kan direkt sätta in ditt SD-kort i datorn eller med en kortläsare. Nästan alla populära SD-kortmärken stöds, som SanDisk, PNY, Kingston, Samsung, Transcend, Sony, etc.
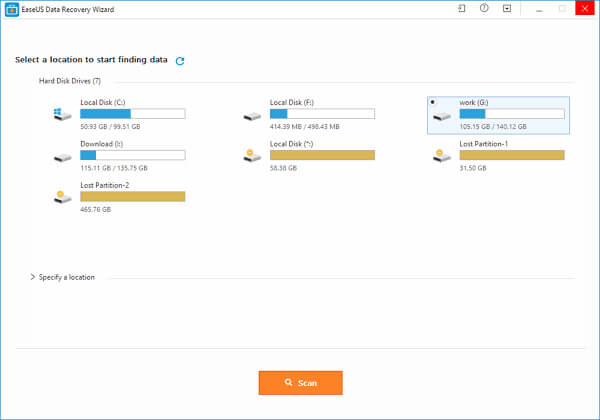
steg 2Leta reda på SD-kortet och klicka sedan på "Skanna" för att skanna alla filer på det.
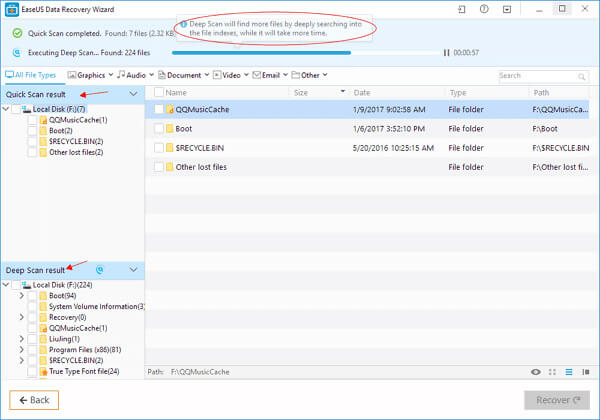
steg 3När skanningen är klar kan du enkelt hitta förlorade data baserat på datatyperna.
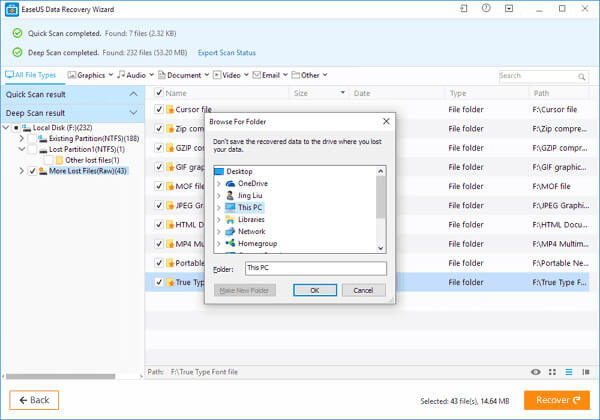
steg 4När du har valt alla filer du vill återställa klickar du på "Återställ" -knappen för att återställa data från SD-kort.
Vi talar främst om hur man återställer data från SD-kort. Oavsett om du vill hämta de raderade filerna från micro SD-kort, eller försvinner data från SD-kortet, hittar du lämplig metod. Visst finns det också andra SD-kortåterhämtningsverktyg på internet som kan hjälpa dig återställa raderade / förlorade filer. Om du har andra bättre lösningar, vänligen lämna oss ett meddelande.