Google Presentationer är en populär online-presentationstjänst som gör att du kan skapa, redigera, samarbeta och presentera webbaserade presentationer gratis. Det ger dig olika presentationsteman, typsnitt, animationer och mer. Du kan enkelt komma åt, skapa och redigera dina presentationer på din telefon, surfplatta eller dator.
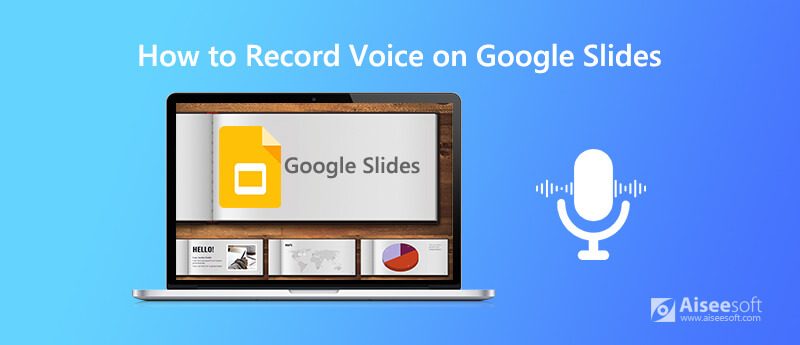
För att spela in röst på Google Slides måste du lita på ett röstinspelningsverktyg. Här rekommenderar vi verkligen den kraftfulla skärm- och röstinspelningsprogramvaran Screen Recorder för att hjälpa dig spela in din röst på Google Slides. Denna röstinspelare från Google Slides är speciellt utformad för att spela in video och ljud med hög kvalitet. Det har förmågan att fånga ljud från systemljud och mikrofon / högtalare. När du har behov av att spela in din röst för Google Slides kan du gratis ladda ner den och följa stegen nedan för att fånga din röst.

172,896 Nedladdningar
Skärminspelare - Bästa Google Slides Voice Recorder
100 % säker. Inga annonser.
100 % säker. Inga annonser.
steg 1 Dubbelklicka på nedladdningsknappen ovan och följ sedan instruktionerna för att gratis installera och köra den här Google Slides-röstinspelaren på din dator. Det erbjuder både Windows- och Mac-versioner. Du bör installera rätt baserat på ditt system.
steg 2 Välj funktionen Ljudinspelare från rullgardinsmenyn bredvid Videoinspelare för att spela in din röst på Google Slides. Du kan också välja andra inspelningslägen efter dina behov.

steg 3 Innan du spelar in röst på Google Slides måste du anpassa vissa ljudinspelningsinställningar. Under detta steg kan du slå på Mikrofonen och stäng av / på Systemljud enligt ditt behov.

steg 4 Nu kan du klicka på REC för att börja spela in din röst på / för Google Slides. Klicka på Sluta när du vill avsluta röstinspelningen. Då får du vägledning att förhandsgranska och redigera fönster. Du kan klippa in Google Slides-röstinspelningsfilen och bara spara den nödvändiga delen.

steg 5 När du är nöjd med inspelningsresultatet kan du klicka på mappikonen för att spara den på din dator. Inspelningsfilen kommer att sparas i MP3 format som standard. Om du vill mata ut det andra ljudformatet kan du ställa in utgångsformatet i preferenser.
Förutom Google Slides -rösten kan du också lita på att den här inspelaren spelar in videor, spel, videosamtal och mer med hög bild- och ljudkvalitet. Med antagandet av den avancerade accelerationstekniken garanterar den att du kan få en bra video- och ljudinspelningsupplevelse.
Google Presentationer ger användare en ljudinsatsfunktion för att lägga till olika ljudfiler som röst, musik, ljudeffekt och berättelse och så vidare till presentationerna. Den här delen berättar hur du sätter in ljud i Google Slides.
steg 1 Innan du lägger till din röst eller andra ljudfiler i Google Slides är det bättre att ladda upp ljudet till Google Drive eller YouTube.
steg 2 Öppna Google Slides och klicka på Insert meny. Välj Audio alternativ från rullgardinsmenyn. Sedan kan du lägga till din fil från Google Drive.
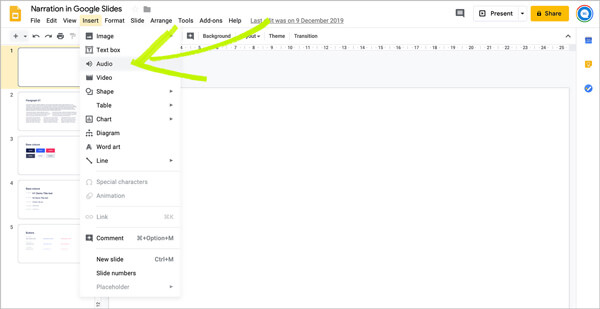
steg 3 Nu kan du hitta ljudfilen på din Google Drive. Du kan enkelt hitta det nya ljudet från avsnittet Nyligen. Välj ljudfilen och klicka sedan på Välja -knappen i det nedre vänstra hörnet.
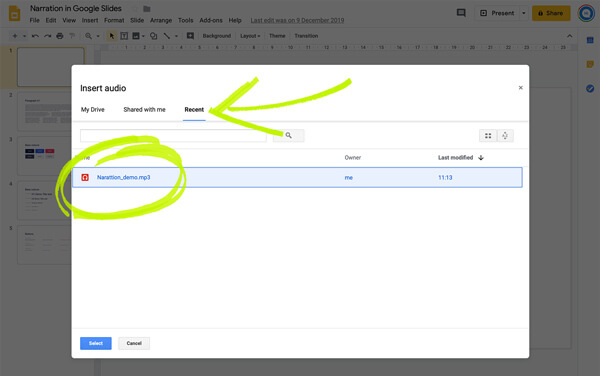
steg 4 När du har lagt till din röst i Google Slides kan du se en högtalarikon visas på bilden. Du kan klicka på den för att komma åt det tillagda ljudet. Observera att du bara får lägga till MP3- eller WAV-ljud till Google Slides.
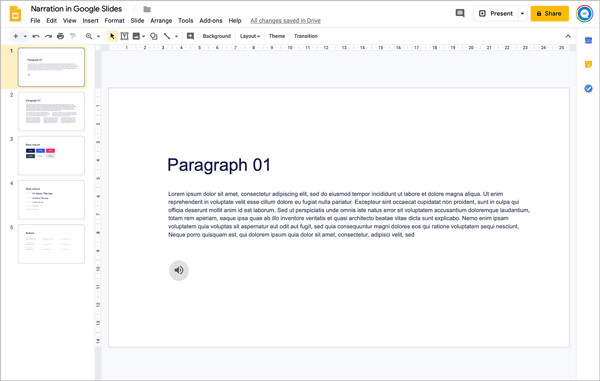
Fråga 1. Hur får jag åt och presenterar Google Slides-presentationer?
Fråga 2. Hur laddar du ner Google Slides?
Google Slides låter dig ladda ner presentationer från dess plattform. Du kan gå till Google Drive och sedan hitta Google Slides-filen du vill ladda ner. Klicka på fliken "Arkiv" och välj sedan alternativet "Ladda ner". Efter det kan du välja alternativet "Microsoft PowerPoint" för att spara filen med lätthet.
Fråga 3. Hur använder man ett smart kort med Google Slides?
Smart board ger ett enkelt sätt att skriva på din Google-presentation. För att använda Smart Board med Google Sides måste du klicka på "Google Presentation" och sedan välja alternativet "presentera i ett nytt fönster".
Vi har huvudsakligen pratat om hur man skärmar inspelning på HP bärbar dator i det här inlägget. Vi delade 3 enkla sätt att hjälpa dig spela in en video på en HP-bärbar dator. Du kan välja önskad metod för att fånga datorskärmen med hög kvalitet.

Aiseesoft Screen Recorder är den bästa skärminspelningsprogramvaran för att fånga alla aktiviteter som onlinevideor, webbkamerasamtal, spel på Windows / Mac.
100 % säker. Inga annonser.
100 % säker. Inga annonser.