När det gäller iOS 11 ger det många användbara funktioner, särskilt för iOS 11-skärminspelning. För att vara mer specifik kan alla Apple-smarta telefoner som kör iOS 11 låta användare spela in skärmvideo med ljud gratis. Ja, du kan också skärma inspelningen på iPhone 8, iPhone 8 Plus och iPhone X via iOS 11.
Således kan du fånga alla aktiviteter på din iOS-enhet enkelt genom skärminspelning. Till exempel kan du spela in en handledning för att visa andra hur man använder ett nytt program.
Det stöds också för att spela in din iPhone-skärm. Med ett annat ord kan du screencast alla video- och ljudfiler för vidare användning.
Från den här artikeln kan du få två enkla sätt att skärma inspelning i iOS 2 med eller utan en dator.
Låt oss nu läsa tillsammans för att ta reda på hur man spelar in iOS 11-skärmen steg för steg.

Spela in skärm iOS 11
Om det är första gången du skärminspelning iPhone måste du aktivera iOS 11 skärminspelningsfunktionen först. Så nästa gång du vill spela in din iPhones skärm kan du aktivera den här funktionen snabbt.
steg 1 Aktivera iOS 11-skärminspelningsfunktionen
Öppna appen "Inställningar" på din iOS-enhet. Välj "Kontrollcenter" från listan. Gå senare till avsnittet "Anpassa kontroller". Tryck på den gröna lägg-ikonen före "Skärminspelning" för att lägga till den i Control enter. Som ett resultat kan du istället få en röd minusikon nära "Skärminspelning". Tryck inte på den om du inte vill inaktivera iOS 11-skärminspelning.
steg 2 Klicka på skärminspelningsknappen
Svep från knappen på din iPhone- eller iPad-skärm. Du kan se den nyligen tillagda skärminspelningsikonen nära det nedre vänstra hörnet. Tryck på den här ikonen för att börja spela in iOS 11-skärmen.
steg 3 Skärminspelning med ljud iOS 11
Du kommer att bli tillfrågad om du vill skärminspelning i iOS 11 med ljud. För att vara mer specifik kan du aktivera eller inaktivera alternativet "Mikrofonljud" längst ner. Om mikrofonknappen blir röd indikerar det att skärmvideon är inspelad med ljud. Välj senare "Starta inspelning" på skärmen.
steg 4 Stoppa skärminspelning i iOS 11
Efter tre-sekunders nedräkning kommer din skärmaktivitet att fångas. När du vill stoppa inspelningen kan du gå till Control Center. Tryck på den röda ikonen för att stoppa inspelningen i iOS 3.
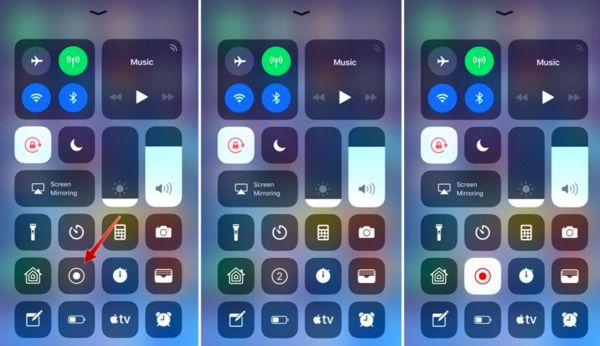
Din inspelade skärmvideo kommer att lagras i Camera Roll som standard. Således kan du öppna appen "Foton" för att komma åt skärminspelningsfilen. Senare kan du maila den här videon som vanligt eller överföra videor från iPhone till dator för att spela eller vidare redigera.
Vad händer om iOS 11-skärminspelningsfunktionen inte fungerar? Finns det något alternativt sätt att fånga skärmvideo från iPhone?
Naturligtvis kan du spegla din iPhone-skärm till dator för skärminspelning. Under denna tid, Aiseesoft Screen Recorder kan vara ditt första val.
Du kan spela in strömmande video, spel, handledning, Skype-samtal och alla aktiviteter på skärmen i hög upplösning.
Dessutom låter skärminspelarprogramvaran ta skärmdumpar medan du spelar upp iOS 11-video. Jämfört med standardinspelningsfunktionen för iOS 11 på skärmen kan du få mycket redigeringsfilter under och efter processen.
På grund av dess intuitiva gränssnitt kan även nybörjare spela in skärmvideo och skärmdump snabbt. Tja, du kan spela in andra digitala enheters skärm med Aiseesoft Screen Recorder också. Således, om du misslyckas med att skärminspelning på iPhone iOS 11, kan du spegla iOS-skärmen för att få en ny lösning.
Om du vill skärma posten i iOS 11 Apple-enheten måste du spegla skärmen till din dator först. Det finns många skärmspegelappar du kan gå till. Jämfört med vanliga, AirPlay är ett bra val för dig. Det är helt gratis och lätt att använda.
steg 1 Leta upp kontrollcentret
Slå på din iPhone eller iPad. Du måste se till att de två enheterna ansluter till samma Wi-Fi-nätverk. Det betyder mycket. Senare, svep upp från botten på din iOS-enhet, kan du komma åt Control Center. För iPhone X-användare måste du dra ner från det övre högra hörnet istället.
steg 2 Spegel iOS 11-skärm med AirPlay
Eftersom du använder iOS 11-versionen kan du få ett alternativ med namnet "Skärmspegling". Tryck på den här ikonen för att se alla tillgängliga enheter. Välj nu din dators namn eller Apple TV i listan. Du kan behöva ange lösenordet för att gå vidare. Förr kan du se den speglade iPhone-skärmen på din dator.
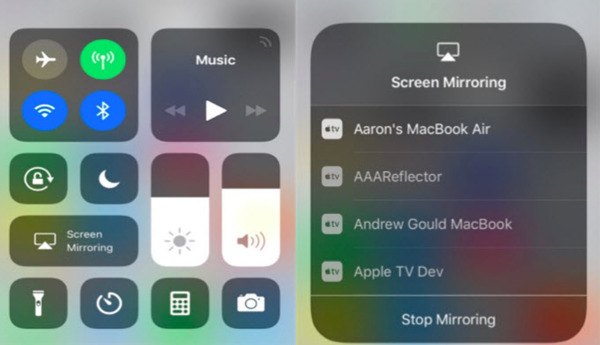
tips
1. Det är OK om du stöter på korta förseningar när du speglar iPhone-skärmen med AirPlay. Men om det tar lång tid måste du först kontrollera Wi-Fi-anslutningen eller hastigheten. Stäng av andra digitala enheter som använder samma trådlösa anslutning.
2. Vissa användare klagar över att iPhone-skärmen inte speglas helt. Det finns bara en fyrkantig bild med svarta staplar. Tja, den olika upplösningen orsakar huvudsakligen detta problem.
Nu måste du skärma inspelningen iOS 11 på datorn med Aiseesoft Screen Recorder. Du kan spela in iPhone-skärmvideo utan tidsbegränsning.
steg 1 Kör skärminspelare
Ladda ner och installera Aiseesoft Screen Recorder gratis på din Windows- eller Mac-dator. Du kan gå till dess officiella webbplats för att få den senaste versionen. När du startar Screen Recorder efter installationen kan du välja "Video Recorder" för att gå in i dess skärminspelningssektion.
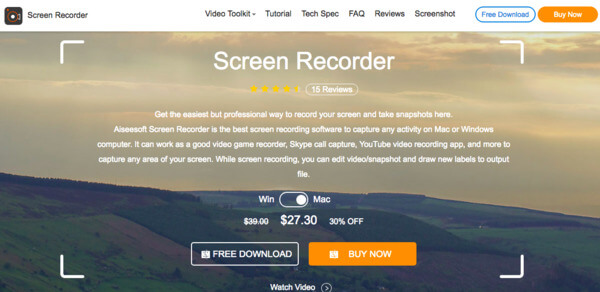
steg 2 Spela in din iPhone-skärm
Ställ in skärminspelningsområdet fritt med musen. Välj om du vill spela in video med systemljud eller mikrofon. Ställ bara in den ljudkälla du vill spela in. Aktivera det vissa på-av-alternativet till "På".
Efter alla förberedelser, klicka på "REC"-ikonen för att starta skärminspelning av iOS 11 på din dator.
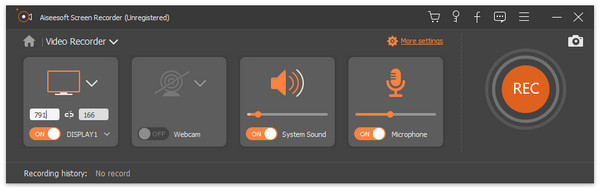
steg 3 Ta en stillbild medan du spelar in (valfritt)
Du kan ta en skärmdump under eller efter skärminspelning fritt. Om du vill skärmdump under inspelningen kan du rita området direkt. I det ögonblick du släpper musen lagras den fångade skärmdumpen automatiskt i standardmappmappen.
Dessutom kan du också lägga till text, markör, vattenstämpel, cirkel och andra klistermärken på skärmdumpen.
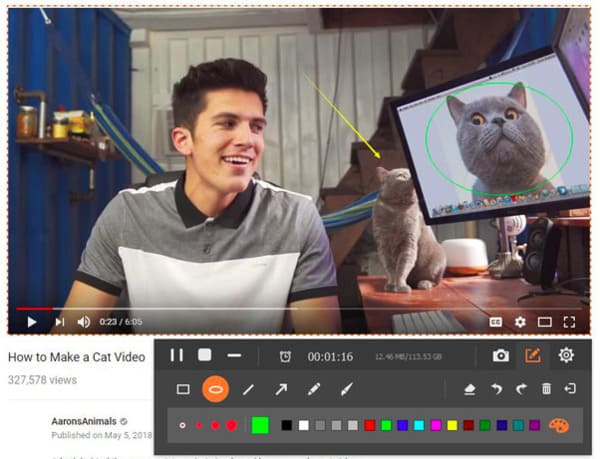
steg 4 Exportera din inspelade iOS-skärmvideo
Screen Recorder låter dig pausa, återuppta och stoppa hela iPhone-skärminspelningsprocessen utan tidsbegränsning. Således kan du spela in flera videoklipp tillsammans.
När iOS 11-skärminspelningen är slut kan du få ett förhandsgranskningsfönster. Kontrollera den inspelade videon och applicera videoeffekter vid behov. Till sist kan du dela eller spara videoinspelningsfilen.
Notera: Tja, standardformatet för videoutgång är MP4, och MP3 är standardutmatningsformatet för ljud. När det gäller skärmdumpsformatet är PNG standardvalet. Om du vill ändra utdatainställningarna kan du klicka på alternativet "Inställningar" i det övre högra hörnet för att få olika val. Det stöds också för att justera snabbknappsinställningar och andra personliga inställningar.
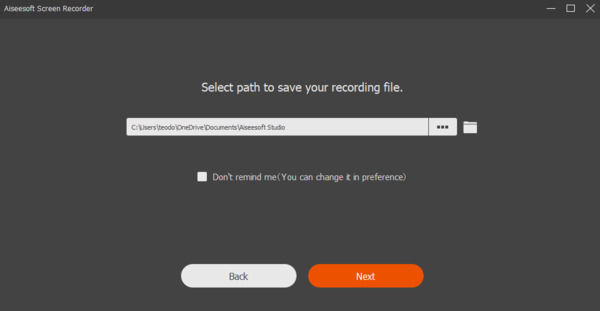
Det är sant att du kan fånga iPhone- eller iPad-skärmen med två metoder ovan. Sedan kommer frågan, vilken är ett bättre val för inspelning av iPhone- eller iPad-skärmen? Med andra ord, i vilket fall ska du köra Aiseesoft Screen Recorder?
För att lösa detta problem kan du få en detaljerad jämförelse från följande stycken.
| Skärmpost i iOS 11 | Spela in iPhone / iPad-skärmen med Aiseesoft Screen Recorder | |
|---|---|---|
| Pris | Fri | Betald (gratis prov) |
| Kompatibilitet | iPhone, iPad och iPod touch med iOS 11-version (utan dator) | Windows / Mac (stöder alla iOS-versioner, inklusive iOS 12.) |
| Videoredigering | X | √ (Lägg till pil, text, rad, rektangel, ellips etc.) |
| Systemljudinspelning | X | √ |
| Pausa och fortsätt inspelningen av iOS-skärmen | X | √ |
| Lägg till externt ljudspår och textning | X | √ |
| Dela den inspelade videon direkt | X | √ |
| Output videoformat | MP4 | MP4, WMV, MOV, AVI, GIF, TS, etc. |
Här är några slutsatser efter jämförelse från ovanstående tabell. Du kan också se det som en strid mellan iOS 11-skärminspelning och Aiseesoft Screen Recorder. Båda två lösningarna är bra. Du kan välja en viss baserad på din verkliga efterfrågan. Följande är nackdelarna med skärminspelning i iOS 11. Läs bara och kolla.
Även om du kan skärma inspelning av iOS 11 utan dator gratis, kan du inte få mycket skärminspelnings- och redigeringsverktyg. Du måste vända dig till andra videoredigerare för hjälp.
Standardfunktionen för iOS-skärminspelning fungerar inte på alla iOS-versioner. Om du vill spela in skärmen på iOS 10 och tidigare bör du använda en skärminspelarapp för att lösa problemet.
När du spelar in iPhone-skärm i iOS 11 kan du inte pausa videon för ytterligare inspelning. Det finns bara en "Stopp"-ikon från iOS 11-skärminspelningsfunktionen. Lyckligtvis tillåter Aiseesoft Screen Recorder användare att skärminspelning iOS 11 utan tidsbegränsning. Du kan också ställa in en timer för att spela in skärmen under en bestämd period på ett smart sätt.
Din inspelade iPhone-skärmvideo sparas som standard i Foton. Således måste du gå till Foton på iPhone för att hitta din inspelade videofil först. Dessutom saknar iOS 11-skärminspelning inställningar för utdataformat, kvalitet och andra inställningar.
Allt som allt kan du få fler valmöjligheter från Aiseesoft Screen Recorder. Det är allt för hur man skärminspelning i iOS 11 med eller utan dator. Om du har några förslag eller frågor är du bara välkommen att kontakta oss eller lämna meddelanden i kommentarerna nedan. Vi hjälper dig gärna att lösa alla problem när du behöver.