Sammanfattning: Vill du spela in en video eller voiceover i iMovie på din Mac? iMovie är en mycket bekant videoredigeringsapp för Mac- eller iOS-användare. Men när det gäller video- eller ljudinspelning, är det bara få människor som gör det. Det här inlägget visar hur du spelar in i iMovie. Dessutom kommer en fantastisk Mac-skärminspelare att introduceras för att hjälpa dig att fånga all aktivitet som hänt på din Mac.
"Hur spelar jag in en video av mig själv på min Mac? Jag vet att den förinstallerade QuickTime kan spela in video eller ljud på Mac. Men jag vill spela in en video med webbkamera. Kan det göra det? Om det finns något enkelt sätt för att spela in en video av sig själv, berätta. "
"Hur spelar jag in video på Mac med extern kamera? När jag ansluter en kamera på min iMac vet jag inte hur jag direkt spelar in en video av mig själv med den. Jag googlade den och några resultat visade att jag kunde använda iMovie för att spela in video. Hur spelar jag in iMovie exakt? Någon hjälp? "
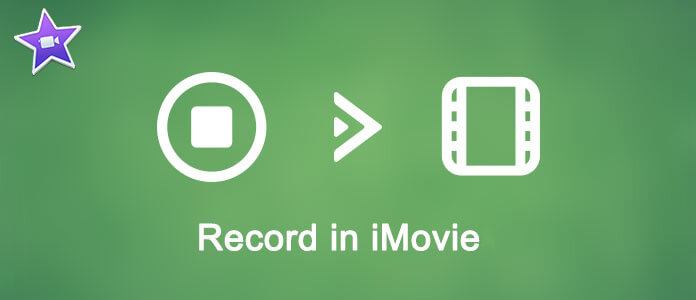
iMovie är mycket populärt som ett videoredigeringsprogram. Det är utvecklat av Apple och används ofta av Mac- och iOS-användare. Många kraftfulla redigeringsfunktioner är utformade i iMovie för att hjälpa användare att skapa fantastiska verk. Men om du blir frågad hur du spelar in en video eller voiceover i iMovie kanske du inte har någon aning om det.
Faktum är att iMovie förutom redigeringsfunktionerna kan spela in en webbkameravideo eller fånga en voiceover från mikrofon. I följande del visar vi dig hur du spelar in iMovie steg för steg.
iMovie gör att du direkt kan spela in webbkamera och enkelt redigera den inspelade videon. Nu kan du följa nästa steg för att spela in video direkt i iMovie med FaceTime HD-kameran på Mac.
steg 1 Starta iMovie på Mac och klicka på Importera -knappen i verktygsfältet för att öppna importfönstret.
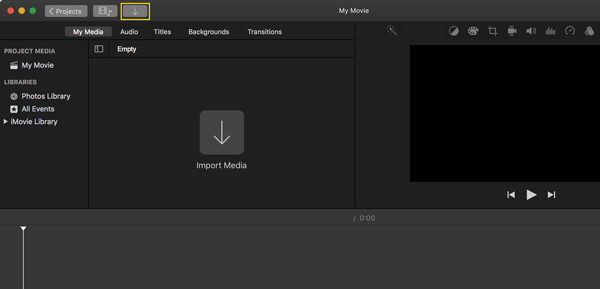
Du kan också klicka på Fil menyn och välj sedan Importera media.
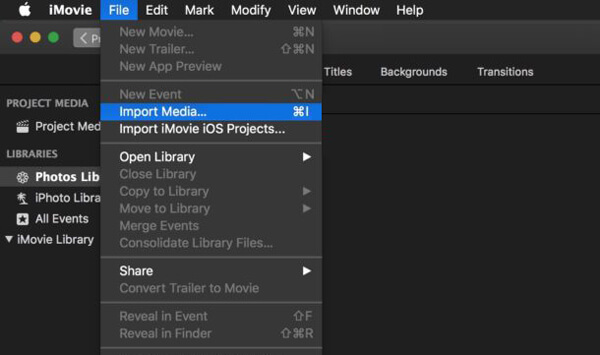
steg 2 I Importera fönster, Välj inbyggd kamera or FaceTime HD-kamera till vänster Kamerans avsnitt.
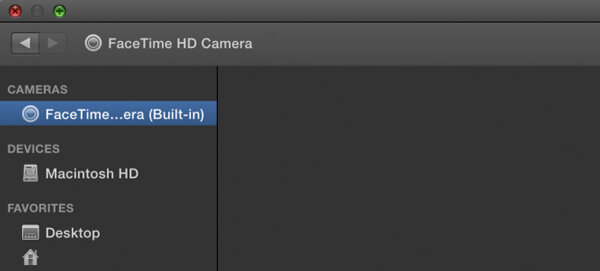
steg 3 Under steget måste du ange vilken typ av video du vill spela in. Klick Importera till alternativet överst och välj sedan det specifika projektet eller händelsen.
steg 4 Klicka på Spela in för att börja spela in en film av dig själv i iMovie. Du kan klicka på inspelningsknappen igen för att stoppa videoinspelningen. Klicka på Stänga om du vill avsluta inspelningen.

Med metoden ovan kan du enkelt spela in en video av dig själv med den inbyggda kameran i iMovie. Utöver det kan du också spela in en voiceover i iMovie. Om du har behovet kan du kontrollera följande guide.
steg 1 Klicka på Berättarröst -knappen längst upp till höger på gränssnittet. Eller så kan du klicka Fönster i menyraden och välj sedan Spela in Voiceover från rullgardinsmenyn.
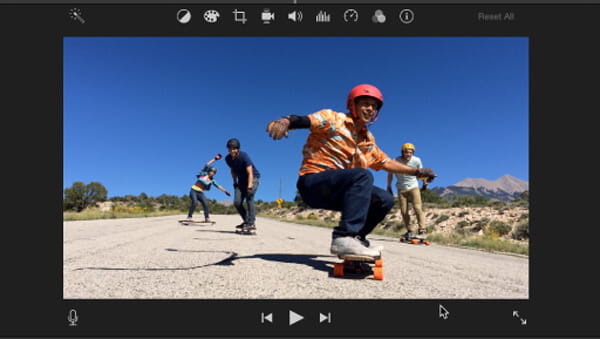
steg 2 Ett nytt fönster kommer att visas och du kan ställa in olika alternativ för voiceover här. Du kan välja att spela in en voiceover med Inbyggd mikrofon eller annan extern mikrofonenhet ansluten till din Mac.
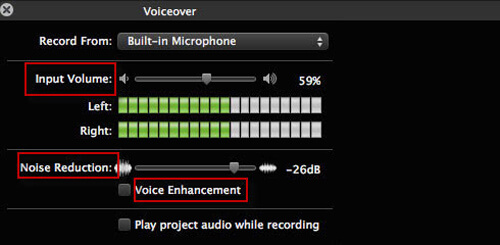
steg 3 Klicka på den röda Spela in för att starta inspelning av voiceover i iMovie. Det kommer att göras en 3-sekunders nedräkning innan inspelningen. Klicka på samma knapp när inspelningen är klar.
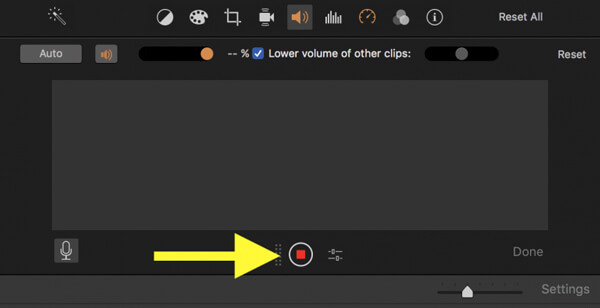
Om du vill spela in en video eller voiceover i iMovie kan du hitta detaljerade steg ovanifrån. Men efter inspelning kanske du märker att du inte kan spara den fångade filen på din Mac eller spara den i ett lämpligt format. Vad ska du veta.
För att hjälpa dig enkelt spela in video / ljud på Mac rekommenderar vi verkligen en professionell skärminspelare för Mac. Med sin hjälp kan du spela in en video av dig själv eller fånga allt som visas på din Mac. Ännu viktigare är att den fångade video- eller ljudfilen kan sparas i vilket populärt format du behöver.
steg 1 Installera Mac-skärminspelare
Gratis nedladdning, installation och kör denna kraftfulla skärminspelningsprogramvara på din Mac.

steg 2 Ställ in inspelningsområdet
Klicka på den tredje knappen för att anpassa inspelningsområdet. Du får spela in helskärm, en fast region eller en anpassad region som du vill.
steg 3 Välj ljudkälla
Med denna Mac-skärminspelare kan du fånga ljud från systemljud eller mikrofon. Du kan välja endera av dem eller båda enligt dina behov.
steg 4 Spela in video på Mac
Klicka på när alla inställningar är klara REC för att börja fånga video på Mac. Om du vill spela in en video av dig själv, slå bara på webbkameran. Du får också bara spela in ljudet.
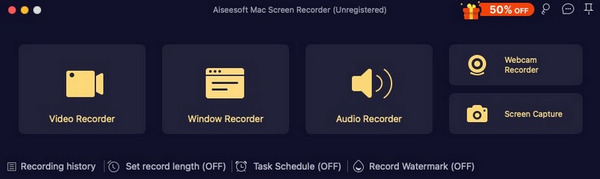
I det här inlägget har vi pratat om hur du spelar in i iMovie. Oavsett om du vill spela in en video i iMovie, eller spela in en voiceover i iMovie, kan du hitta lämplig lösning här. Dessutom presenterar vi dig en lättanvänd Mac-skärminspelare om du inte är nöjd med iMovie-inspelningsfunktionen. Lämna oss ett meddelande om du fortfarande har något pussel.