Anmärkningar
Om du ringer ett telefonsamtal på din handenhet kan du trycka på 4 när du tar eller under samtalet för att börja spela in samtalet med Google Voice.
Idag har vi fler kommunikationskanaler än någonsin tidigare. Människor letar alltid efter sätt att förbättra vår kontakt med varandra.
Ett bra sätt att göra det är videosamtal.
Googles samtal bryter tid, avstånd och budgetbegränsningar som gör det omöjligt att besöka alla personligen.
Spela in Google Voice kan vara ett användbart sätt att spara viktiga videokonferenser och intervjuer.
De bilder vi spelar in kan användas på många olika sätt, som hemmagjorda videor, interna presentationer och mer. Därför kommer vi att visa dig hur du spelar in samtal på Google-röst i Windows 10/8 / 8.1 / 7 / XP, Mac OS och online.
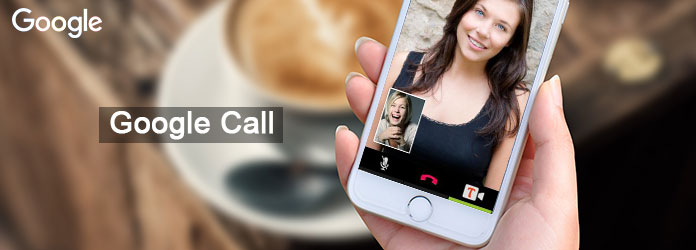
Till skillnad från andra videosamtal har Google en förinstallerad inspelningsfunktion. Om du föredrar att ringa röstsamtal online är det det enklaste sättet att spela in ditt videosamtal, konferens och privat chatt.
Kom ihåg att Google har varnat användare, det finns olika regler i olika länder som förbjuder eller reglerar inspelning av videosamtal, till exempel GDPR. Det är bäst att du kontrollerar lagarna eller informerar kontakten du pratar med om att samtycka till inspelningen innan du spelar in videochatten.
steg 1 Skriv google.com/voice i adressfältet i din webbläsare och klicka på "Enter" för att öppna den och logga in på ditt Google-konto (Har du glömt det? Återställ Google-konto nu.).
steg 2 Klicka på "meny"-knappen i det övre högra hörnet med en kugghjulsikon, välj "Inställningar" för att öppna sidan Inställningar och gå sedan till fliken "Samtal" från det övre navigeringsfältet.
steg 3 Leta upp till området "Samtalsalternativ" och se till att markera rutan bredvid "Aktivera inspelning". Klicka på knappen "Spara ändringar" för att bekräfta. Gå sedan till fliken "Telefoner" och släpp telefonnumret som du vill använda för att ringa Google-röstsamtal.
steg 4 Nu kan du starta ett video- eller röstsamtal, och när du är klar kan du hitta posten i din Google Voice-inkorg.
Anmärkningar
Om du ringer ett telefonsamtal på din handenhet kan du trycka på 4 när du tar eller under samtalet för att börja spela in samtalet med Google Voice.
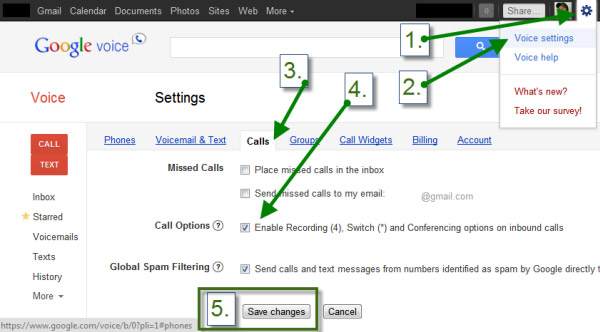
Googles röstinspelare är ett annat alternativ för att spara viktiga chattar.
Vi föreslår att du provar Aiseesoft Google Call Recorder eftersom det erbjuder många användbara funktioner, till exempel:
steg 1 Installera den bästa Google Call Recordern på datorn
Ladda ner rätt version av den bästa Google-samtalsinspelaren och följ assistenten på skärmen för att installera på din dator. Starta Google Call Recorder när du vill spela in Google Voice. Välj "Videoinspelare". Du kan också ställa in systempreferensen för inspelningen först.
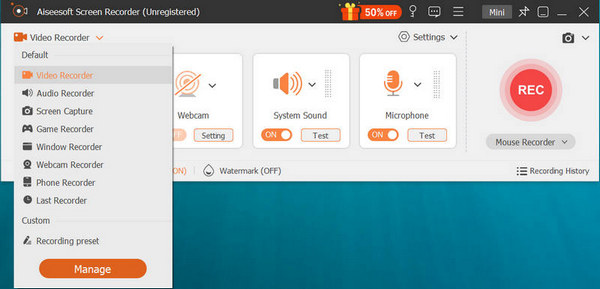
steg 2 Ställ in video och ljud
Se till att aktivera "System Sound" och "Microphone". Det kommer att fånga både dig och din kontakts röst. Om du också behöver spela in videon måste du anpassa inspelningsområdet.
Du kan ställa in längden på röstinspelningen i området Längd. För att se fler anpassade alternativ, klicka på menyknappen för att öppna fönstret Inställningar. Här kan du återställa placeringen av utgångar, språk, genvägar, utdataformat, kvalitet och mer. Klicka på "OK"-knappen efter inställningen.
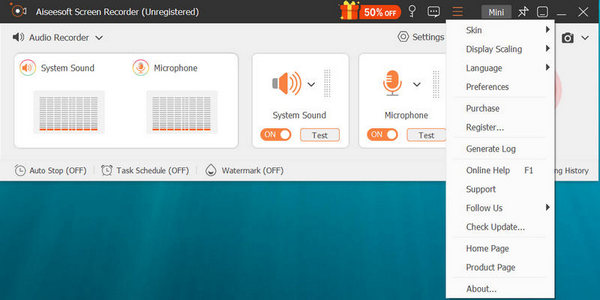
steg 3 Spela in och spara Google-samtal
Om du är redo, starta ett Google-samtal och klicka på den röda "REC"-knappen för att starta inspelningen. När samtalet är klart, klicka på "REC"-knappen igen, du kommer att tas till den inbyggda spelaren och förhandsgranska resultatet.
Anmärkningar
Om du vill spela in röstsamtalet på din smartphone kan du strömma det med Google Chromecast.
Om du har en Mac-dator och inte gillar att använda program från tredje part, Snabb tid är en bra alternativ lösning för att spela in Googles röstsamtal. Denna inbyggda mediaspelare är också en enkel skärminspelare på Mac, men den erbjuder bara grundläggande inspelningsfunktioner.
steg 1 Öppna din "QuickTime", klicka på Arkiv-menyn för att expandera den och välj "Ny ljudinspelning". Om du vill spela in Google Hangouts-videosamtal väljer du "Ny skärminspelning".
steg 2 I fönstret Ljudinspelning, fäll ut nedåtknappen, välj både systemljud och din mikrofon. Bestäm en riktig kvalitet och en plats för att spara utdata.
steg 3 Starta sedan ditt röstsamtal och klicka på knappen "Spela in", QuickTime kommer att fånga Googles röstsamtal baserat på dina inställningar.
steg 4 När samtalet är klart klickar du på "Record"-knappen igen för att spara resultatet.
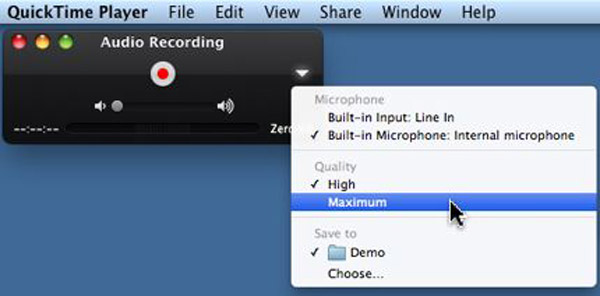
I den här artikeln har vi talat om hur du registrerar Google-samtal online, på Windows och Mac OS.
Först och främst erbjuder Google Voice den inbyggda inspelningsfunktionen för att spara dina röstsamtal på ditt Google-konto. Nackdelen är att den inte erbjuder några anpassade alternativ. Så vi delade en professionell samtalinspelare, Aiseesoft Google Call Recorder. Både nybörjare och avancerade användare kunde hitta det användbart och utmärkt för att spara viktiga röstsamtal.
För Mac-användare är det enklaste sättet att spara Google-samtal QuickTime. Vi önskar att våra guider och förslag är till hjälp för dig.