Kortslingade animationer har tagit den digitala scenen med storm i en värld där det är viktigt att skapa genomslag, och inte alla visste det innan. GIF-filer, kända för sin förmåga att snabbt förmedla idéer, underhålla och informera, har blivit ett fenomen före och fram till detta datum. De levererar ett videomeddelande snabbt och effektivt, även i de trångaste utrymmena.
Du kommer att låsa upp nyckeln till att utnyttja GIF:s potential inom de närmaste ögonblicken. När du har läst klart kommer du att vara beväpnad med färdigheterna att använda en GIF-inspelare, förvandla ditt innehåll till ett delbart mästerverk, samtidigt som du utnyttjar den fängslande essensen av bildformatet.
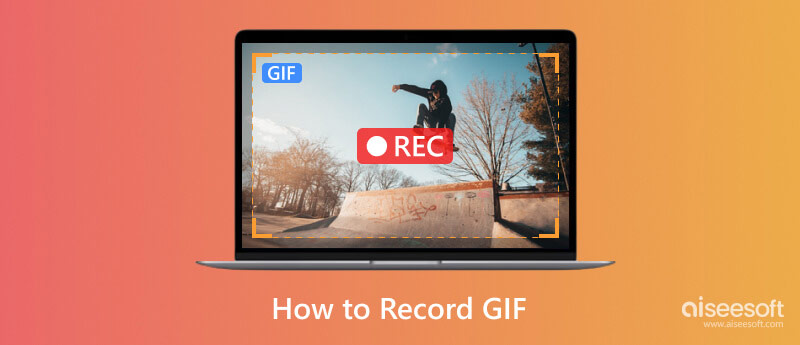
När du behöver en dedikerad GIF-skärminspelare kan du gå direkt till att välja Aiseesoft Screen Recorder. Den här appens senaste uppdateringar låter dig spela in vad som helst på din skärm med högsta kvalitet, som kan ställas in som förlustfri eller förlustfri. Dessutom kan du nu maximera appens fulla potential med det nya tillägget av redigeringsverktyg för din inspelning.
100 % säker. Inga annonser.
100 % säker. Inga annonser.
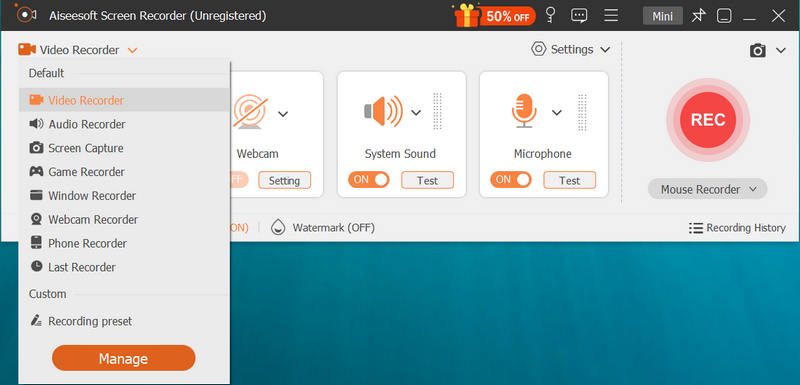
Frivillig: Du kan klicka på menyknappen längst upp för att välja inställningar. Sedan kan du hitta Output-alternativet, som låter dig ändra utdataformatet till GIF. Tryck på OK för att spara ändringarna.
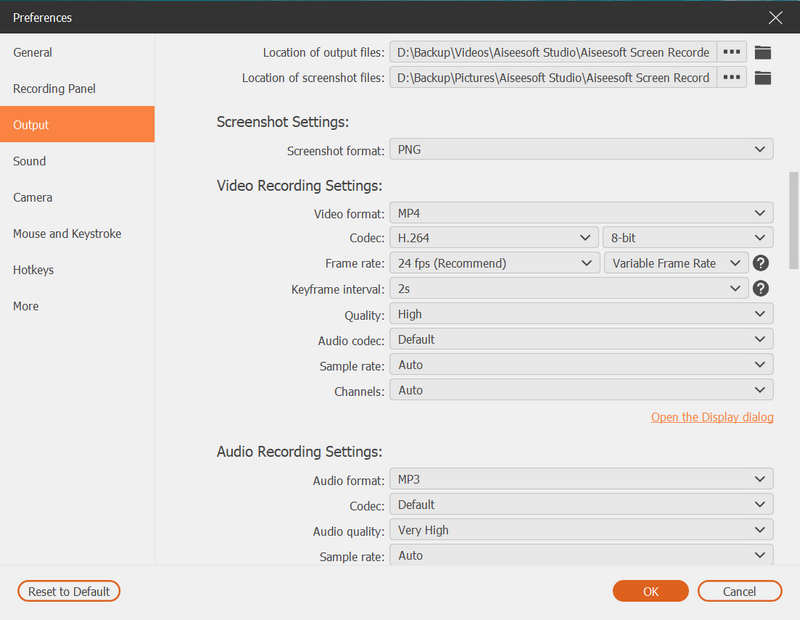
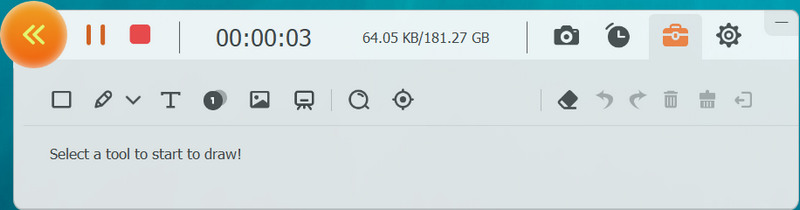
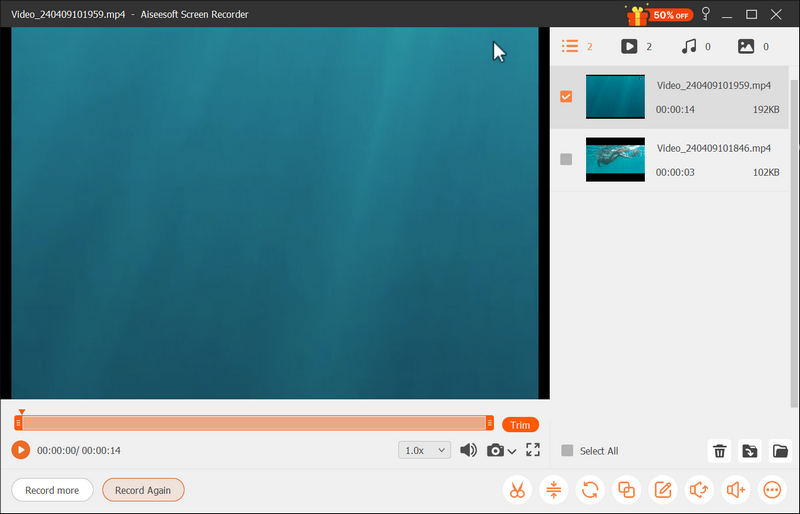
Bäst för vilka användare?
Om du letar efter en GIF-inspelare för Windows och Mac för att spela in allt som spelas på din skärm just nu med bästa kvalitet och breda format, då är det här för dig. Den kan utföra skärminspelning och användas för ljudinspelning, webbkamerainspelning, spelinspelning och många fler. Plus, med den senaste videoredigeringen kan du enkelt redigera metadata, trimma, komprimera, slå samman och till och med konvertera den. Om alla de nämnda funktionerna är vad du vill, bör du ladda ner den här appen och använda den nu.
Aiseesoft gratis skärminspelare Online är den bästa GIF-inspelaren tillgänglig på alla webbläsare. Det är en dedikerad skärminspelare som använder internetanslutning för att utföra skärminspelning. Inspelningen den erbjuder är dock mindre omfattande än desktopversionen av den, men du kan fortfarande göra inspelningen här. För att uppleva en enkel men ändå effektfull inspelning, läs följande steg nedan.
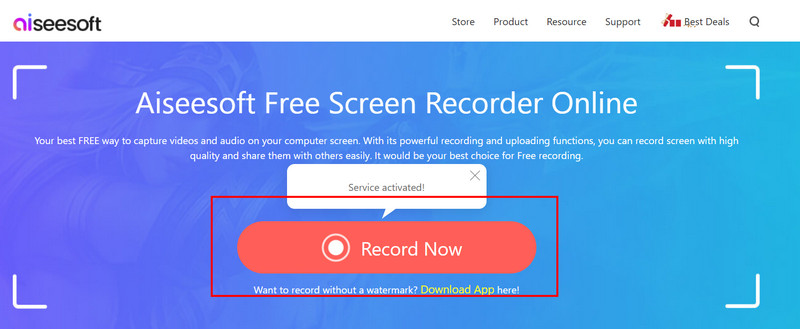
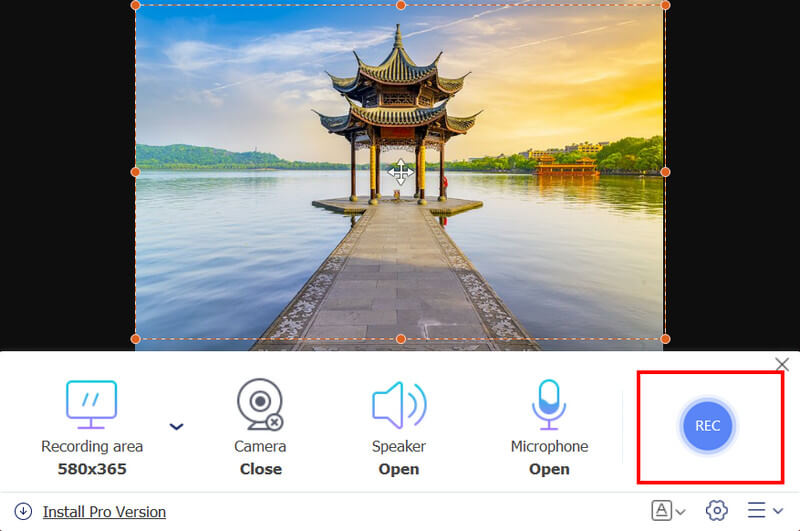
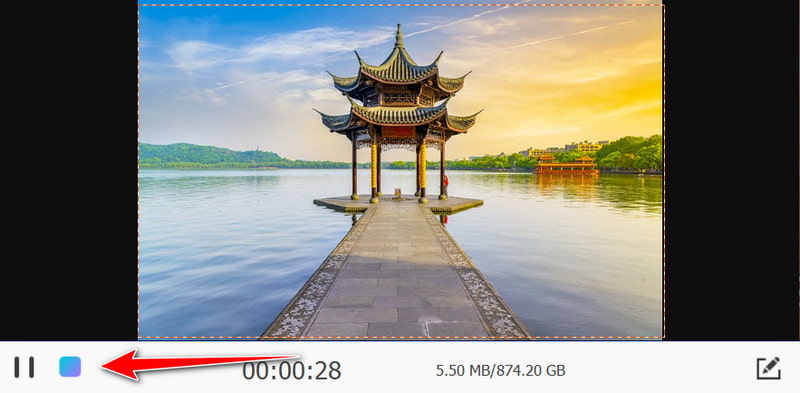
Bäst för vilka användare?
Om du inte gillar att ladda ner applikationer på ditt skrivbord och vill göra en omedelbar skärminspelning är det här appen för dig. Till skillnad från andra appar kan du spela in allt på din skärm när du använder detta, vilket innebär att det kommer att fånga webbläsarområdet och hela din skärm, även om webbläsaren är minimerad. Så om du vill skärminspelning med röst kan du prova detta genom att besöka dess officiella webbplats.
Fånga till en GIF är en dedikerad Chrome GIF-inspelare som du kan använda i en Chrome-webbläsare. En av de bästa sakerna med detta är att det är en enkel installation, och du skulle inte behöva ladda ner programvaran. Du kan dock bara spela in det som öppnas på din flik i Chrome. Så om du vill spela in på din Chrome, använd detta och följ stegen nedan.

Bäst för vilka användare?
Om du är ett fan av webbläsaren Chrome och inte gillar att ladda ner appar på din enhet för att börja spela in GIF-filer, är det här något för dig. Men kom ihåg att du får spela in i Chrome och inte utanför, men detta är fortfarande en gratis GIF-inspelare du kan ha.
Med iPhone och Android kan du göra många saker, inklusive GIF-inspelning. Båda enheterna har en inbyggd skärminspelning som du kan maximera för att utföra en skärminspelning när det behövs. Ändå har vissa gamla mobiltelefonversioner ingen inbyggd skärminspelning, så du bör ha en app för skärminspelning på din telefon. Men om du har kontrollerat och du har det, följ stegen nedan.
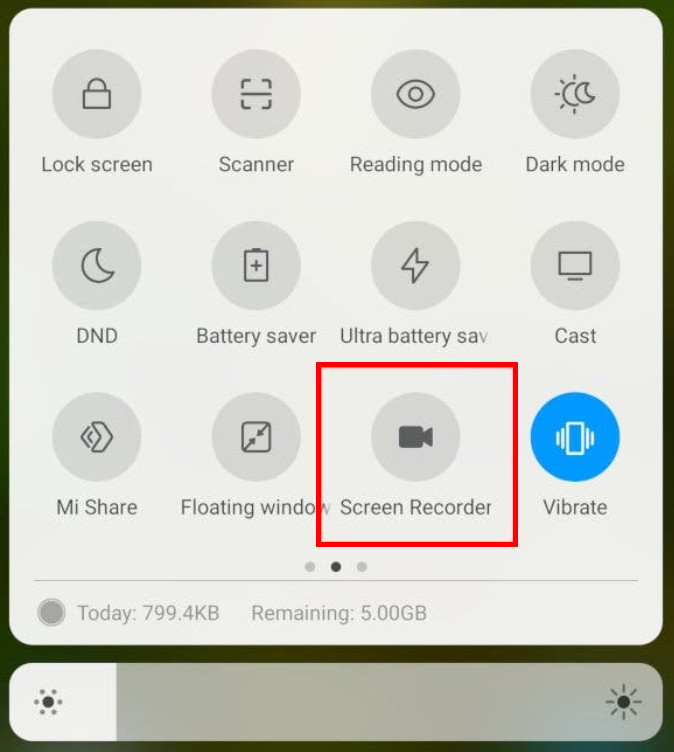
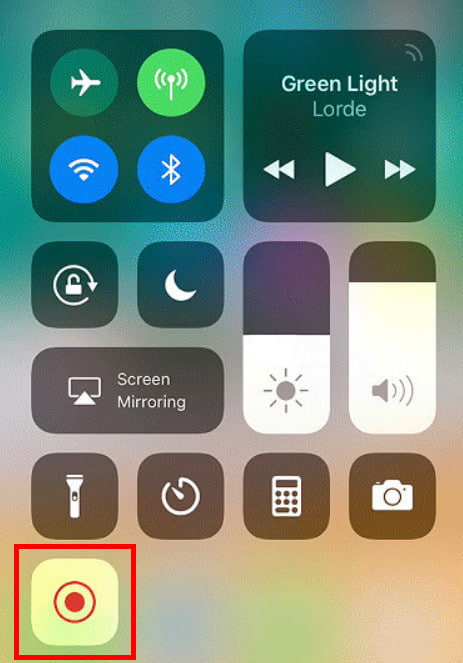
Notera: Om du gillar att spela in på din telefon är det bättre att använda standardskärminspelaren eftersom du kan utföra en grundläggande skärminspelning som du behöver för en enkel inspelning.
Hur spelar jag in en GIF från en video?
Du måste använda en GIF-skärminspelare, som låter dig spara den slutliga utdata som en GIF. Om videobandspelaren du använde inte stöder GIF och du har exporterat den som ett videoformat, kan du använda en video-till-GIF-omvandlare för att ändra det till GIF.
Kan en GIF sparas som en video?
Det finns två sätt att spara en GIF som en video; den första är att konvertera GIF till ett videoformat, och den andra är att spela in en GIF med en videobandspelare och exportera den som MP4 eller annat videoformat.
Vilken är den enklaste GIF-inspelaren?
Den enklaste GIF-inspelaren du kan använda är Aiseesoft Screen Recorder, som ger dig en handfull avancerade funktioner du kan behöva för att snabbt spela in GIF-filer.
Vad är GIF?
Vad är GIF? Graphics Interchange Format är förkortningen för GIF, och Steve White skapade den den 15 juni 1987. Den används för att skapa animerade bilder med en liten filstorlek.
Begränsar webbplatser delning av GIF-filer?
Det finns vissa webbplatser där du inte kan lägga upp en GIF, speciellt när animation och loop är aktiverade. Vissa webbplatser accepterar formatet som ett standard animerat bildformat jämfört med bättre format.
Slutsats
Hur man spelar in GIF-filer? Vi har lagt till handledningarna du kan följa och kopiera, inklusive verktygen. Som du kan se gav vi dig de mest detaljerade stegen som möjligt så att ditt flöde av att följa det är smidigare och har stadiga framsteg.

Aiseesoft Screen Recorder är den bästa skärminspelningsprogramvaran för att fånga alla aktiviteter som onlinevideor, webbkamerasamtal, spel på Windows / Mac.
100 % säker. Inga annonser.
100 % säker. Inga annonser.