Discord är en mycket populär röst- och textmeddelandegemenskap bland spelare. Det erbjuder ett bekvämt sätt att kontakta andra och få vänner. I likhet med några kända sociala plattformar tillåter Discord användare att skicka textmeddelanden, GIF:er, emotes och göra ljudchatt med andra spelare medan spelet spelas. Eftersom Discord är ett lättviktigt program och inte kommer att kosta mycket hårdvarudrivet utrymme, lockar det snart många användare.
Medan den dagliga användningen av Discord har du behovet av det spela in Discord-ljud eller samtal?
Du kanske märker att det inte finns någon inbyggd ljudinspelare utformad i Discord. Så du måste lita på några inspelningsverktyg från tredje part som hjälper dig att fånga ljud på Discord. Med tanke på ditt behov, här i det här inlägget, vill vi dela 3 enkla sätt att hjälpa dig spela in Discord-ljud och samtal med hög kvalitet.
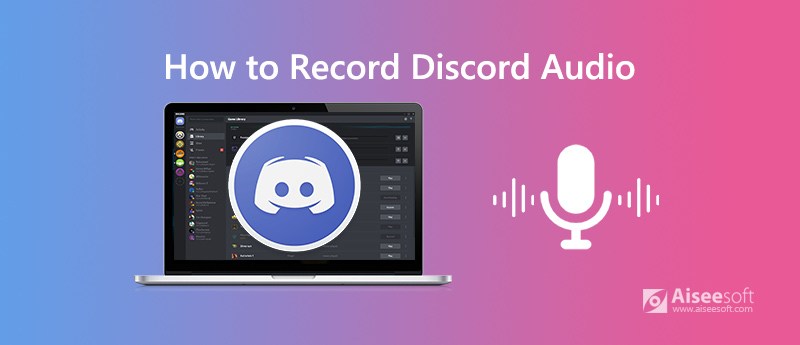
Vid den första delen vill vi visa dig ett professionellt sätt att spela in Discord-ljud och samtal med hög ljudkvalitet. Här rekommenderar vi starkt den kraftfulla Discord-ljudinspelaren, Skärminspelare för att hjälpa dig att fånga ljud på Discord.

Nedladdningar
Screen Recorder - Bästa Discord Audio Recorder
100 % säker. Inga annonser.
100 % säker. Inga annonser.


Denna Discord-ljudinspelare sparar din inspelningsfil som MP3 som standard. Om du föredrar ett annat utdataformat kan du gå till preferenser Windows.


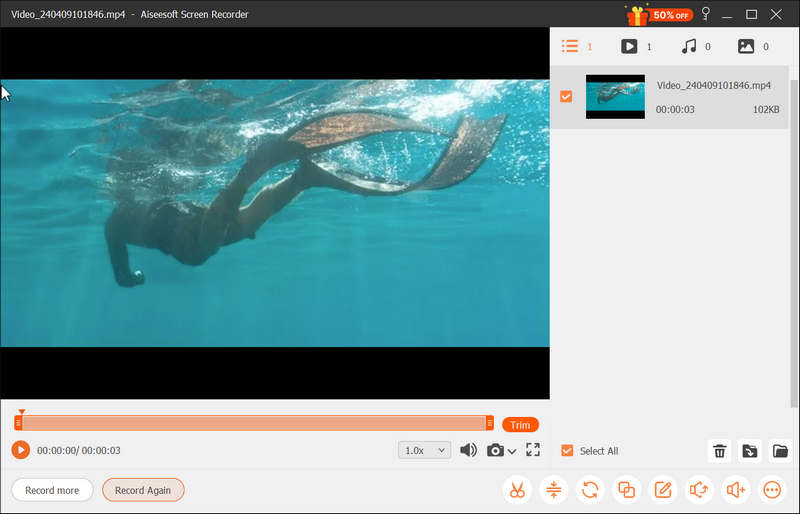
Med antagandet av den senaste accelerationstekniken garanterar det att du kan spela in högkvalitativt Discord-ljud och samtal smidigt. Dessutom låter den dig spela in onlinevideor, fånga online mötenoch spela in spel med hög bildkvalitet. Bara gratis ladda ner det och prova.
När du har behov av att spela in Discord-ljud kan du också lita på någon gratis online-ljudinspelare. Det finns ett större antal skärm- och ljudinspelningsverktyg som erbjuds på internet. Om du inte vet vilken du ska använda, här introducerar vi dig för det populära Gratis Online Audio Recorder.
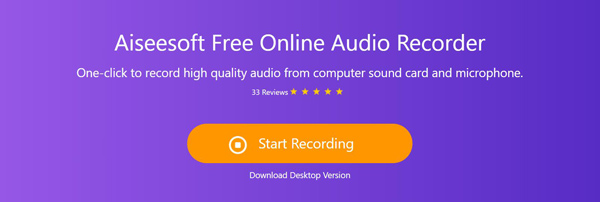
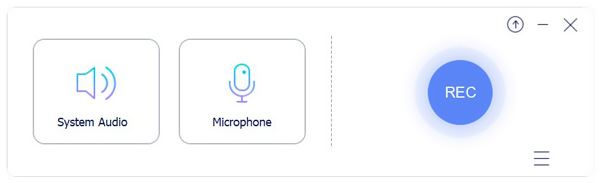
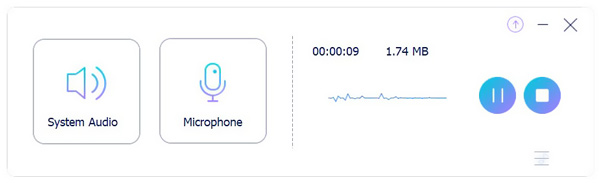
Efter inspelningen kan du förhandsgranska den fångade Discord-ljudfilen och redigera den. Discord-inspelningen sparas automatiskt på din dator i MP3-format.
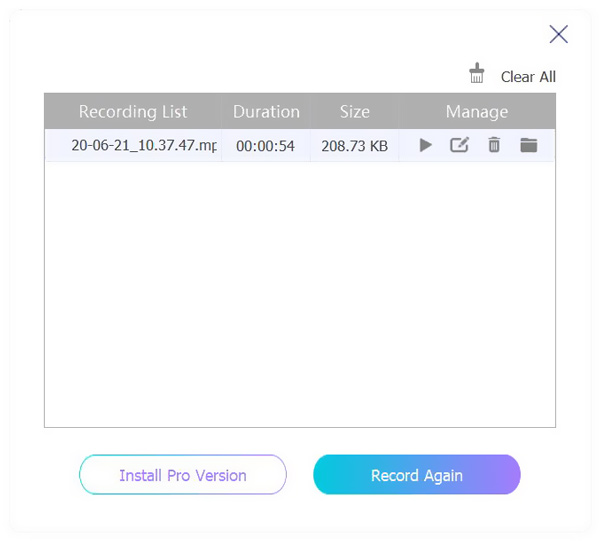
OBS är ett gratis och öppen källkod för direktuppspelning och video / ljudinspelning som låter dig spela in Discord-ljud. Du kan ta följande guide för att fånga ljud på Discord.
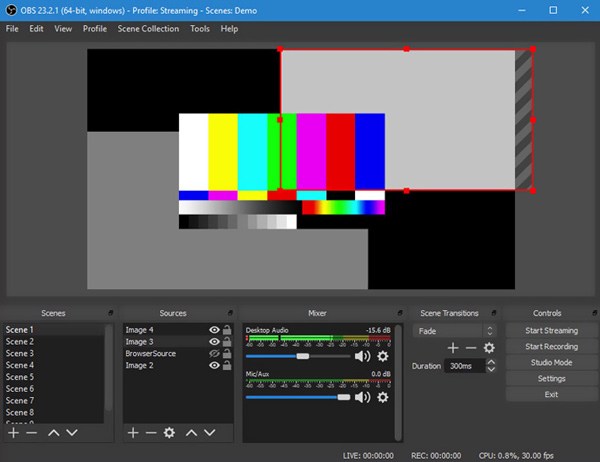
Fråga 1. Hur använder man delningen av Discord-skärmen?
Discord-skärmdelning ger ett enkelt sätt att dela skärmar med dina vänner. För att använda den här funktionen bör du öppna din "Vänlista" och starta ett "videosamtal" först. Du kan se ikonen "Skärmdelning" bredvid ikonen "Videosamtal". Du kan klicka på den för att aktivera och använda Discord-skärmdelningsfunktionen.
Fråga 2. Varför fungerar inte Discord-skärmens delande ljud?
Det finns olika skäl kommer att leda till att Discord-skärmen delar ljud inte fungerar. Ett huvudorsak är de föråldrade och felaktiga ljuddrivrutinerna. När du står inför det här problemet kan du välja att installera om ljuddrivrutinen eller installera den senaste drivrutinen för att bli av med den.
Fråga 3. Kan du spela oenighet med frimodighet?
Audacity är ett annat populärt inspelningsverktyg som kan hjälpa dig spela in Discord-ljud med lätthet. Men du bör veta att Audacity bara låter dig fånga en ljudkälla. Du kan inte lita på att den spelar in din egen eller andras röst samtidigt.
Efter att ha läst det här inlägget kan du få två enkla sätt att göra spela in Discord-ljud och samtal. Oavsett om du letar efter en gratis eller professionell metod kan du enkelt hitta det du behöver på den här sidan. Du kan lämna oss ett meddelande om du fortfarande har några frågor om Discord-ljudinspelningen.
Ljudinspelare
Cinch ljudinspelare Mitel samtalsinspelare Spela in diskordljud och samtal Spela in ljud från datorn
Aiseesoft Screen Recorder är den bästa skärminspelningsprogramvaran för att fånga alla aktiviteter som onlinevideor, webbkamerasamtal, spel på Windows / Mac.
100 % säker. Inga annonser.
100 % säker. Inga annonser.