Anmärkningar
- Säkerhetskopiera all data i din telefon innan du gör en fabriksåterställning, eftersom återställningen kommer att radera alla data och inställningar på din enhet.
Samsung är ett av de mest populära mobiltelefonmärkena i världen. De flesta unga föredrar att använda Samsung-telefoner om de inte väljer iPhone. Men oavsett vilket märke av smart telefon du använder, det finns vissa tillfällen då du inte kan använda din telefon smidigt, Samsung är inget undantag. När det finns en programkrasch, skärm som inte svarar, SIM-kort som inte går att upptäcka etc. på din Samsung-telefon, kan du försöka starta om telefonen för att åtgärda dessa problem. Om Samsung inte kan startas om framgångsrikt kanske du äntligen gör en fabriksåterställning. Hur startar man om eller återställer Samsung enkelt och säkert? Den här artikeln kommer att berätta svaret.
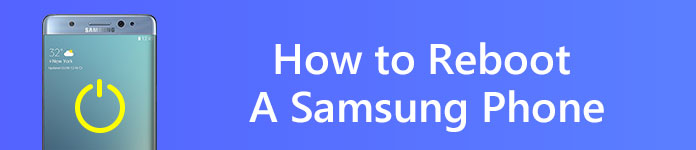
Starta om Samsung-telefonen
Om din Samsung-telefon är frusen och inte svarar, tryck och håll ned strömknappen och volymknappen samtidigt i mer än 7 sekunder för att starta om den.
Det finns något du måste tänka på innan du startar om din Samsung.
Vad ska man göra om din Samsung fortfarande fryser eller ibland inte svarar efter omstart?
Om omstart av din enhet inte kan hjälpa din Samsung att fungera smidigt, är det värt ett försök att utföra en fabriksåterställning till din Samsung.
Om din Samsung-telefon är frusen eller inte svarar då och då, men du fortfarande kan använda den ibland, kan du göra en fabriksåterställning manuellt.
Anmärkningar
1Gå till menyn för att välja Inställningar.
2Hitta "Säkerhetskopiera och återställ" och klicka på den.
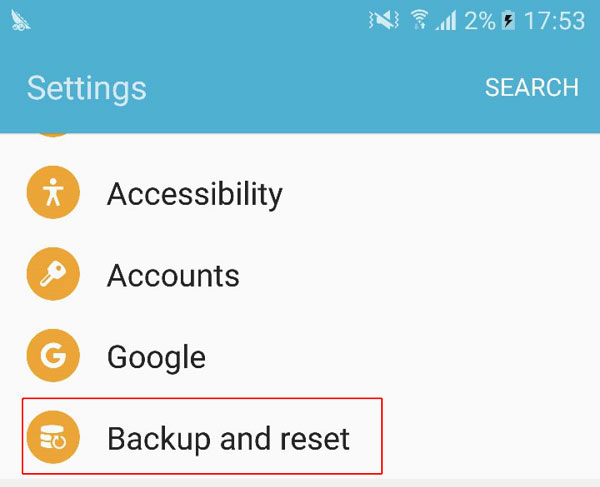
3Välj "Återställ fabriksdata" från listan och klicka sedan på "ÅTERSTÄLL ENHET" för att göra en fabriksåterställning till din Samsung-telefon.
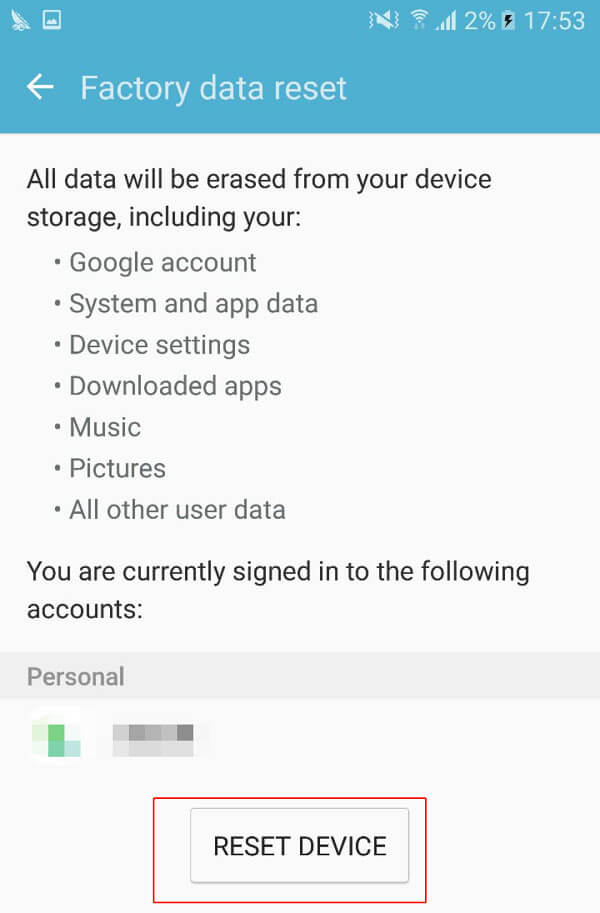
Du kan säkerhetskopiera all data från Samsung till din dator innan du återställer telefonen. Aiseesoft Android Data Backup & Restore är ett av de bästa säkerhetskopieringsverktygen som kan erbjuda hjälp. Det ger ett enkelt sätt att säkerhetskopiera och återställa alla typer av filer på din Android-enhet.
Funktioner i Aiseesoft Android Data Backup & Restore

steg 1 Ladda ner och starta Android Data Backup & Restore.
steg 2 Välj alternativet "Android Data Backup & Restore".
steg 3 Anslut din Samsung till programvaran med USB-kabel.
steg 4 Välj Device Data Backup eller One-click Backup alternativet enligt dina krav på att säkerhetskopiera dina Android-filer.
Vad händer om din Samsung kontinuerligt inte svarar och du inte kan komma åt den längre? Ta hänsyn till denna lösning.
steg 1 Stäng av din Samsung genom att trycka på strömknappen.
steg 2 Tryck på Volym upp, Meny/Hem-knappen samtidigt, sedan startar Samsung i återställningsläge.
steg 3 Välj alternativet "torka data/fabriksåterställning" från återställningsmenyn. Du kan använda volymknapparna upp och ner för att navigera och använda strömknappen för att välja.
steg 4 Klicka på "Ja" för att bekräfta fabriksåterställningen.
steg 5 Välj slutligen "starta om systemet nu" för att starta om din Samsung-telefon.
Observera att denna lösning kommer att radera all data från ditt internminne. Och eftersom du inte har tillgång till enheten som inte svarar, är det svårt att säkerhetskopiera data i din Samsung innan du tvingar återställa den.
Om din Samsung-telefon är frusen, systemet kraschat, virusattackerad, svart-skärm eller dras i vatten, etc. rekommenderas du att använda Aiseesoft Broken Android Data Extraction för att extrahera data i ditt interna minne och SD-kort. Det gör det möjligt för Samsung-användare att rädda olika typer av data som kontakter, meddelanden, meddelandebilagor, samtalsloggar, WhatsApp, WhatsApp-bilagor, bilder, foton, ljud, video och andra dokument från ditt Samsung internminne och SD-kort. Efter att ha använt denna programvara för dataextraktion från Samsung för att skanna din enhet, kan du förhandsgranska data och extrahera all data från den trasiga telefonen till din dator.
Aiseesoft Broken Android Data Extraction är speciellt designad för Samsung-användare, men det är synd att det bara finns en Windows-version tillgänglig.
Om du vill extrahera så mycket data som möjligt från din frusna eller inte svarar Samsung innan du följer lösningen ovan för att tvinga återställa din telefon, kan Broken Android Data Extraction göra dig en tjänst för att göra det möjligt att säkerhetskopiera data från din Samsung till din dator.
steg 1 Ladda ner och starta FoneLab för Android, välj alternativet Broken Android Data Extraction.
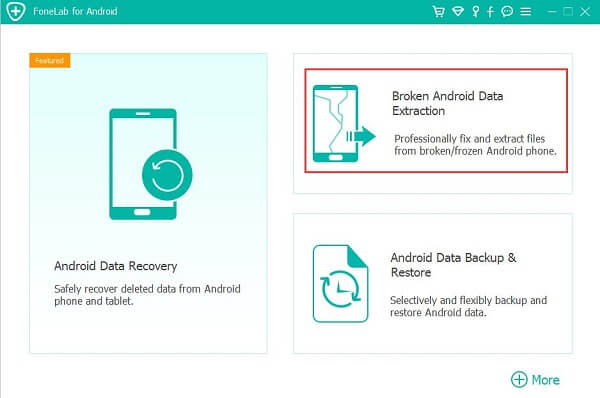
steg 2 Anslut din Samsung-enhet till datorn med USB-kabel för att se om Broken Android Data Extraction automatiskt kan upptäcka din enhet.
steg 3 Klicka på Start för att välja ditt Samsung-telefonnamn och modellnummer, följ sedan de tre stegen för att få din Samsung att gå in i nedladdningsläge.
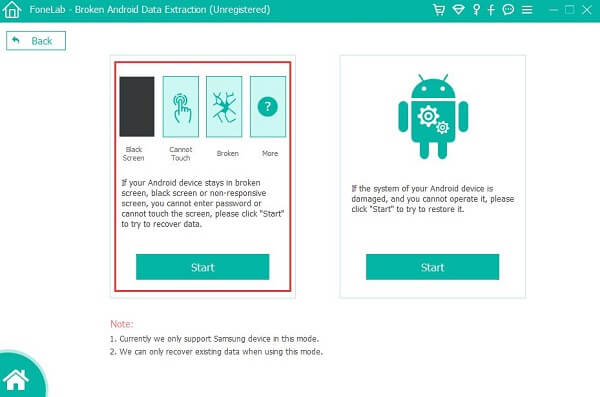
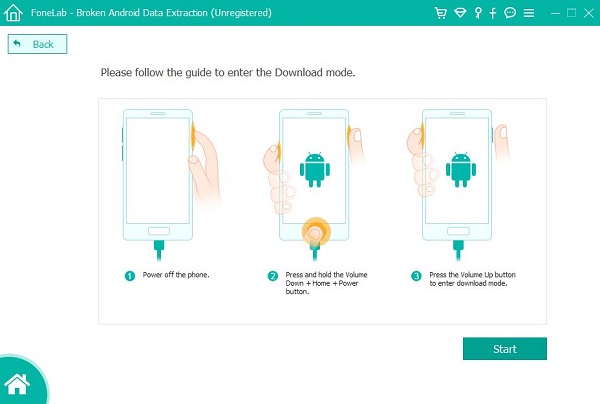
steg 4 Efter att ha gått in i nedladdningsläget kommer denna programvara att analysera och ladda ner. När processen är klar kommer denna programvara automatiskt att skanna din telefondata. Du kan förhandsgranska de skannade uppgifterna och extrahera dem till din dator.
Oavsett om du vill säkerhetskopiera all data i din frusna Samsung innan du gör en tvångsåterställning, eller extrahera all Android-data från din trasiga Samsung för att undvika värdefull dataförlust, rekommenderas du starkt att använda Aiseesoft Broken Android Data Extraction för att uppnå målet. Hoppas alla lösningar som nämns ovan kommer att vara till hjälp för dig.