Topp 3 sätt att lägga en bild ovanpå en annan bild
Letar du efter ett enkelt sätt att sätta en bild ovanpå en annan bild?
När du redigerar bilder behöver du ofta kopiera en bild och sedan klistra in den i en annan. Det här inlägget täcker 3 gratis metoder för att infoga en bild i en annan bild. Du kan fortsätta läsa och använda ditt föredragna sätt att göra det.
Del 1. Hur man gratis sätter en bild på en annan bild online
För att enkelt lägga en bild på en annan bild online kan du prova den populära Gratis bakgrundsborttagare online. Den är speciellt utformad för att ta bort fotobakgrund. Dessutom har den många grundläggande bildredigeringsfunktioner. Det gör att du enkelt kan infoga ett foto i en annan bildfil. Dessutom kan den extrahera det användbara innehållet från din bild med hjälp av avancerad AI-teknik och sedan klistra in det i en annan bild baserat på ditt behov.
Steg 1:
Denna gratis bildredigerare online är kompatibel med alla ofta använda webbläsare inklusive Chrome, Safari, Microsoft IE, Edge, Safari, Yahoo och Firefox. Du kan öppna din webbläsare och gå till Gratis bakgrundsborttagare online sida.
Steg 2:
När du kommer till webbplatsen kan du klicka på Ladda upp porträtt -knappen för att bläddra och välja bilden som du vill placera på en annan bild. Den stöder i hög grad alla populära bildformat som JPG, JPEG, PNG och mer.

Steg 3:
Free Background Remover Online tar automatiskt bort den oönskade bakgrunden åt dig. Om du behöver infoga en hel bild i en annan bild kan du använda Ha kvar or Radera sätt att justera det.
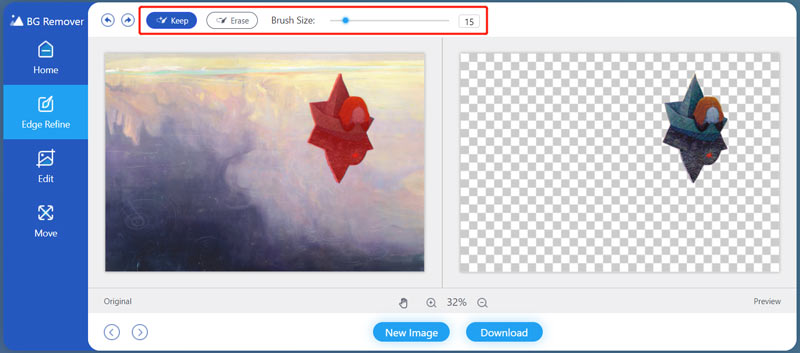
Steg 4:
Klicka
Redigera på den vänstra panelen för att komma åt fler redigeringsfunktioner. Här kan du klicka på
Bild knappen för att ladda en annan bild. Du får lägga till en bild från din lokala hårddisk eller online. Under detta steg kan du använda dess
Beskär funktion till
ta bort oönskade objekt från foton som du vill.
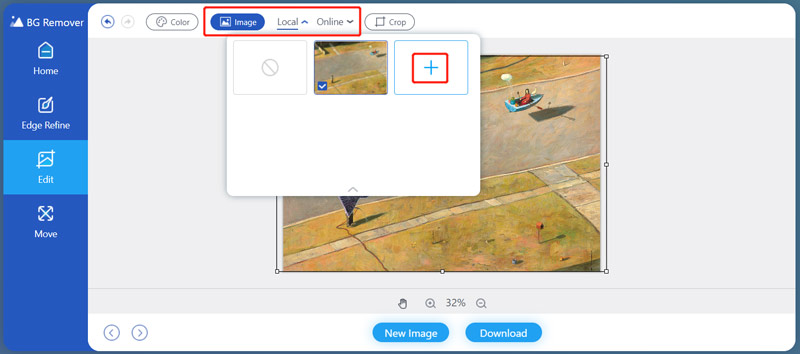
Steg 5:
Du kan fritt dra din bild för att placera den på rätt plats. Du kan också ändra storlek på den efter dina behov. När du är nöjd med redigeringsresultatet kan du helt enkelt klicka på Download knappen för att spara denna redigerade bildfil på din dator i PNG-format.
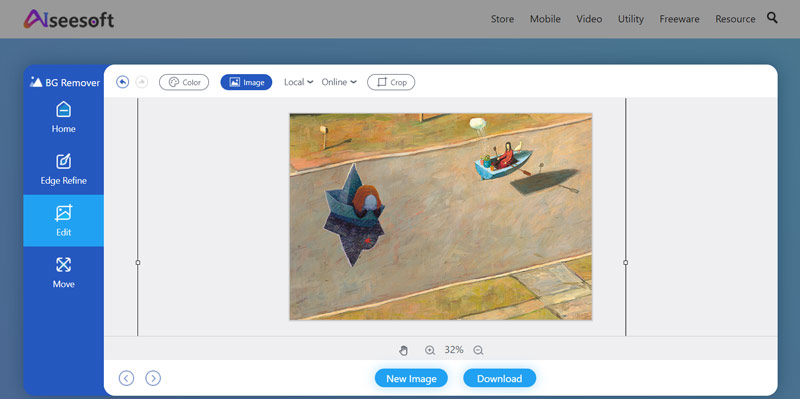
Del 2. Hur man lägger en bild ovanpå en annan bild i Microsoft Paint
För att lägga över en bild på en annan bild på en Windows-dator kan du lita på dess förinstallerade målarprogramvara, Microsoft Paint. Den här delen visar dig hur du lägger en bild ovanpå en annan bild med den.
Steg 1:
Hitta bilden du vill ha som bakgrund och högerklicka på den. Välj att öppna den med Paint. Sedan kommer Microsoft Paint att starta med den här bilden öppen.
Steg 2:
Klicka på Klistra in knappen uppe till vänster och välj sedan Klistra in från alternativ från rullgardinsmenyn. Från popup-fönstret kan du välja en annan bild som du vill lägga överst på källan.
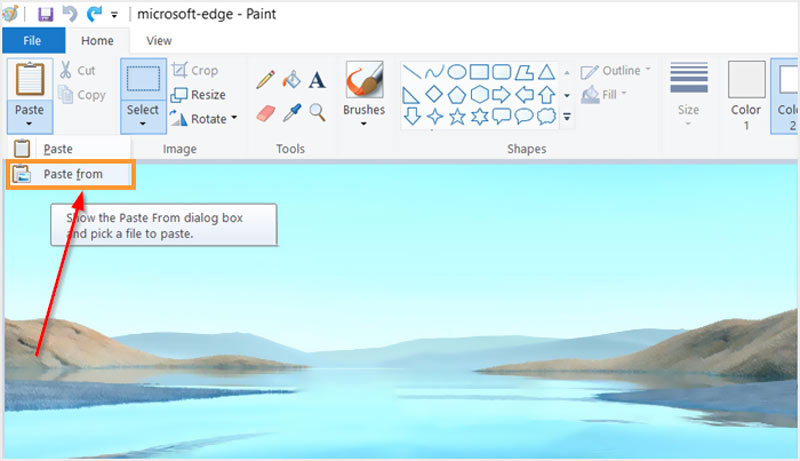
Steg 3:
Du kan fritt justera storleken och positionen på din tillagda bild tills den passar dina behov. Efter det kan du klicka på toppen Fil och välj sedan önskat alternativ för att spara det på din PC.
Del 3. Hur man infogar en bild i en annan bild på din Mac
Som Mac-användare kan du lita på Förhandsvisning för att lägga en bild ovanpå en annan bild. Du kan följa stegen nedan för att kombinera två bilder.
Steg 1:
Högerklicka på bilden som du vill ha på en annan bild, klicka på Öppna med från popup-menyn och välj sedan att använda Förhandsvisning för att öppna bilden.
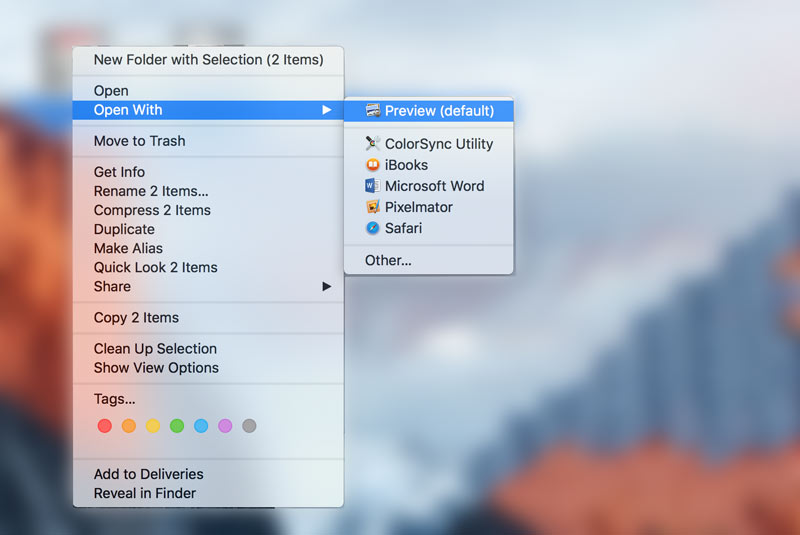
Steg 2:
Om du vill beskära bilden och
ta bort bakgrunden, kan du klicka på Verktyg-menyn och sedan välja alternativet Beskär. Du kan också använda
Rektangulärt urval för att välja den del du behöver och kopiera den. För att välja hela bildfilen kan du helt enkelt trycka på Command + A och sedan trycka på Command + C-tangenterna för att göra en kopia.
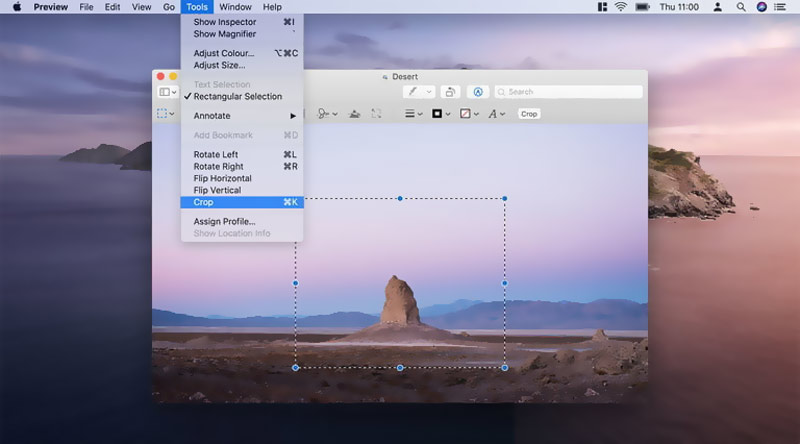
Steg 2:
Öppna en annan bild i Preview och tryck sedan på Kommando + V-tangenterna för att klistra in din kopierade bild. Genom att göra det kan du enkelt lägga över en bild på en annan bild på Mac. Efter det kan du klicka på toppen Fil menyn och använd antingen Save eller Exportera för att spara den på din dator.
Del 4. Vanliga frågor om hur man lägger över en bild på en annan bild
1. Kan jag lägga ett foto direkt på ett annat foto på iPhone?
Nej, standardfunktionerna för bildredigering i appen Foton tillåter dig inte att direkt redigera två foton och infoga en bild i en annan. För att göra det måste du hitta en tredjepartsbildredigeringsapp från App Store.
2. Hur lägger man en bild ovanpå en annan bild med hjälp av Photoshop?
Om du får Adobe Photoshop installerat på din dator kan du enkelt lägga en bild på en annan och kombinera dem. Öppna en bild i Photoshop och dra sedan den andra bilden till redigeringsfönstret för att lägga till. Efter det kan du helt enkelt ändra storlek på den tillagda bilden och anpassa dess position.
3. Hur beskär man ett foto på iPhone?
Du kan öppna fotot du vill beskära i appen Foton, tryck på knappen Redigera och använd sedan beskärningsfunktionen för att ändra storlek på bilden baserat på dina behov.
Slutsats
Du kan lära dig hur man lägger en bild ovanpå en annan bild med 3 gratis verktyg från detta inlägg. Om du har något bättre sätt att göra det kan du också dela det i kommentaren med andra läsare.
Vad tycker du om detta inlägg?
Utmärkt
Betyg: 4.8 / 5 (baserat på 286-röster)Följ oss på
 Lämna din kommentar och gå med i vår diskussion
Lämna din kommentar och gå med i vår diskussion
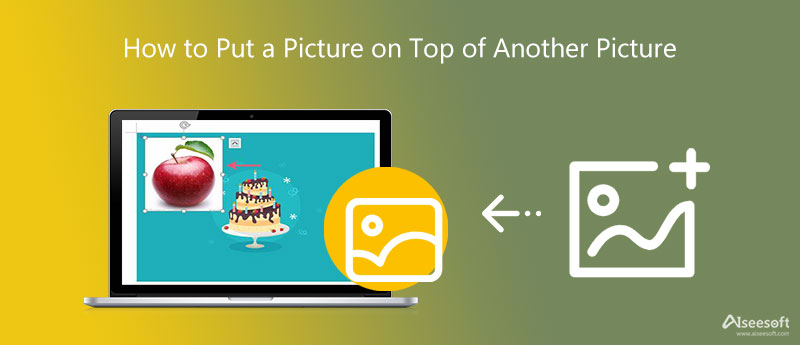

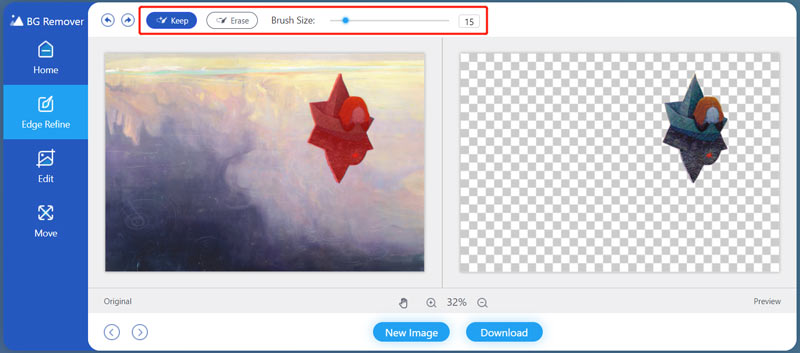
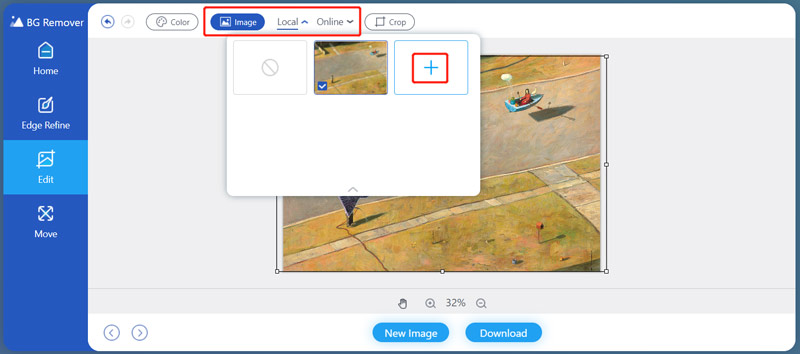
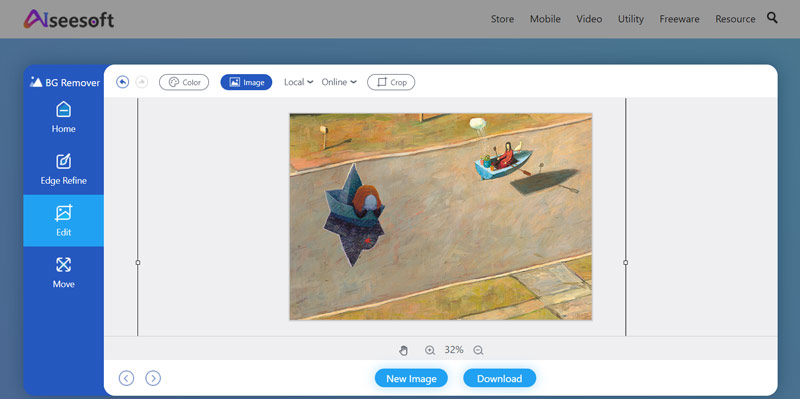
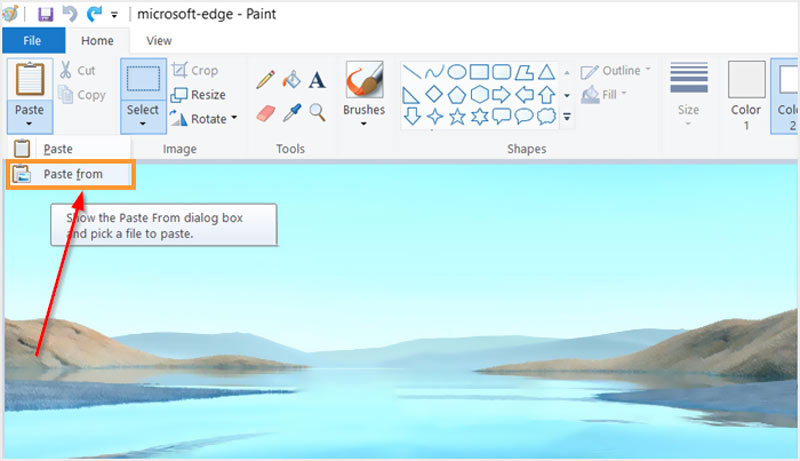
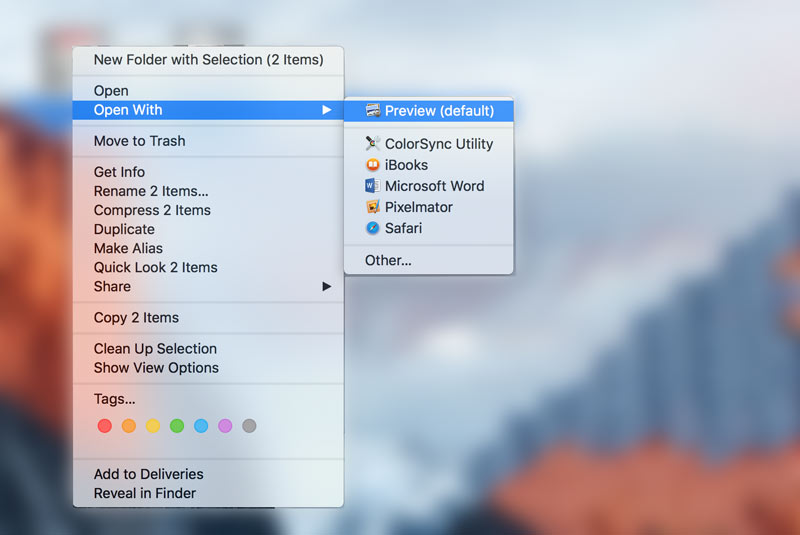
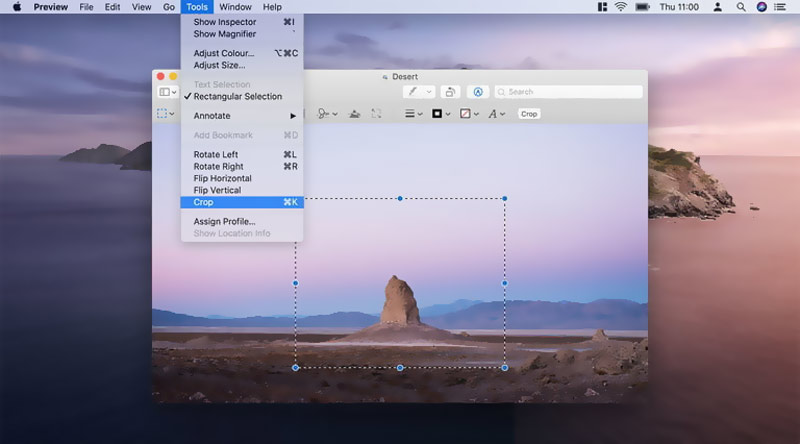

100 % säker. Inga annonser.
100 % säker. Inga annonser.