När du behöver njuta av en iPhone-film på datorn, lyssna på musiken på iPhone med datorens kraftförstärkare, bör du känna till metoderna för att visa iPhone-skärmen på datorn. Dessutom kan du spela in musik eller filmer för din dator eller använda datorn för att kontrollera iPhone-skärmen.
Till att börja med måste du visa iPhone-innehåll på datorn, artikeln förklarar tre enkla sätt att spegla iPhone-skärmen till Windows eller Mac. När du behöver spela in iPhone-skärmen i hög kvalitet eller kontrollera iPhone från datorn, kan du hitta några användbara verktyg i artikeln.
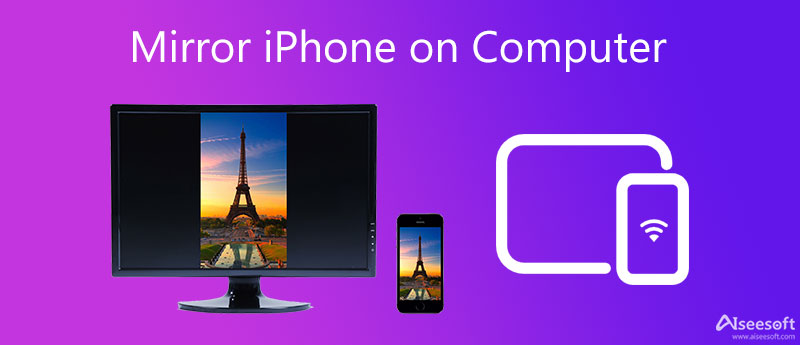
För att kunna njuta av multimedia på en stor skärm är det en bra idé att visa din iPhone-skärm på datorn. Du kan spela dina iOS-spel, titta på iPhone-videor på datorn med en större skärm. I den här delen introducerar vi tre underbara metoder för att hjälpa dig.
Airplay är en inbyggd app av Apple-enheter som låter dig strömma videor, musik och spel från alla iOS-enheter till en annan kompatibel enhet med samma nätverk. När du laddar ner en AirPlay-mottagare för Windows, Mac eller andra enheter kan du enkelt visa iPhone-skärmen till PC / Mac.
Aiseesoft telefonspegel är ett fantastiskt verktyg för iPhone-skärmspegling som låter dig casta iPhone-skärmen till din dator utan kvalitetsförlust. Dessutom stöder den också Android-enheters skärmspegling.
steg 1 Till att börja med måste du ansluta din dator och iPhone med samma Wi-Fi.
steg 2 Starta denna telefonspegelapplikation på din dator. För att dela din iPhone-skärm, här ska du välja iOS-spegel.

steg 3 Välja skärmen spegling för att spegla iPhone-skärmen till din dator.

steg 4 Öppen Control Center på din iPhone. Knacka på skärmen spegling och välj sedan Aiseesoft Phone Mirror från listan.

När anslutningen är klar visar datorn din iPhone-skärm.
LonelyScreen
Lonely screen är en effektiv AirPlay-mottagare för att se iPhone-skärmen på Windows och Mac. Vad som är viktigare, du behöver inte installera något program på iPhone eller iPad för att njuta av musik och filmer.
steg 1 Ladda ner och installera en Airplay-mottagare på din dator. LonelyScreen bör vara ett utmärkt val, som är gratis och lättanvänt. Det skulle köra Windows-brandväggen när du installerar LonelyScreen, du bör gå till att välja de privata nätverken för att LonelyScreen ska fungera.
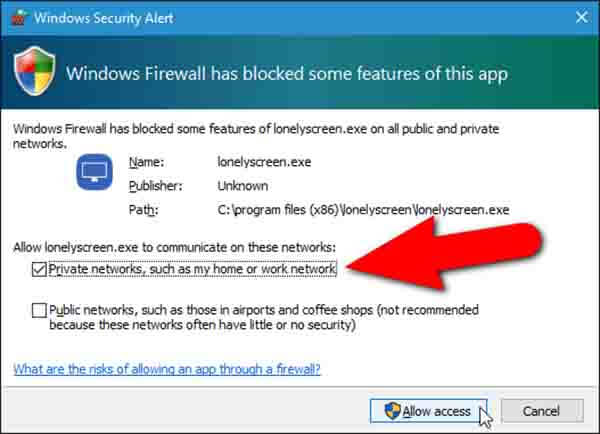
steg 2 Efter installationen körs LonelyScreen automatiskt. Innan du speglar kan du ändra namnet på LonelyScreen. Ange bara ett nytt namn i rutan för att klicka på "Spara". Kontrollera om både din iPhone och LonelyScreen finns i samma nätverk.
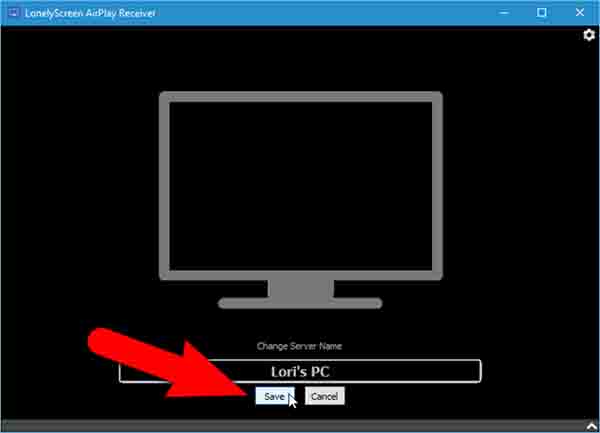
steg 3 Dra sedan upp från undersidan av din iPhone för att komma åt Control Center. Tryck på fliken "Airplay" för att hitta din LonelyScreen i listan. Klicka på den för att välja "Spegling". Efter att "Mirroring" blivit grönt väljer du "Klar", du kan se iPhone-skärmen på Windows nu.
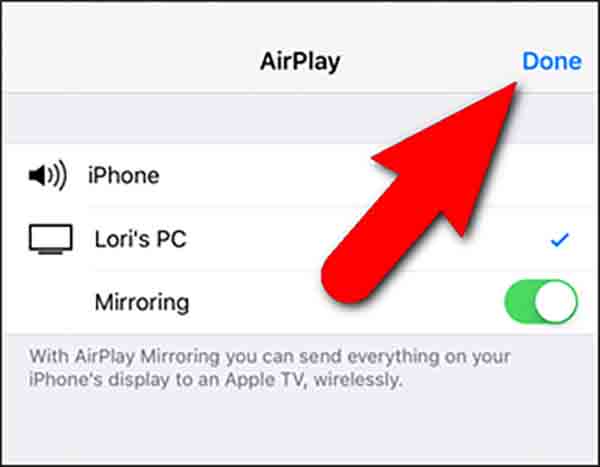
Reflektor
Reflector är en annan AirPlay-mottagare för att spegla iPhone-skärmen till datorn utan några kablar. Du kan ladda ner den gratis för den sju dagars kostnadsfria provperioden. Så här använder du Reflektor för att visa iPhone-skärmen på datorn.
steg 1 Gå till den officiella webbplatsen för att ladda ner hela versionen av Reflector. Ladda ner filutforskaren för att dra den till skrivbordet.
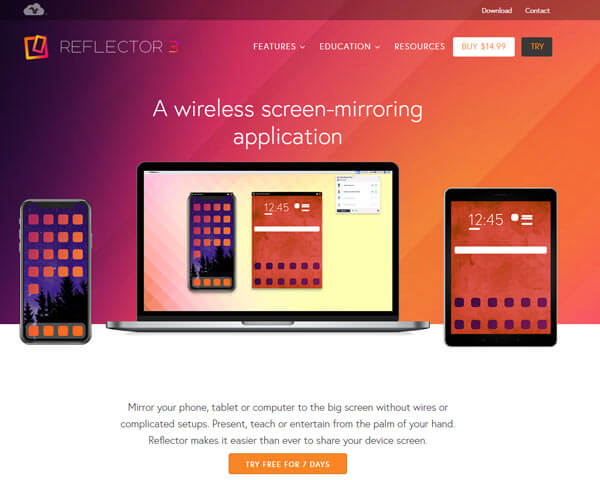
steg 2 Du kan hitta reflektorikonen längst ner till höger på din dator. Dubbelklicka sedan på alternativet för att öppna det. Första gången du använder det måste du ställa in airplay-namnet och lösenordet.
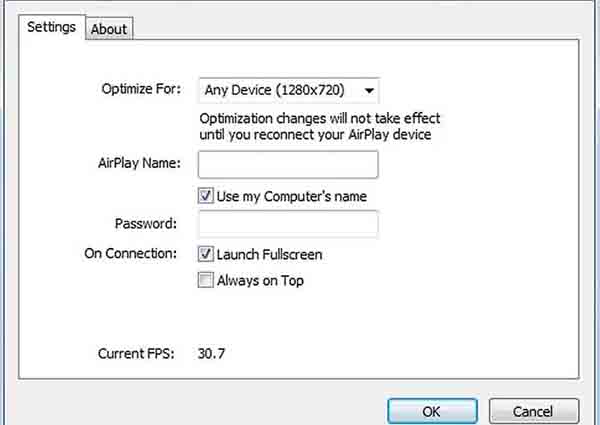
steg 3 Gå till din iPhone för att öppna Airplay för att börja spegla. Tryck på fliken "Airplay" för att hitta Reflektor i listan. Klicka sedan på alternativet för att välja "Spegling". När du har aktiverat alternativet "Spegling" kan du hitta iPhone-skärmen på datorn.
Snabb tid är en systeminställt mediaspelare för Mac eller iOS. Förutom att spela upp videor kan den också visa iPhone-skärmen på datorn med en USB-anslutning.
steg 1 Anslut iOS-enheten till Mac via en Lightning-to-USB-kabel.
steg 2 Gå till QuickTime för att ta fram en filtrycksmeny. Klicka på "File" för att välja "New Movie Recording".
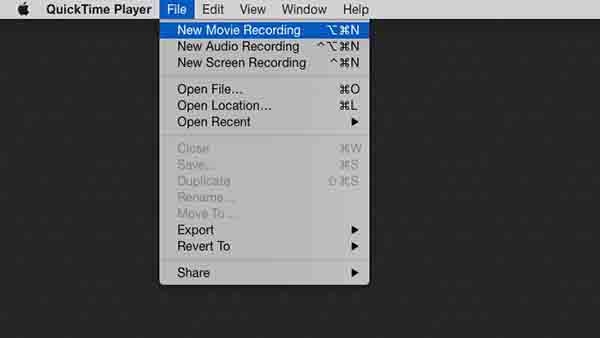
steg 3 Välj din iPhone från kameralistan. Din iPhone-skärm kommer att visas på datorn. Du kan också spela in skärmen samtidigt.
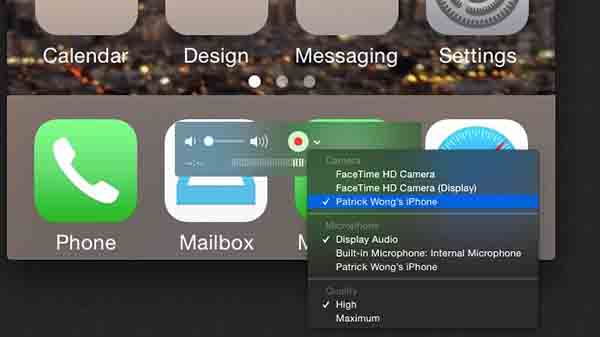
När du visar iPhone på datorn kan du spela in filmer, musikfiler eller till och med spelet på iPhone-skärmen. Oavsett om du använder standard-inspelningsprogram för iPhone eller AirPlay-mottagare, finns det begränsade funktioner för att spela in iPhone-skärmar. Aiseesoft Skärminspelare är ett rekommenderat program för att spela in skärmen på iPhone på datorn.
Funktioner:
1. Spela in skärmvideor i helskärm eller anpassad skärmstorlek för iPhone.
2. Fånga online, strömmande ljud och mikrofonröst.
3. Ta ögonblicksbilder för viktig information om iPhone-skärmen.
4. Avancerade redigeringsfunktioner för att redigera inspelade iPhone-videor och ögonblicksbilder.
5. Lägg till text, pil, linje och rita på videon med Ritningspanelen.
100 % säker. Inga annonser.
100 % säker. Inga annonser.
steg 1 Kör Aiseesoft Screen Recorder på din dator, klicka på "Video Recorder" alternativet. Anpassa skärmen för att spela in iPhone-skärmen på datorn.
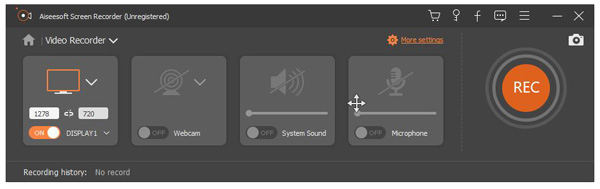
steg 2 Ställ in inspelningsområdet med full skärm eller anpassad skärmstorlek. Välj ljudkälla och justera den i rätt volym. Klicka på "REC" -alternativet för att spela in din iPhone-skärm på datorn.
steg 3 Under skärminspelning kan du redigera video och lägga till text, rad och specifika etiketter till den inspelade videon. Efter skärminspelningen kan du förhandsgranska den inspelade videon. Spara det sedan som vilket populärt videoformat du behöver.
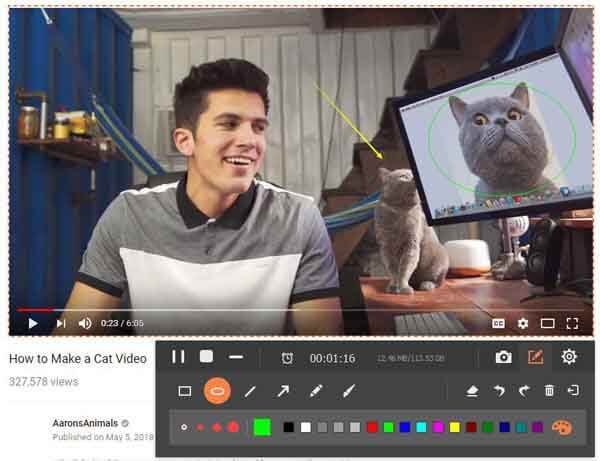
Apple har utvecklat vissa funktioner för att låta iPhone och Mac fungera sömlöst. Förutom att visa iPhone-skärmen på datorn kan du på samma sätt styra iPhone från datorn via samma Wi-Fi-anslutning. Nästa är stegen.
steg 1 Ställ in Switch Control på din dator. Anslut din iPhone och din dator till samma Wi-Fi-nätverk.
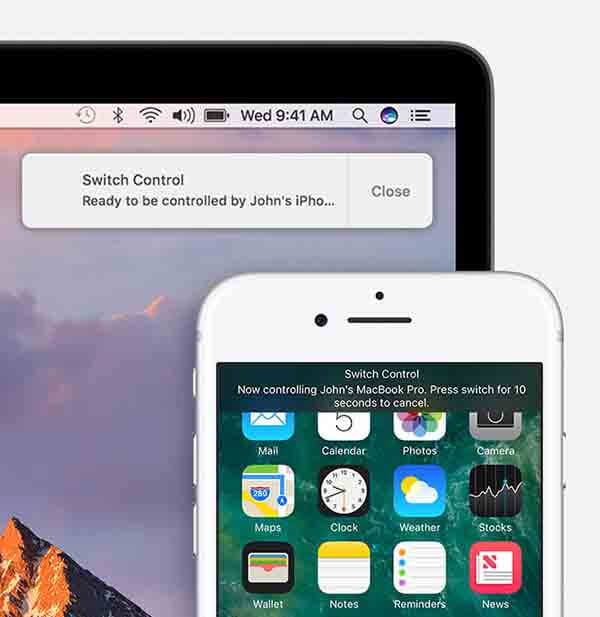
steg 2 Ställ in Switch Control på din dator. Anslut din iPhone och din dator till samma Wi-Fi-nätverk.

steg 3 Om du vill stänga av den här funktionen väljer du bara "Koppla från" för att stänga den.
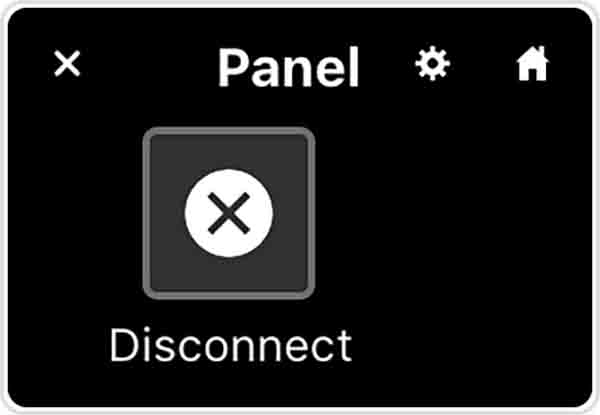
Vad är iPhone-skärmspegling?
Spegling av iPhone-skärm är ett trådlöst sätt att visa innehållet på din iPhone på en annan enhet i realtid.
Kan jag spegla min Android-telefon till min Windows-dator?
Säkert. Aiseesoft Phone Mirror kan vara ditt praktiska verktyg för att casta din Android-skärm till din PC.
Hur speglar jag min iPhone till Mac?
QuickTime kan hjälpa dig att spegla din iPhone till Mac. Du måste ansluta din iPhone till Mac med en USB-kabel. Öppna sedan QuickTime, klicka på Arkiv och välj Ny filminspelning. Klicka på Alternativ och välj sedan din anslutna iPhone. Sedan kommer din iPhone-skärm att visas omedelbart.
Slutsats
När du vill visa iPhone på datorn kan du hitta 3 användbara program för att titta på iPhone på datorn med eller utan AirPlay. För att spela in musikfiler och video bör Aisessoft Screen Recorder vara en trevlig lösning. Även om du vill kontrollera iPhone från datorn kan du få lite användbar information i artikeln.

Phone Mirror kan hjälpa dig att casta din telefonskärm till din dator för bättre överblick. Du kan också spela in din iPhone/Android-skärm eller ta ögonblicksbilder som du vill medan du speglar.
100 % säker. Inga annonser.