Har du någonsin hittat några iögonfallande GIF på webbplatser på sociala medier? Vill du vara en av de kreativa GIF-tillverkarna för att uttrycka dina tankar och känslor till hela världen? När det gäller fallet måste du veta hur man gör ett GIF i Photoshop. Oavsett om du gör en serie foton till loopade animerad GIF eller konverterar video till GIF, kan du hitta den detaljerade processen i handledningen. För att vara en avancerad deltagare på sociala medier kan du följa upp stegen för att göra animerade GIF-filer i Photoshop nu.

Konvertera PDF till GIF
Det är vanligt att skapa korta animerade GIF ur video eller filmer för att dela med vännerna i sociala medier. Hur gör man GIF -filer? Med några animerade funktioner i närmaste version av Adobe Photoshop, här rekommenderar vi Photoshop att göra GIF -filer. Här är två sätt att skapa GIF i Photoshop. Den ena konverterar bilder som du tar från kamera eller iPhone, den andra konverterar video som du har laddat ner från sociala medier till GIF -filer. Nu har vi delat upp dessa två situationer så att du kan rensa dina metoder för att göra GIF i Photoshop.
För att skapa en animerad GIF i Photoshop bör du förbereda fotona först. Det bör vara en komplicerad uppgift om du behöver skapa några fantastiska effekter. Lär dig bara den detaljerade processen för att få önskade GIF-filer.
steg 1 Ladda upp bilder till Photoshop
Det är bekvämt att spara alla bilder i samma mapp och sedan klicka på "File"> "Script"> "Ladda filer i Stack" för att ladda upp alla bilder till Photoshop först. Du kan också välja "Layer"> "New"> "Layer" för att skapa bilderna i Photoshop.
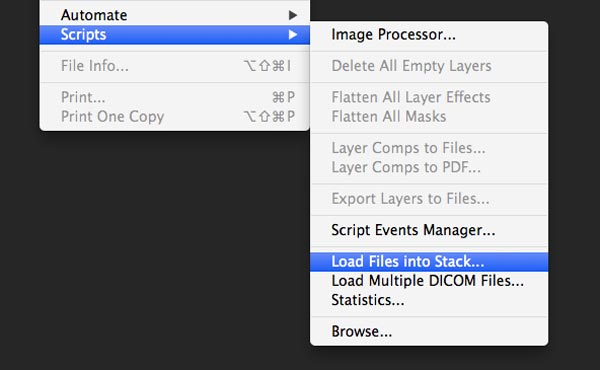
steg 2 Bläddra och kombinera bilder
Klicka på Bläddra och välj bilder du vill göra en animerad GIF i Photoshop. Photoshop skapar ett separat lager för varje bild. Du kan också trycka på Skift + Kommando + Alternativ + E (Mac) eller Skift + Ctrl + Alt + E (Windows) för att kombinera dem till en fil.
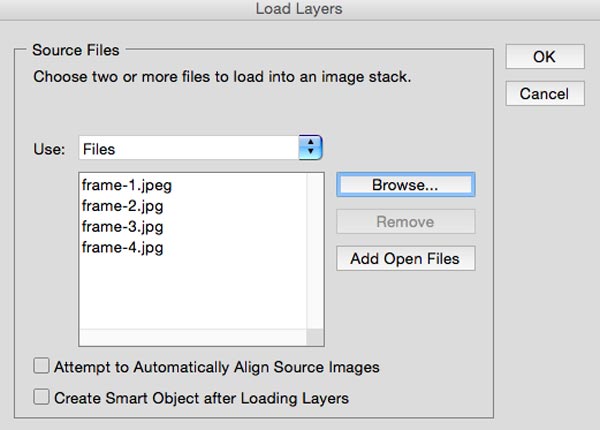
steg 3 Starta tidslinjepanelen för GIF
Du kan klicka på "Fönster"> "Tidslinje" för att starta tidslinjen för att anpassa ramarna för GIF-filer. Klicka sedan på pilen på knappen i mitten av panelen och välj "Skapa ramanimering". Klicka sedan på knappen för att skapa en ny ramanimering.
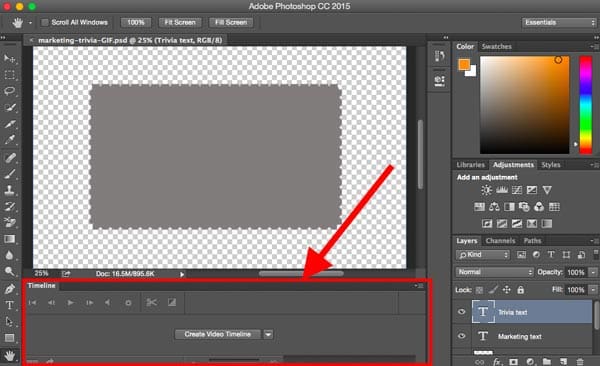
steg 4 Gör varje lager till en ram
Först måste du välja alla lager genom att välja "Välj"> "Alla lager". Efter det kan du klicka på menyikonen för att välja både "Skapa nytt lager för varje ny ram" och "Skapa ramar från lager" för att göra varje lager som en ram i GIF-fil.
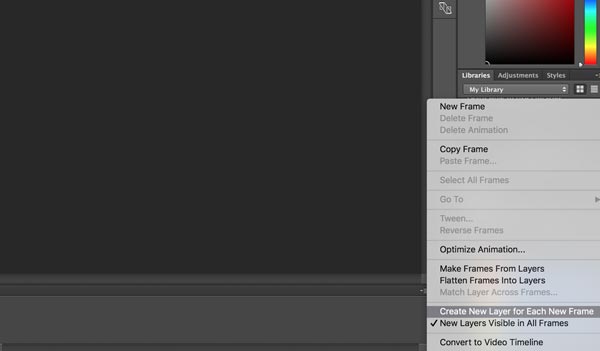
steg 5 Konvertera lager till animationsramar
Klicka på tiden för varje ram och välj varaktighet. Du kan också klicka på "Upprepa" -menyn för att välja "En gång", "3 gånger" eller "För alltid" slinga ramarna eller anpassa repetitionerna med ett specifikt nummer i enlighet därmed.
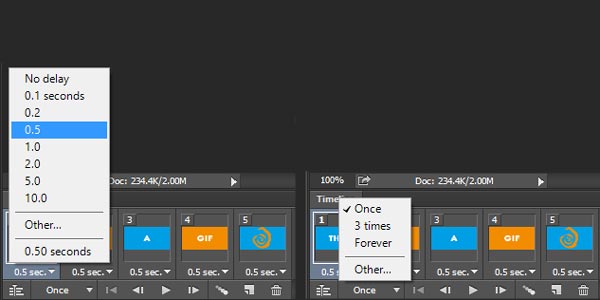
steg 6 Gör ett GIF i Photoshop
Förhandsgranska GIF-filerna före export. Du kan klicka på "File"> "Export"> "Save for Web (Legacy)" för att skapa en animerad GIF i Photoshop. Välj önskad typ under rullgardinsmenyn "Förinställning". Klicka sedan på "Spara" längst ner för att spara filen på din dator.
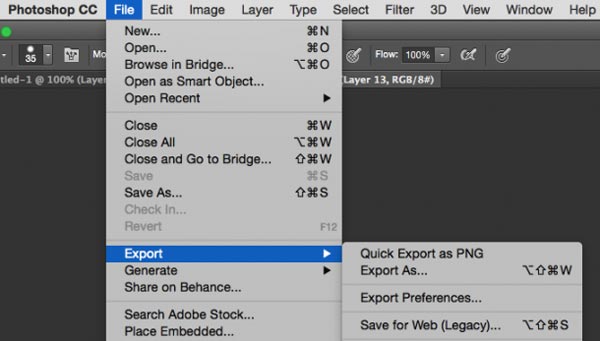
steg 1 Importera video till Photoshop
Photoshop kan läsa olika videoformat, till exempel MOV, AVI, MPG, MPEG, MP4 och M4V. Gå till "File"> "Open" och välj sedan videofil och klicka på "Open" för att ladda videofilerna i Photoshop.
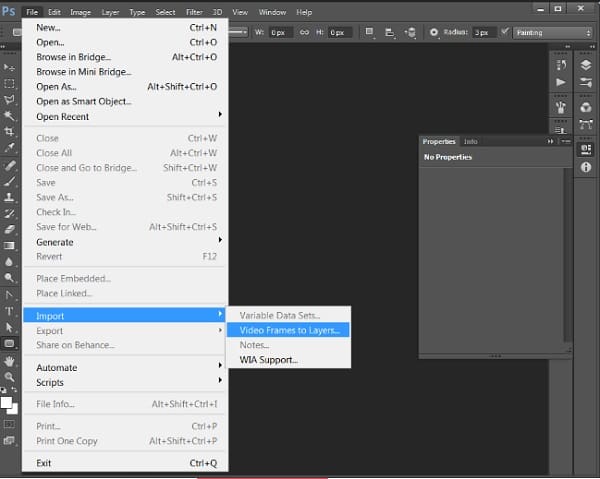
steg 2 Justera varaktighet och hastighet
Öppna den animerade paletten från "Windows"> "Tidslinje", som du kan se en tidslinje för din video. Ställ in start- och slutpunkterna för klippen för att skapa en GIF i Photoshop. Justera GIF-filens varaktighet och hastighet.
steg 3 Gör en animerad GIF från video i Photoshop
Gå till "File"> "Spara för webb & enheter"
När du är klar med alla stegen kan du själv konvertera videor till GIF i Photoshop.
Här är två sätt att göra GIF från Photoshop. Den ena är konvertera video till GIF; den andra gör stillbilder till GIF. Välj bara rätt sätt du vill.
Aiseesoft Video till GIF Converter borde vara de bästa Photoshop-alternativen för att skapa GIF-filer. Det kan konvertera olika videoformat till GIF-filer i hög kvalitet både på Windows och Mac. Dessutom är det en helt gratis video till GIF-omvandlare, som du alltid kan göra GIF i hög kvalitet och snabb hastighet.
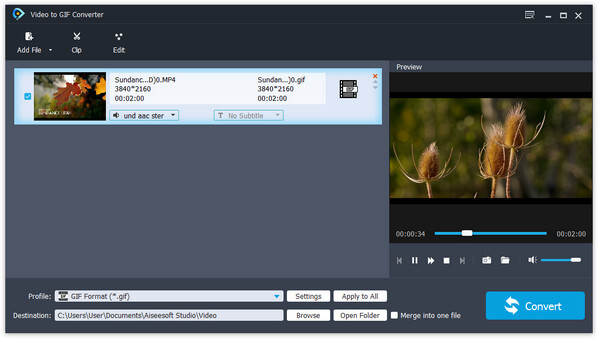
Förutom att skapa en GIF-fil i Photoshop kan du också använda gratisvideo till GIF-omvandlare för att göra GIF enkelt. Lär dig bara den detaljerade processen för att skapa en GIF-fil med Aiseesoft Video to GIF Converter i enlighet därmed.
steg 1 Lägg till videofiler i programmet
När du har laddat ner och installerat den senaste versionen av Aiseesoft Video to GIF Converter kan du starta programmet. Och klicka sedan på "Lägg till fil" för att lägga till videofiler som du vill vända till GIF-format.
steg 2 Ut video som GIF-filer
Välj utgångsformat från "Profil" som GIF, som är standardutdataformatet för att konvertera video som GIF. Och sedan kan du också justera utgångsparametrarna för att få önskat resultat.
steg 3 Gör en GIF från video
Välj destinationsmappen för att spara GIF-filen och klicka sedan på "Konvertera" -knappen för att skapa en GIF-fil från videoformat. Det tar några sekunder att konvertera video till GIF, som du kan använda för webbplatser på sociala medier.
Missa inte: Hur man spelar in skärmen till GIF
Det finns två sätt att skapa GIF-filer i Photoshop. Och två program för dig att göra GIF. Om du vill vara en professionell GIF-tillverkare för att dela din kreativitet, följ bara upp ovanstående steg och gör det av dig. Om du har några frågor du vill bidra med, vänligen dela din feedback i våra kommentarer. Tack för dina åsikter.