"Kan jag skapa, spara och skicka ett bildspel från min iPhone XS?"
"Hur kan jag lägga till flera låtar till ett fotos bildspel på iPhone 15?"
"Hur spelar jag album som bildspel?"
Det finns många liknande frågor om hur man gör ett bildspel på iPhone 11 Pro och andra iOS-enheter. Om du har samma problem kommer du bara till rätt plats.
Den här artikeln introducerar detaljerade steg från göra ett bildspel på iPhone och iPad, oavsett om du vill skapa ett enkelt bildspel eller sldieshow-filmen med effekter ...
Låt oss nu läsa tillsammans för att lösa ovanstående frågor.
Egentligen är Photos-appen en gratis iPhone-bildspel-app för alla iOS-användare. Du kan också göra ett bildspel på iPhone med musik också. Därför finns det inget behov av att installera andra appar för bildspelare. De flesta funktioner är tillgängliga inom den inbyggda gratis bildspelaren.
steg 1 Skapa ett bildspel-album på iPhone
Öppna Photos-appen på din iPhone eller iPad. Du kan välja om du vill sortera bilder efter dag, vecka eller år eller inte. Dessutom stöder det också att skapa ett nytt album med alla bilder du behöver.
Gå till avsnittet "Album". Klicka på "Lägg till" -ikonen i det övre vänstra hörnet för att välja "Nytt album". Ange ett nytt namn för detta album.
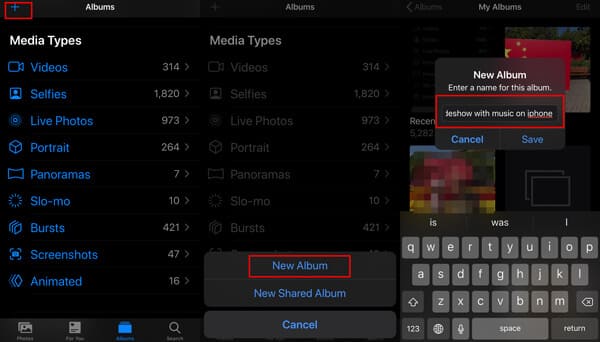
steg 2 Lägg till foton och videor i bildspelalbumet
Senare måste du trycka på "Foton" eller "Album" längst ner för att penna i fotomappen och sedan markera fotona och videon som du vill göra ett bildspel på iPhone. Tryck på "Klar" för att lägga till fotona i bildspelsalbumet
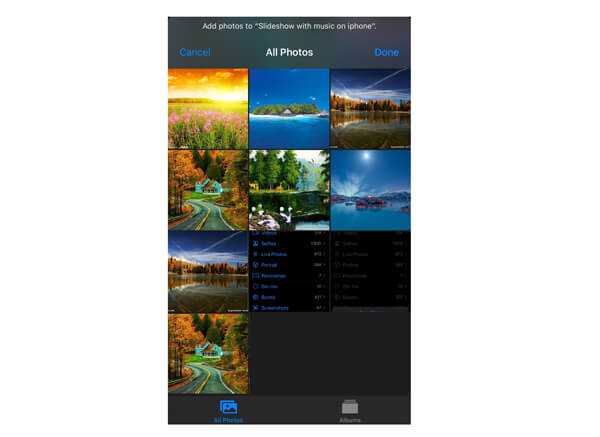
iOS 13 och senare har lagt till fler kamera- och fotouffekter. För att skapa ett bra bildspel på iPhone kan du redigera videor och foton på iPhone först med den inbyggda foton-appen.
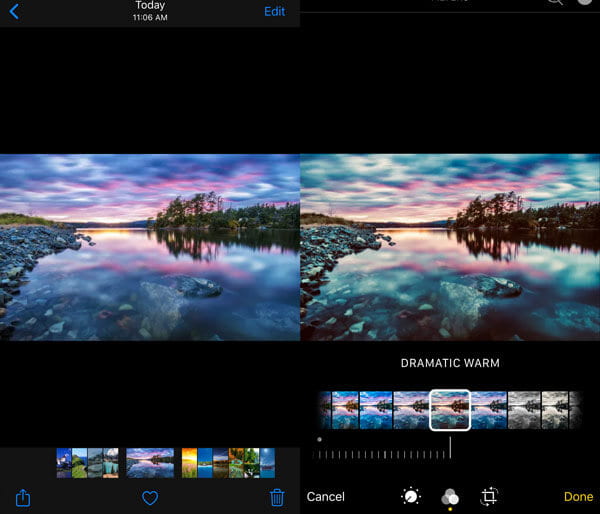
steg 3 Skapa ett bildspel på iPhone
Öppna bildspelsalbumet på iPhone igen, öppna ett av objekten, du ser den lilla delningsknappen längst ner till vänster och klicka på den och bläddra ner för att hitta "Bildspel" och tryck på den.
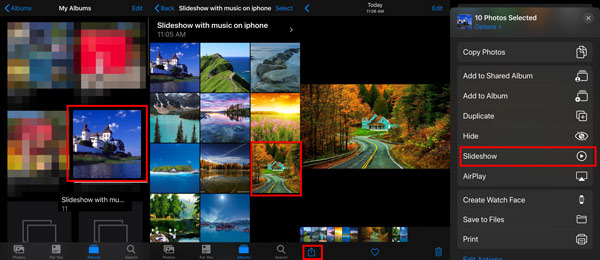
Här kan du lägga till alla foton i detta album genom att kryssa i rutan före fotona under "Alternativ".
Sedan spelas de valda fotona i detta album automatiskt som bildspelet.
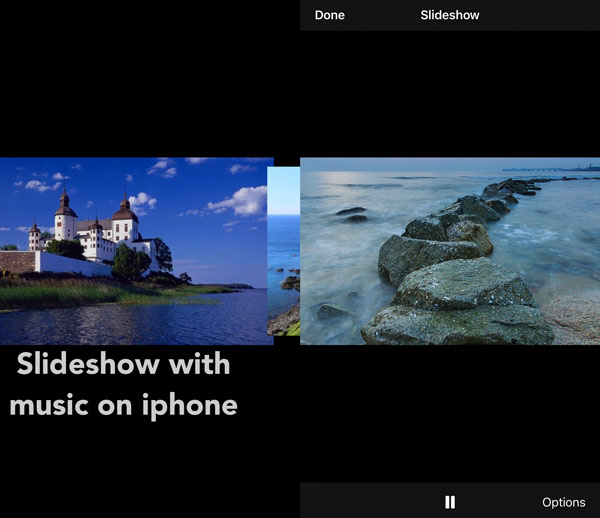
steg 4 Anpassa bildspelseffekterna
Peka på iPhone-skärmen medan bildspelet körs. Välj sedan "Alternativ" i det nedre högra hörnet. Du kan få ett pop-up-fönster med namnet "Alternativ för bildspel".
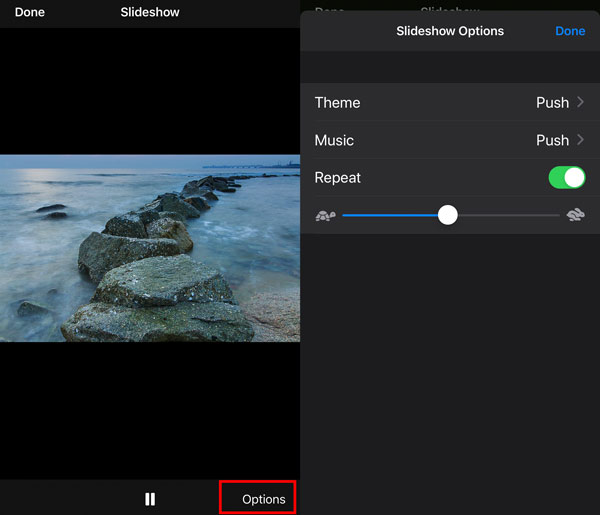
Välj "Tema" i första hand. Du kan välja mellan "Origami", "Lös", "Magazine", "Push" och "Ken Burns". När du väljer ett nytt tema kommer det att tillämpas automatiskt på ditt bildspel. Snart kommer du tillbaka till fönstret "Bildspel-alternativ" automatiskt.
Tja, du kan ändra standard bakgrundsbildspel ringsignal med iTunes-musik genom att knacka på "Music Library" för att öppna ditt musikbibliotek på iPhone. (Lär dig här sätt musik på iPhone för att skapa bildspel.)
Om du vill göra ett GIF-bildspel kan du utlösa alternativet "Upprepa" till "På" -läget. Som ett resultat kommer bildspelet att köras oändligt i slingan.
Dessutom kan du också hantera övergångshastigheten. När du flyttar hastighetsreglaget till höger sida kommer övergångshastigheten att förbättras relativt. Med ett annat ord, om du vill spela ett bildspel på kort tid, kan du flytta reglaget nära "Kanin" -ikonen.
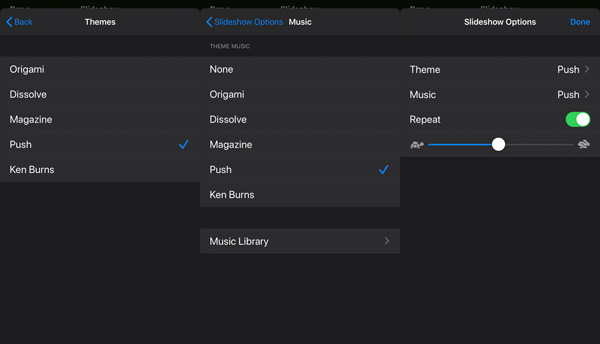
Slutligen, klicka på "Klart" alternativet för att spara dina ändringar.
Varje gång du behöver spela bildspelet behöver du bara öppna albumet och spela det i bildspel.
Om du vill dela bildspelet med andra skickas det som fotoalbum istället för bildspelet.
Vill du dela bildspelet på iPhone? Flytta bara nästa del.
Om du vill dela bildspelet med videon måste du följa stegen nedan.
steg 1Spela bildspelet på iPhone
Navigera i bildspelsalbumet du skapade och öppna det. Tryck på pilen bredvid bildspelsnamnet> Tryck på trepunktsalternativet i det högra hörnet> Klicka på "Spela film" för att börja spela bildspelsfilmen på iPhone.
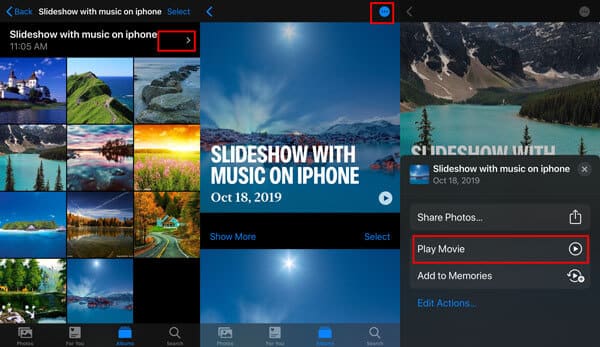
När du spelar bildspelet kan du ändra bakgrundsmusik från bildspel från EPIC, CLUB, HAPPY etc. genom att trycka direkt på namnet.
steg 2Redigera bildspelet (Tillval)
För att redigera det bör du klicka på "Redigera" längst upp till höger medan du spelar det och bekräfta till "Lägg till i minnen" för att redigera det.
Sedan kan du ändra filmens titel, titel eller lägga till fler foton och videor, ställa in varaktigheten och ändra bakgrundsmusiken.
Klicka på "Klar" för att spara ändringarna.
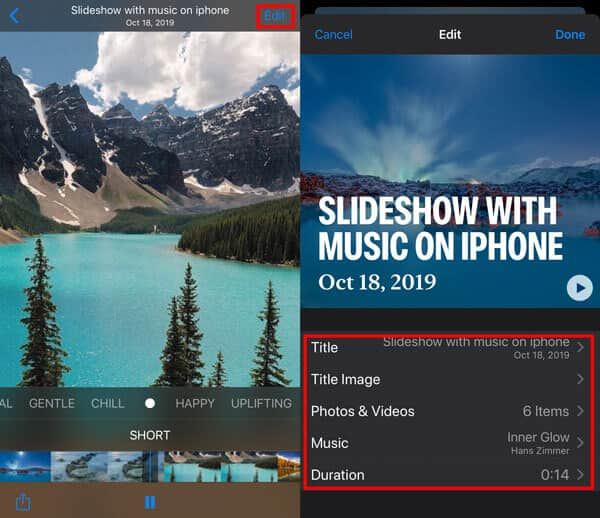
steg 3Spara bildspel som en video
Kom tillbaka till uppspelningsskärmen, tryck bara på delningsknappen längst ner till vänster för att välja "Spara video". Därefter exporteras bildspelet som videon lagrad i Kamerarull.
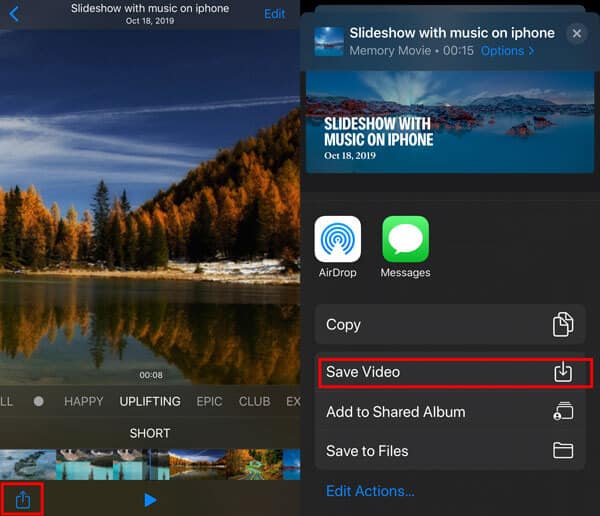
Då kan du enkelt dela bildspelet på iPhone.
Även om du kan göra ett bildspel på iPhone gratis, kan du inte få mycket redigeringsfilter och teman. Under den här tiden kan du vända dig till Aiseesoft bildspelsskapare för att få fler funktioner. Detta program för skapande av bildspel ger ett intuitivt gränssnitt. Således kan både nybörjare och proffs enkelt göra bilder från tidigare minnen.
Oroa dig inte för det kompatibla problemet. Egentligen kan du exportera bildspelsvideon till iPhone 15/14/13/12/11/XS/XR/X/8/7 och alla Apple-enheter i hög kvalitet direkt. Med ett ord kan du betrakta det som ett alternativt sätt att göra ett bildspel på iPhone.

Nedladdningar
100 % säker. Inga annonser.
steg 1 Importera mediefiler
Starta Aiseesoft Slideshow Creator på din Windows-dator. Klicka på "Lägg till filer" från rullgardinsmenyn "Arkiv" högst upp. Välj foton och videor som du vill importera till tidslinjen. Dessutom kan du klicka på ikonen "Lägg till bakgrundsmusik" i det nedre vänstra hörnet för att lägga till låtar också.
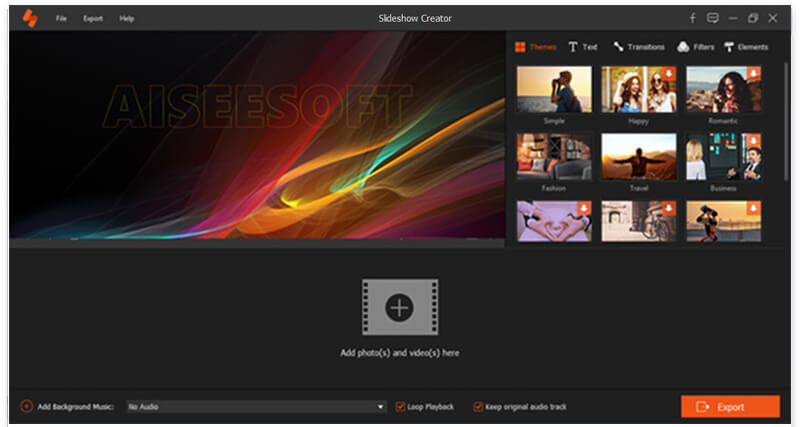
steg 2 Använd redigeringseffekter
Välj "Redigera" för att rotera, beskära eller göra andra anpassningar. Det finns ett förhandsgranskningsfönster i realtid i huvudgränssnittet. Därför kan du övervaka alla dina ändringar direkt. Dessutom kan du justera varaktigheten exakt. Välj "OK" för att gå vidare.

steg 3 Välj tema
Du kan se alla fördesignade teman och klistermärken i den högra panelen. Så bläddra igenom dessa artiklar noggrant. Om du vill lägg till bildspelet, kan du hålla musen och klicka på ikonen "Lägg till" ovanför den. De timer-flik kommer att återspegla alla dina förändringar. Därför kan du enkelt lägga till eller ta bort alla bildspeleffekter.
steg 4 Spara ditt bildspel
Om du vill avsluta processen kan du klicka på ikonen "Exportera" i det nedre högra hörnet. Leta upp avsnittet "Enhet". Välj "Apple" i den vänstra panelen. Senare kan du välja vilken iOS-enhet du behöver. Till sist, välj "Konvertera" för att exportera din bildspelsvideo.

Dessutom kan du justera videoupplösning, kvalitet och utdatainställningar i samma "Konvertera"-fönster också.
Här är videon om att göra bildspel till dig. Klicka på den för att kontrollera.


För att flytta bildspelsfilmen från dator till iPhone kan du använda FoneTrans.
FoneTrans är den professionella dataöverföringsprogramvaran för iPhone iPad och iPod. Det låter dig placera musik, videor, kontakter och foton från dator till iOS-enheter och flytta data från iOS-enheter till datorn. Dessutom kan det vara verktyget för delning av bildspel för att synkronisera bildspelfilmen mellan iPhone och iPad.
steg 1Anslut iPhone till dator
Ladda ner, installera och starta programvaran för iPhone Transfer på din dator.
100 % säker. Inga annonser.
100 % säker. Inga annonser.
Anslut din iPhone till datorn med USB-kabeln och den här programvaran kommer att upptäcka din iPhone omedelbart.

steg 2Sätt bildspelsfilm från dator till iPhone
Klicka på "Videor" -kolumnen i den vänstra sidofältet. Klicka på "Lägg till" -knappen i huvudgränssnittet och välj sedan bildspelsfilmen du skapade för att lägga till din iPhone.

Fler sätt att sätta videor på iPhone, kolla bara här.
Slutsats
Det är allt för hur man gör ett bildspel på iPhone med bakgrundsmusik, foton och videor. Du kan göra ett enkelt bildspel genom att visa det direkt. Dessutom kan du följa guiden här för att skapa ett bildspel och exportera det som en video för att enkelt dela det med fler människor. Den sista metoden är att skapa ett bra bildspel med fler anpassningseffekter på datorn och sedan överföra det till iPhone eller iPad.
Vilket sätt vill du prova? Låt mig veta det genom att lämna dina kommentarer nedan.
Skapa ett bildspel på macOS / iOS
Gör ett bildspel på iPhone Dela ett bildspel på iPhone Gör ett bildspel på iPad Gör bildspel med iPhoto
Slideshow Creator är den bästa filmskaparen och videoredigeraren. Designad med olika video / foto / musikredigeringsfunktioner kan du enkelt justera de visuella effekterna.
100 % säker. Inga annonser.