Sammanfattning
Hur gör jag ett bildspel i iMovie på min Mac? Det här inlägget ger dig det omfattande svaret på din fråga. 6 steg för att skapa en avancerad film med foton, videor och musik kan göras i iMovie på Mac.
Sammanfattning
Hur gör jag ett bildspel i iMovie på min Mac? Det här inlägget ger dig det omfattande svaret på din fråga. 6 steg för att skapa en avancerad film med foton, videor och musik kan göras i iMovie på Mac.
När du vill väva dina goda minnen i en film kan du göra det till bildspel. När du får alla bilder lagrade på Mac kan du inte missa verktyget för gratis bildspel, iMovie för att hjälpa dig nå målet.
Denna sida leder dig hela guiden i detaljerade steg för att skapa ett bildspel i iMovie i 6 steg.
Kan inte vänta? Läs bara stegen och få ditt iMovie-arbete för att göra bildspelet nu.
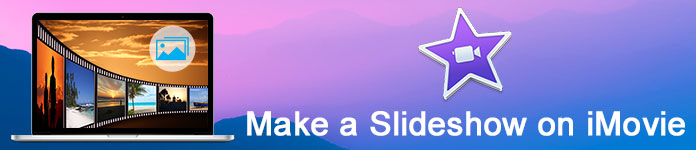
Steg 1. Skapa ett nytt projekt
Öppna iMovie på Mac, klicka på "File" -knappen längst upp på skärmen och klicka sedan på "Nytt projekt".
I popup-fönstret måste du plocka upp ett tema för ditt bildspel.
Den har olika mallar, som fotoalbum, sport osv. Fortfarande hittar du att du får filmen trailern att skapa ditt bildspel.
På höger sida kan du byta namn på bildspelet, ställa in bildförhållandet som 4: 3 eller 16: 9 och bildfrekvens för 24 fps för Cinema, 25 fps för PAL och 30 fps för NTSC.
Missa inte välj bildspelseffekter från bildspel från "Lägg till automatiskt".
Klicka på "Skapa" för att gå till nästa steg.
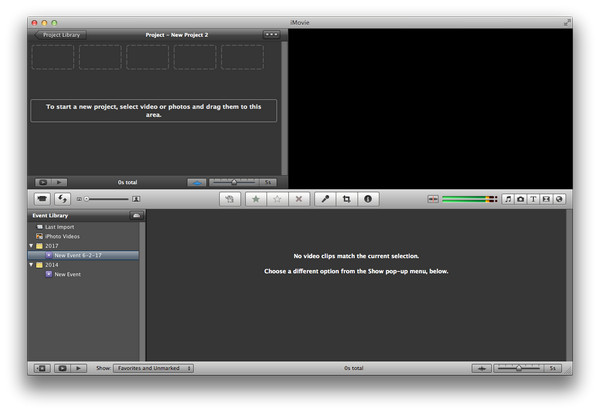
Steg 2. Importera foton och videor
Navigera i din materialmapp, välj objekten, dra videor och foton från vänster sida av projektområdet. När du ser det gröna plus visas kan du släppa musen för att lägga in fotona i projektet.
Dessutom kan du klicka på "Arkiv"> "Importera"> "Filmer" för att lägga till videor, eller "Arkiv"> "Importera från kamera" för att importera foton, om du inte lägger dem i en mapp eller under redigeringsprocessen ett bildspel.
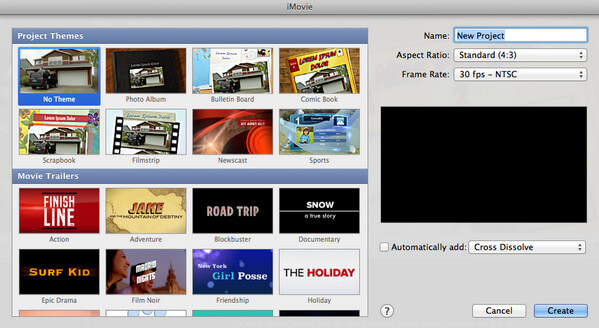
Steg 3. Redigera foton och videor
Du kan helt enkelt dra bilderna från en punkt på tidslinjen till en annan för att sätta dem i ny ordning.
När du håller muspekaren över objektet som du vill redigera ser du redigeringsikonen i bilden, högerklickar på den och du får de fyra alternativen, Precision Editor, Clip-justeringar, Videojusteringar och beskärning, Ken Burns & Rotation.
Precisionsredigerare: Redigera bildspelsteman, ändra eller lägg till övergångar, ställa in varaktighetstid.
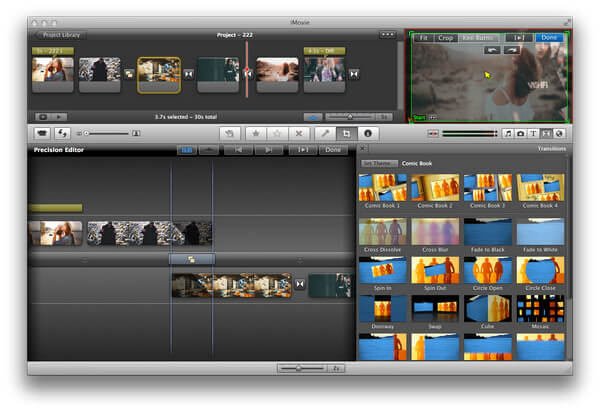
Klippjusteringar: Här kan du klippa bildspelets längd och ändra videoeffekter fritt.
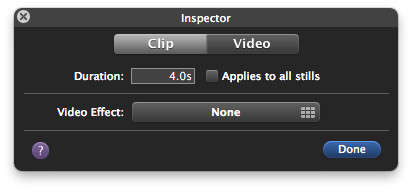
Videojusteringar: För videon kan du ställa in exponering, ljusstyrka, kontrast, mättnad och vitpunkt.
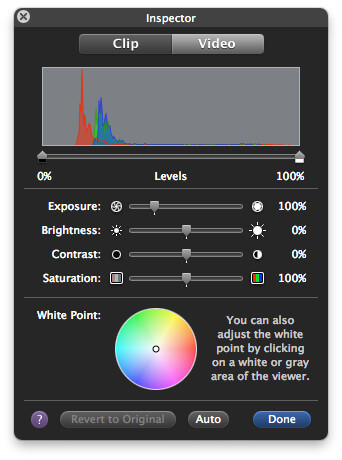
Beskärning, Ken Burns & Rotation:Du kan dra musen till beskär videon och bli av med den irriterande brevlådan. (Förhållande aspekt -funktionen hade ändrats till beskärningsfunktion i iMovie.)
För din sidovideo kan du också rotera för att få korrigeringsriktningen.
För Ken Burns, även benämnd som förändringen från still till rörelse.
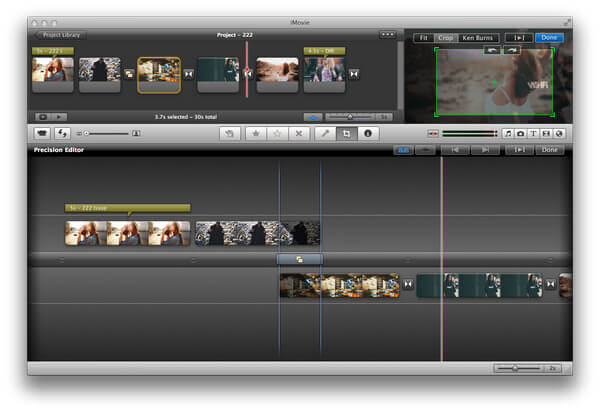
Steg 4. Redigera titeln
Klicka på "T" -ikonen för att börja redigera titeln för bildspelet. Det ger dig olika mallar för att välja texttema, som enkel, överlappning, eko, rullningskrediter, mjuk kant, drifting, linsutbländning, sidled, drift osv. Välj vad du vill och redigera texten som bildspelet.
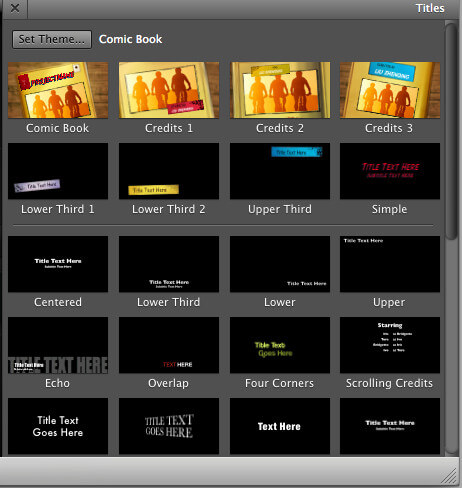
Steg 5. Lägg till musik i bildspelet
iMovie ger dig möjlighet att importera bakgrundsmusiken från iTunes och iMovie-ljudeffekter. Du kan dra och släppa musiken du vill till projektets tidslinje för ditt bildspel direkt.
Lär dig mer information här lägg till musik i iMovie.
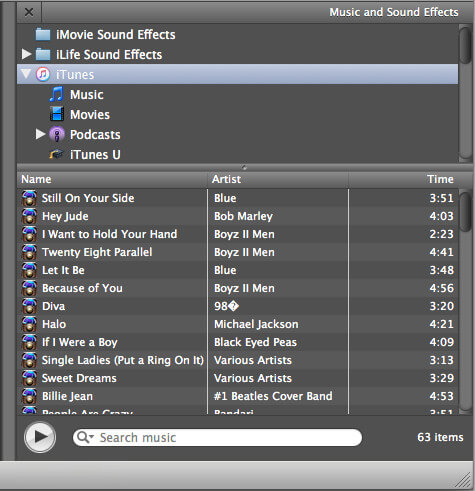
Steg 6. Exportera och dela bildspel
Förhandsgranska hela bildspeleffekterna för att spela alla foton och videor.
Klicka på "File"> "Finalize Project" för att spara ditt bildspel som projektet på din Mac.
Klicka på "Dela"> "YouTube / Facebook / Vimeo / CNN iReport /" för att ladda upp det till sociala medier direkt.
Klicka på "Dela"> "iTunes /" för att sätta den på iTunes så att du kan spela den på iTunes eller synkronisera iTunes-film gratis med dina Apple-enheter.
Du kan klicka på "Dela"> "Exportera film" för att konvertera bildspel till video för iPhone, iPad, iPod, Apple TV eller dator i hög upplösning upp till 1080p HD.
Den detaljerade guiden till sparar iMovie är här.
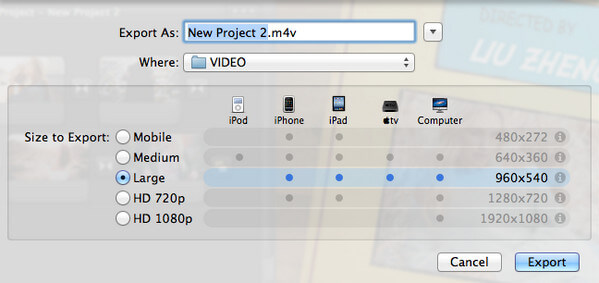
Här är videon om att göra bildspel till dig. Klicka på den för att kontrollera.


1. iMovie låter dig dra innehållet, så du borde lägga allt material i en mapp för enkel rörelse.
2. När du använder temat aktiveras övergångarna och titlarna automatiskt och du kan inte redigera foton eller videoklipp separat. För att redigera enskilda foton eller videor måste du stänga av dem.
3. Du kan få snabbredigeringsfönstret genom att klicka på "Windows" för att välja den referensredigeringsfunktion du vill ha.
iMovie är det gratis och professionella verktyget som hjälper dig att skapa bildspel med foton, musik och videor. Effekterna det ger dig är olika. Men för nybörjaren kanske du känner dig ansträngd att använda den för att redigera bildspelet, förutom att du använder temamallen.
Dessutom är iMovie det gratis verktyget endast för Mac-användare, om du använder Windows-användare kan du missa det. Oroa dig inte, här samlar vi också en lättanvänd bildspelare på Windows, Bildspelsskapare.
Lär dig här för att veta hur du använder Slideshow Creator för skapa ett bildspel med videor och musik på Windows-dator.
Denna sida visar de detaljerade sju stegen för att göra ett bildspel på iMovie med foton, videor och musik. Du kan förbereda din Mac med iMovie och göra ett bildspel medan du läser stegen.
Gör det klart för all information? Om inte, tveka inte att lämna dina kommentarer nedan.