Google Slides är det bästa alternativet när PowerPoint inte är det du föredrar mest. Med den kan du presentera dina bilder vackert med olika tillgängliga mallar. Även om appen verkar stödja färre funktioner än PowerPoint, kan den fortfarande göra en videoslinga som vad du kan få på PowerPoint. Till de som vill veta hur man loopar en video på Google Slides, kan du gå till följande handledning för att se hur det går till.
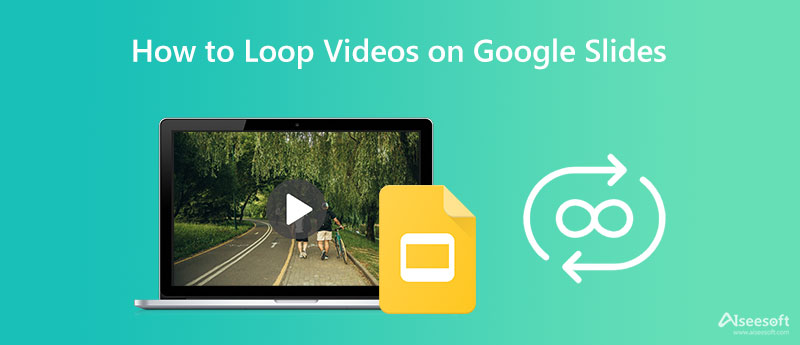
Eftersom Google Presentationer är tillgängligt på webben så länge du har Google, då är det enkelt att lära sig hur man gör en videoloop i Google Slides. Om du vill lägga till en videoloop till din presentation, följ stegen nedan.
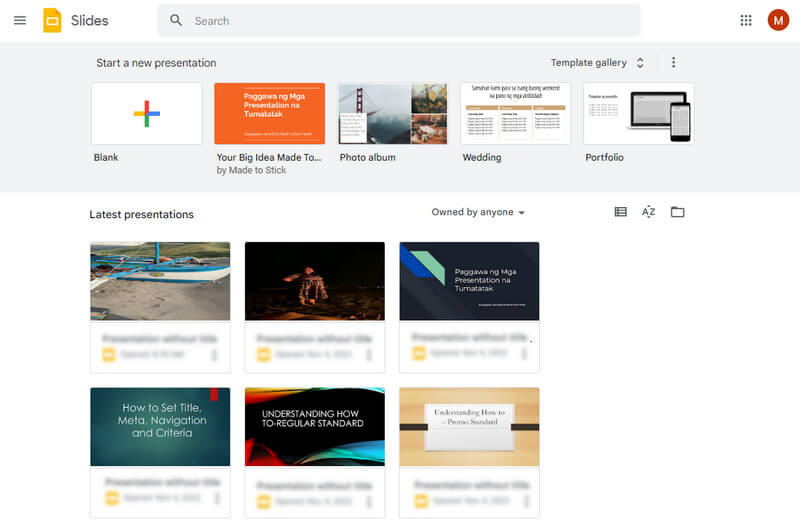
Steg för hur du använder Google Slides:
Fungerade loopvideon på Google Presentationer inte korrekt? Tja, det finns många anledningar till att looping-effekten inte fungerade. Om så är fallet är det bättre att använda Aiseesoft Video Looper för att spela upp videon på repeat kontinuerligt. Du kan omedelbart applicera looping-effekten på videon du importerade enkelt och använda den baserat på dina preferenser. Så, om du behöver en handledning om hur du använder denna webblooper, följ handledningen i följande information nedan.
Steg för hur man använder Aiseesoft Video Looper:
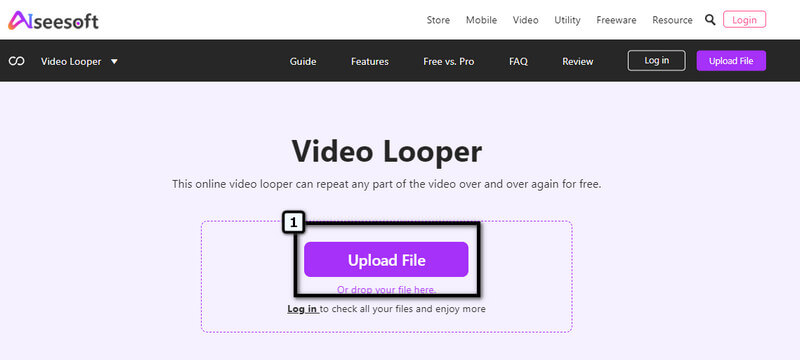
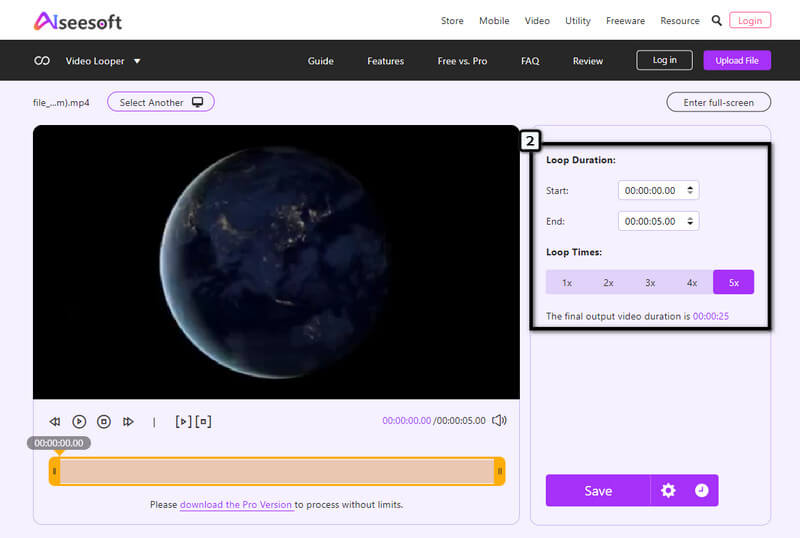
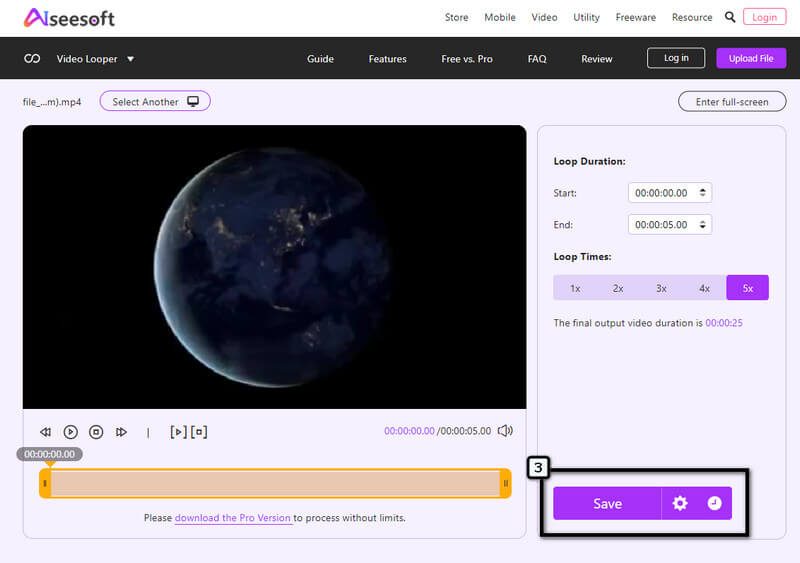
För närvarande har du förstått hur du kan loopa en video på Google Slide, men det är inte det enda som Google Slide erbjuder. Så om du har tid över att veta vad dessa är, kan du läsa informationen vi inkluderade i den här delen.
1. Master Slides Tool
Med Google Slides kan du ändra ett gäng bilder till en nyare mall när det behövs. Istället för att ändra bakgrunden eller mallen för en bild på din power point kan du ändra den direkt med ett enda tryck med hjälp av denna applikation.
2. Ta bort bakgrundsbild
Google Slide är känt för att ta bort bakgrunden på en bild som laddats upp här. Även om applikationen stöder borttagning av bakgrund, är den inte den bästa jämfört med den dedikerade bakgrundsborttagaren som du kan ladda ner eller komma åt på webben. Men om du vill lära dig hur man gör ta bort bildbakgrund i Google Presentationer, kan du söka efter det på internet för att ta reda på hur du kan utföra bildredigering direkt.
3. Lägg till en bokmärkesnyckeltext
Precis som vad PowerPoint erbjuder kan du också lägga till bokmärkesnyckeltext till en bild för att snabbt hitta var bilden du vill presentera under presentationen. Den här funktionen låter användarna göra en snabb zoom till varje plats i den skapade powerpointen.
4. Flera färdiga mallar
Behöver du göra en snabb presentation, men har du bråttom? Tja, Google Slides stöder färdiga mallar där du snabbt kan ändra det för att få en förberedd presentation på några minuter. Det finns olika varianter från personligt, jobb, lookbook, flashcard och mer, men valet är inte så många som du tror.
5. Röstinspelning
Behöver du bifoga en röstinspelning till din presentation? Google Slides gör det möjligt och superenkelt. Till spela in ljud i Google Slide, det är bättre att göra inspelningen och sedan bifoga ljudfilen till presentationen.
Varför kan jag inte ladda upp videor på min lokala enhet på Google Slide?
Du kan inte komma åt systemets lokala enhet med Google Slide. Så om du vill ladda upp videon du vill använda, är det bättre att spara videon på Google Drive, kopiera en länk eller söka efter videon på YouTube. Det är en molntjänst skapad för att lagra mediefiler för Google-användare.
Är Google Slide gratis att använda?
Google Slide är ett gratisprogram för onlinetjänst som du kan komma åt via din webb. Appen erbjuder dock ytterligare funktioner och en bättre upplevelse när du har köpt en plan. Priset börjar på $5.40 lägsta.
Kan jag ladda ner offlineversionen av Google Slide?
Även om appen är gratis att använda, finns det ingen tillgänglig offlineversion av Google Slide, vilket är vettigt. Eftersom appen stöder sin sökmotor, som är Google, kan du söka efter dess officiella namn i din webbläsare om du vill använda appen.
Slutsats
Äntligen måste vi känna till den grundläggande idén om gör en videoloop på Google Slide med hjälp av stegen vi lagt till ovan. Trots att det är ett online powerpoint-alternativ är appen lätt att skapa en videoloop. Men ibland misslyckas appen med att spela upp en video i en repetitiv rörelse som kallas en loop. Det är bättre att redigera videon genom att applicera en slinga på den med hjälp av Aiseesoft Video Looper. Varför? Eftersom det är den mest förenklade applikationen kan du omedelbart bearbeta videon du vill till en loop-rörelse.
Vi hoppas att den här artikeln hjälpte dig att lösa det vanligaste problemet du stöter på när du spelar en video i loop med Google Slide. Om det finns andra frågor du vill få svar på är det bättre att lämna en kommentar nedan i avsnittet. Vi lovar att svara på alla frågor du kommer att ställa!

Video Converter Ultimate är en utmärkt videokonverterare, redigerare och förstärkare för att konvertera, förbättra och redigera videor och musik i 1000 format och mer.
100 % säker. Inga annonser.
100 % säker. Inga annonser.