Valde du Adobe Lightroom som redigerare? Du kan lika gärna försöka importera HEIC till Lightroom och justera några parametrar för att få bilden att se bättre ut. Oavsett dess nya komprimeringsteknik som kan göra filstorleken mindre än JPEG och PNG, har HEIC-formatet nackdelar. Eftersom Apple-enheter omfamnar bildformatet blir det ibland en huvudvärk att redigera filen på en editor. Spara lite tid på att läsa den här artikeln för att veta vad som kan vara orsaken och hur du får HEIC-filen att fungera på din bildredigerare som Lightroom.
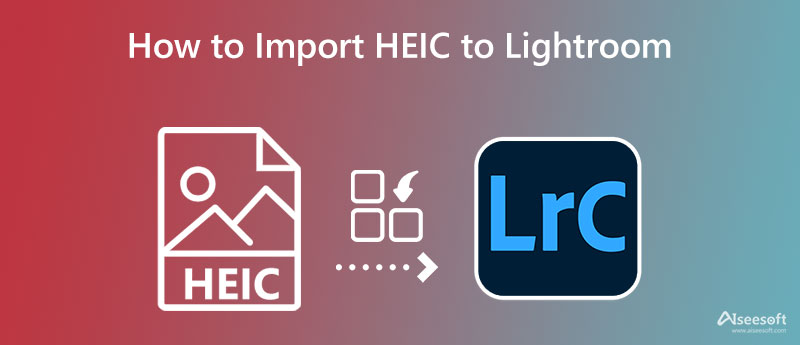
Efter lanseringen av detta Apple-format, HEIC börjar skapa sitt sätt att bli ett av de bästa bildformaten du kan använda. På grund av dess effektivitet vid komprimering drar Apples användare fördel av denna styrka, och på grund av det sparar de mer utrymme idag än att använda det gamla JPEG- eller JPG-formatet.
Genom att använda Lightroom Classic, Lightroom och Camera Raw accepterar HEIC allmänt som ett av de senaste bildformaten att redigera. Ändå finns det tillfällen då HEIC inte kan öppnas på en Lightroom-app, särskilt på Windows OS. Om du har stött på det här problemet kanske du vill dubbelkolla om din Lightroom-version är den senaste.
Windows-versionen av Lightroom har alltså problem med att öppna filen eftersom formatet inte stöds på ett skrivbord. Vissa versioner gör det inte, och vissa gör det. I det här fallet måste du installera ett tillägg för att få HEIC-filen att fungera med Lightroom på Windows.
Kan Lightroom öppna HEIC filer? Ja, det kan det. Det finns dock något fel vid import av HEIC-filen på nämnda app. I den här situationen måste du kontrollera HEIC-filen om den är skadad, för om den är det kommer du att få ett meddelande om att filen inte stöds eller är skadad.
Eftersom Mac-versionen av Lightroom inte stöter på många problem med att hantera HEIC-filen, kan du behöva veta hur du importerar bilden till Lightroom. Om du är en Windows-användare måste du veta hur du importerar HEIC-filen till Windows. Du kan följa stegen nedan om du inte vet hur du gör. När Lightroom inte är installerat på din Windows-enhet kan du gå till Adobes officiella webbplats och ladda ner den officiella versionen av Lightroom där. Efter det kan du börja läsa informationen om att importera HEIC till Lightroom.
Hur man laddar upp HEIC-bilder med Mac-versionen av Lightroom:
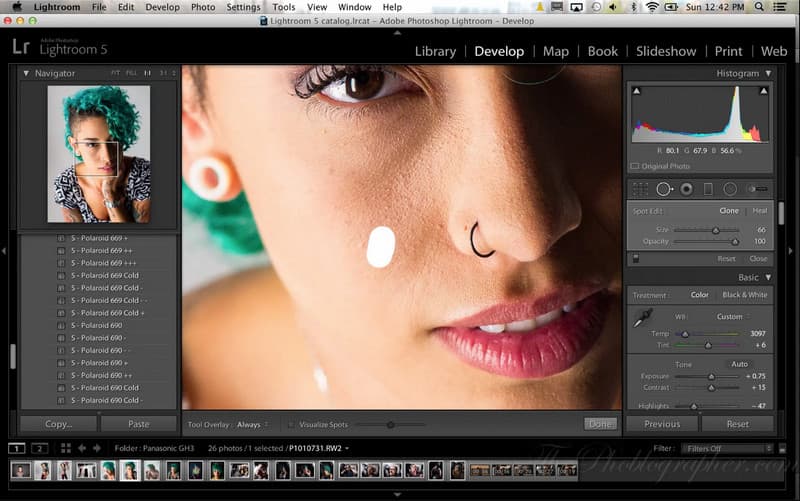
Så här öppnar du HEIC-filer med Lightroom på Windows OS:
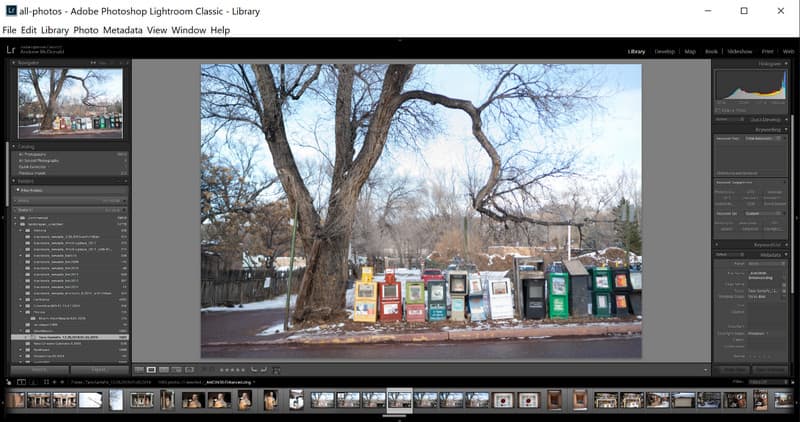
Stöder Lightroom HEIC? Ja det gör det; det beror på ditt operativsystem och version. Men om du inte är säker på om det gör det eller inte, kan du försöka konvertera formatet till ett kompatibelt format för att ladda upp HEIC-filen genom att snabbt omvandla den till en JPG. Aiseesoft HEIC -omvandlare är en enda lösning som du någonsin kommer att behöva ändra HEIC-filformatet till en kompatibel form.
Även om du inte har erfarenhet av att konvertera HEIC-filer, kan du fortfarande överträffa det när du väljer den här konverteraren. Efter att ha konverterat HEIC-filen kommer du aldrig att stöta på ett importproblem till bilden på Lightroom eftersom Adobe Lightroom stöder JPEG/JPG och PNG. Så om du vill konvertera HEIC-filen kan du börja göra om stegen som vi inkluderade nedan för att uppnå den slutliga utdatan på ett enkelt sätt.
Steg för hur du använder Aiseesoft HEIC Converter:
100 % säker. Inga annonser.
100 % säker. Inga annonser.
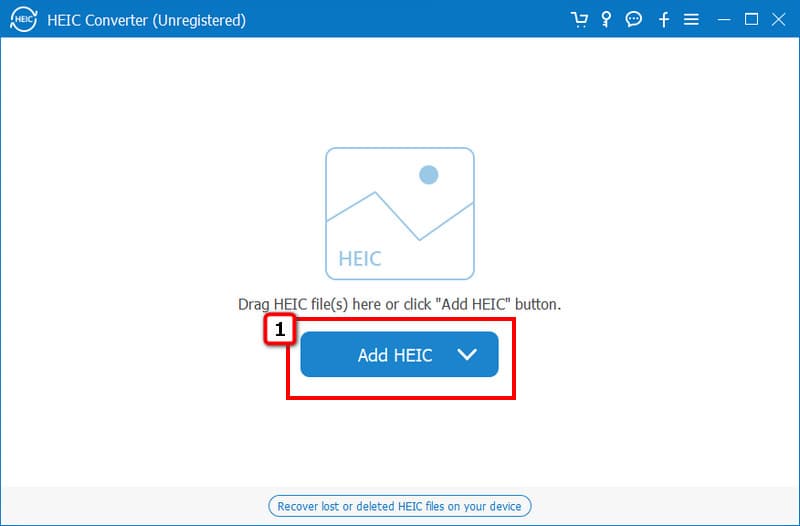
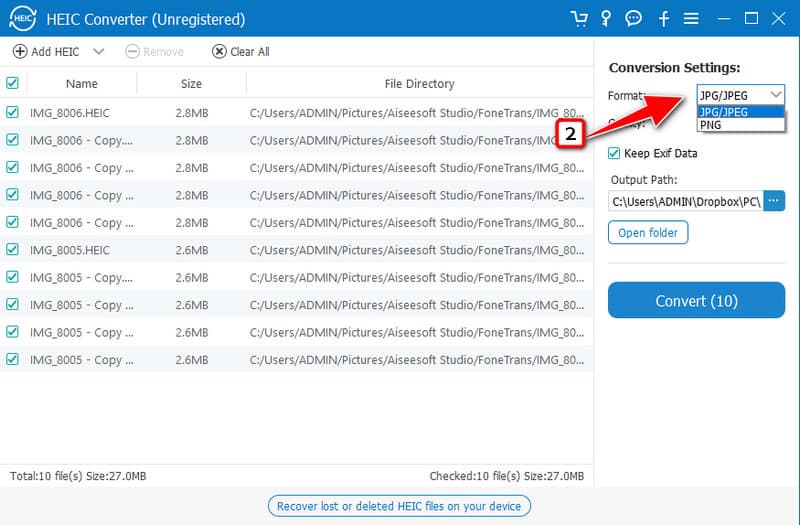
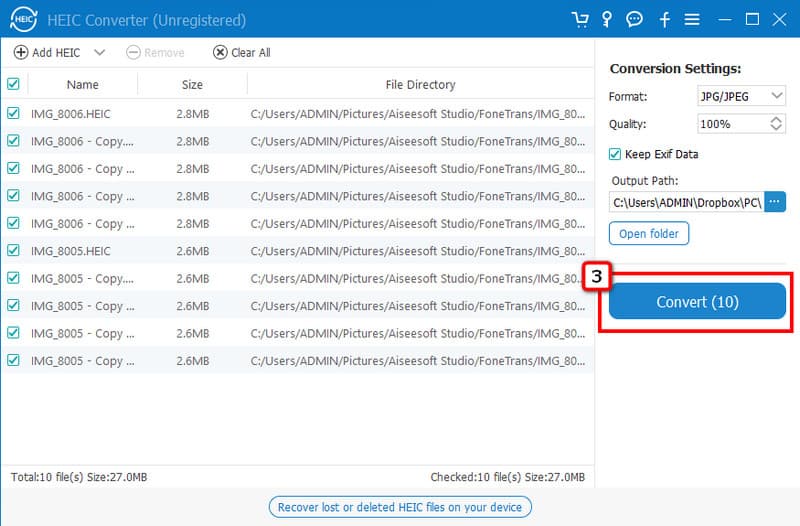
Är det svårt att förbättra bildkvaliteten på Lightroom?
Nybörjare kommer att ha svårt förbättra bildkvaliteten på Lightroom eftersom det finns många saker du behöver justera. Men du kan läsa några tutorials för att göra det effektivt och förbättra kvaliteten.
Behöver jag en internetanslutning för att använda Lightroom?
Även utan att vara ansluten till internet kan du använda Lightroom för att enkelt redigera och ladda upp bilder. Även om du ibland behöver ladda ner tillägg för det, behövs inte den övergripande anslutningen för att använda den här redigeraren.
Hur mycket kostar en plan i Lightroom?
Eftersom Adobe inte stöder en evig plan, fungerar den på samma sätt som Lightroom. Du kan njuta av att använda den i en månad utan begränsningar och 1 TB ledigt utrymme för $ 9.99/månad. Priset kan variera beroende på var användaren befinner sig.
Slutsats
Det är all information du någonsin kommer att behöva! Dessutom kan du konvertera HEIC till Lightroom om det ges en chans, men det finns ett mer effektivt sätt att konvertera HEIC-filerna: Aiseesoft HEIC -omvandlare. Eftersom den här programvaran stöder batch, snabba och säkra konverteringsprocesser som alla andra omvandlare inte erbjuder. Har du fler frågor angående detta ämne? Nämn det nedan och fråga oss så att vi kan hjälpa dig att lösa problemet!

Aiseesoft HEIC Converter är den professionella programvaran för att konvertera iPhone / iPad / iPod-foton från HEIC till JPG / PNG på Windows / Mac utan att komprimera bildkvaliteten.
100 % säker. Inga annonser.
100 % säker. Inga annonser.