6 enkla sätt att hitta dolda appar på iPhone 15/14/13/12/11/XR/XS/X/8/7/6
Kommer du att gömma några appar på din iPhone ifall andra snokar din telefon? Har du undrat om det finns några dolda appar på ditt barns eller pojkväns iPhone? Om du vill hitta de dolda apparna på din egen iPhone eller andras iPhone som du har tillgång till hittar du 6 enkla sätt i den här artikeln.
Del 1. Topp 6 metoder för att hitta dolda appar på iPhone
1. Dölj iOS-appar via App Store
De appar som köpts från App Store kan vara dolda på iPhone, iPad eller iPod touch, så om du vill hitta de dolda apparna på iPhone, gå till App Store för ett försök.
Steg 1.
Öppna App Store på iPhone.
Steg 2.
Klicka på profilikonen i det övre högra hörnet.
Steg 3.
Klicka på ditt Apple ID, ange ditt Apple ID-lösenord om det frågar.
Steg 4.
Tryck på Dolda köp-alternativet för att dölja de appar du tidigare har gömt.
Steg 5.
Du kan också klicka på "Inte på denna iPhone" för att hitta de dolda apparna och ladda ner dem igen.
2. Hitta dolda appar på iPhone via Spotlight Search
Apples Spotlight Search-funktion gör att iPhone-användare kan hitta innehållet i iPhone mer bekvämt. Den ger dig personliga sökförslag baserat på din appanvändning, webbhistorik, meddelanden, kontakter, media och mer innehåll. Så om du vill hitta de dolda apparna på iPhone skulle det vara det enklaste sättet du kan prova.
Steg 1.
Svep ner från mitten av valfri hemskärm så ser du en sökruta överst på skärmen.
Steg 2.
Skriv namnet på appen korrekt. Om du inte ser att appen redan har dykt upp trycker du på Sök.
Steg 3.
Nu kommer du att se appen högst upp i söklistan. Om respektive app är gömd i en separat mapp kommer dess namn att visas till höger om mappikonen. Tryck på den för att öppna appen. Om du inte har appen installerad på iPhone längre kan du se alternativet Visa bredvid appikonen. Tryck på den för att ladda ner appen från Apples App Store.
Steg 4.
Om appen du sökte fortfarande inte visades, kontrollera om du har skrivit in appens namn exakt.
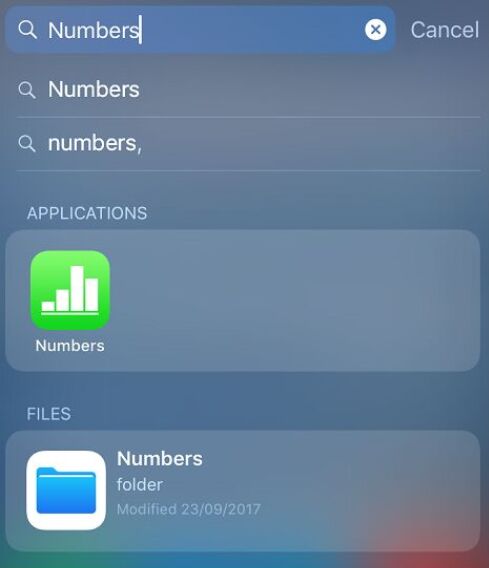
3. Hitta dolda appar på iPhone via Siri
Siri är en bra virtuell assistent som kan utföra många kommandon från iPhone-användare, vilket gör det bekvämare när du inte har en aning om hur du hittar de dolda apparna på iPhone. Berätta bara för Siri vilken app du vill öppna. Men observera att Siri inte kommer att berätta vilken mapp som innehåller den dolda appen.
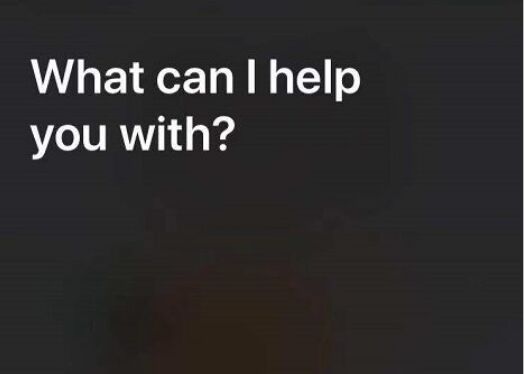
4. Hitta dolda appar i iPhone-appmappar
Dolda appar kan ofta hittas i appmapparna på din iPhone-hemsida. Det finns ett trick att hitta dolda appar i appmappar enkelt.
Steg 1.
Öppna en app-mapp på iPhone.
Steg 2.
Om det finns två punkter längst ner i mappen betyder det att det finns en andra sida i den appmappen.
Steg 3.
Dra åt vänster för att visa den andra sidan. Du kan kontrollera om appen du letar efter är dold på den andra sidan.
Du kan upprepa den här processen med andra appmappar på din iPhone för att hitta de dolda apparna.
5. Återställ iPhone-skärmen
Om du fortfarande inte kan hitta de dolda apparna på iPhone med metoderna ovan kan du försöka återställa hemmaskärmens layout för att hitta appen. Men Observera att efter återställning raderas alla appmappar som du skapade. Så du måste skapa dem igen efter den här processen.
Steg 1.
Öppna Inställningar-appen på din iPhone och navigera till Allmänt> Återställ.
Steg 2.
Välj Återställ alternativet Hemskärmlayout.
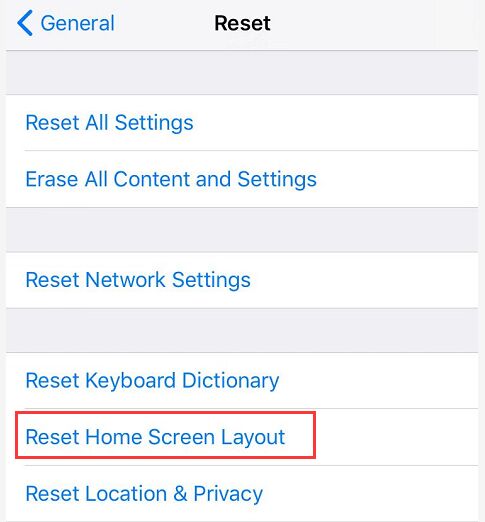
Steg 3.
Tryck på Återställ layout av hemskärmen igen, så återställs din hemmaskärmlayout och inga appar går förlorade.
6. Hitta dolda appar på iPhone genom att återställa iPhone-säkerhetskopior
Om du fortsätter att använda iCloud eller iTunes för att säkerhetskopiera din iPhone kan du försöka hitta de dolda apparna genom att återställa dina iPhone-säkerhetskopior. Nu kör vi.
Återställ iPhone från iTunes Backup
Steg 1.
Starta iTunes på din dator.
Steg 2.
Anslut din iPhone till datorn med USB-kabel.
Steg 3.
Välj ditt enhetsnamn när du kan se det på iTunes.
Steg 4.
Välj alternativet Återställ säkerhetskopiering i iTunes.
Steg 5.
Välj säkerhetskopian som du vill återställa enligt datum och storlek. Klicka sedan på Återställ och vänta tills processen är klar.
Steg 6.
Koppla inte bort enheten förrän synkroniseringen är klar.
Återställ iPhone med iCloud Backup
Steg 2.
Gå till skärmen Appar och data och välj alternativet Återställ från iCloud Backup.
Steg 3.
Logga in på kontot med ditt Apple-ID.
Steg 4.
Välj en säkerhetskopia du behöver enligt datum och tid.
Steg 5.
Logga in på Apple-ID när det frågar.
Steg 6.
Alla appar och inköp återställs nu så att du enkelt kan se de dolda apparna.
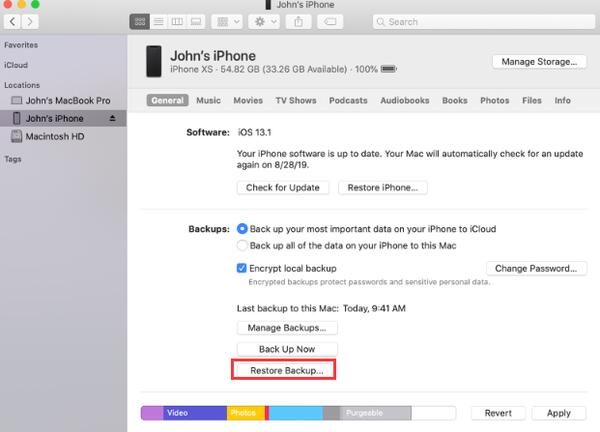
Del 2. Hur man hittar dolda appdata på iPhone
Om du fortfarande inte kan hitta en del data från den dolda appen på din iPhone, kan du prova med ett professionellt iOS-dataräddningsverktyg Aiseesoft FoneLab - iPhone Data Recovery för att hitta alla befintliga och förlorade / raderade data på din iOS-enhet. Kontrollera dess detaljerade funktioner nedan.

Nedladdningar
Aiseesoft FoneLab
- Återställ förlorade textmeddelanden, iMessages, foton, kontakter, dolda appdata etc. från iPhone, iTunes och iCloud säkert och enkelt.
- Det gör det möjligt att förhandsgranska skanningsresultatet före återställning.
- Stöd de senaste iOS 17-modellerna, som iPhone 15/14/13/12/11 Pro Max/11 Pro/11, iPhone XS Max/XS/XR/X, etc.
Du kan följa stegen nedan för att hitta dolda appdata på iPhone.
Steg 1.
Gratis nedladdning, installera och öppna Aiseesoft FoneLab på din dator och välj iPhone Data Recovery-del.
Steg 2.
Anslut din iPhone till datorn via en USB-kabel, för den första anslutningen kommer du att bli ombedd att trycka på "Trust" på din iPhone.

Steg 3.
När din iPhone har anslutits framgångsrikt och upptäckts av det här iOS-verktyget för dataåterställning, välj Återställ från iOS-enhet och klicka på Start Scan-knappen.
Om din iDevice körs på iOS 13 eller senare hittar du två tillgängliga skanningslägen.
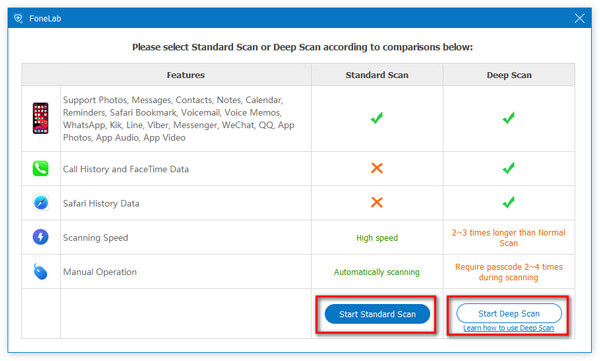
Standard skanning skannar din enhet automatiskt och snabbt, medan Deep Scan tar 2-3 gånger längre tid och kräver att du anger lösenordet 2 till 4 gånger eftersom Apple förbättrade datasäkerheten och integriteten för iOS 13 och högre system. Välj bara ett skanningsläge baserat på dina behov.
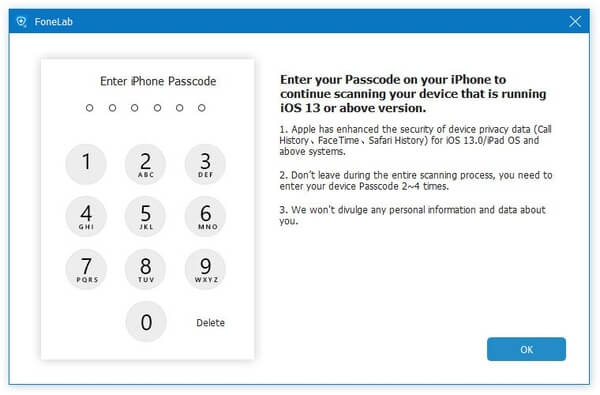
Steg 4.
Efter skanning kommer alla appdata att listas i kategorier. Observera att om det finns för många filer på din iPhone kan skanningsprocessen vara längre. Vänta tålmodigt.

Steg 5.
Du kan hitta målfilerna i sin egen kategori och förhandsgranska om det är vad du letar efter.

Steg 6.
Välj selektivt de data du behöver och klicka på knappen "Återställ", sedan kommer de markerade filerna att exporteras och sparas på din dator.
Till skillnad från iTunes och iCloud, är iOS-dataåterställningsverktyget från Aiseesoft mer flexibelt och bekvämt för att återställa förlorade data selektivt.
Slutsats
Vi har rekommenderat 6 metoder för att hjälpa iOS-användare att hitta dolda appar på iPhone i det här inlägget. Hoppas att minst ett tips kan göra dig en tjänst. Om du inte har lycka till med alla de sex lösningarna, prova bara Aiseesoft iPhone Data Recovery för att hitta den dolda appdata på din enhet.
Vad tycker du om detta inlägg?
Utmärkt
Betyg: 4.6 / 5 (baserat på 106-röster)Följ oss på
 Lämna din kommentar och gå med i vår diskussion
Lämna din kommentar och gå med i vår diskussion
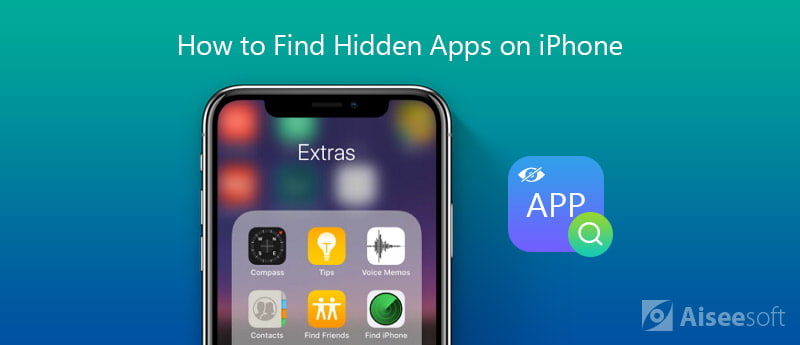
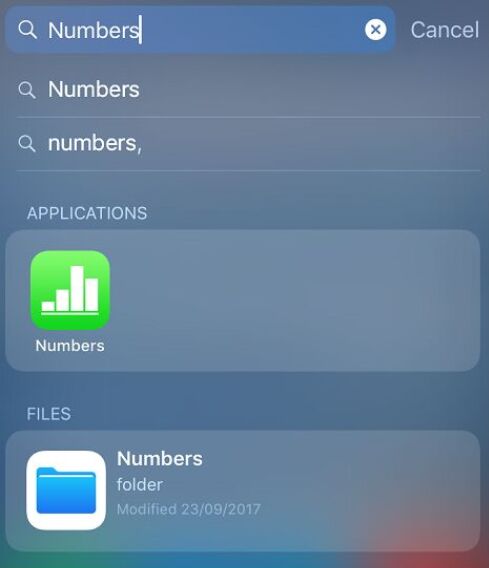
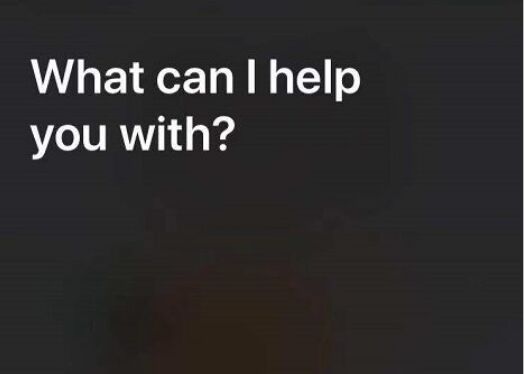
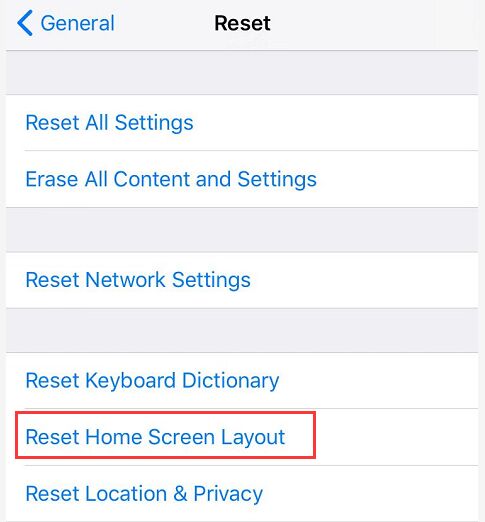
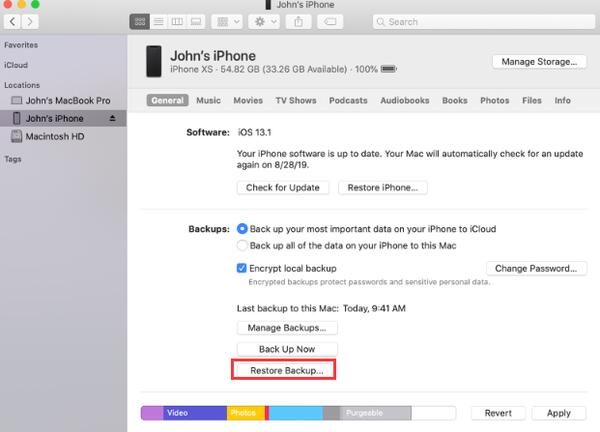

100 % säker. Inga annonser.
100 % säker. Inga annonser.

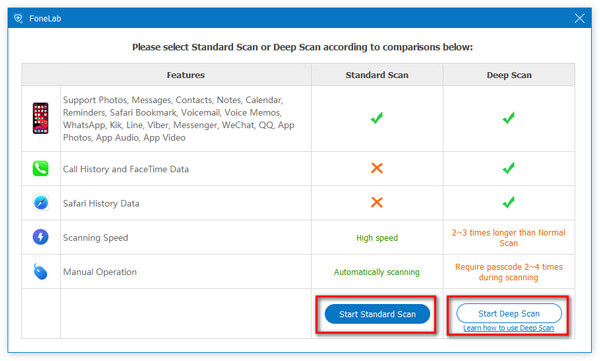
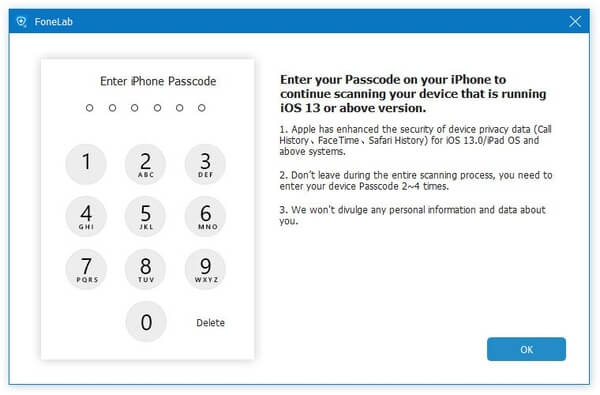



100 % säker. Inga annonser.