Sammanfattning
Finns det något enkelt sätt att extrahera foton från iPhone-backup? Det här inlägget kommer att visa dig några användbara sätt som hjälper dig att effektivt extrahera foton, oavsett från iCloud backup eller iTunes backup.
Sammanfattning
Finns det något enkelt sätt att extrahera foton från iPhone-backup? Det här inlägget kommer att visa dig några användbara sätt som hjälper dig att effektivt extrahera foton, oavsett från iCloud backup eller iTunes backup.
Vad händer om du tappar dina dyra foton? Det kan inte vara ett problem om du har en iTunes eller iCloud-säkerhetskopia. Vissa användare skriver till oss och säger att de vill veta hur extrahera bilder från iPhone-säkerhetskopiering. Här har du.
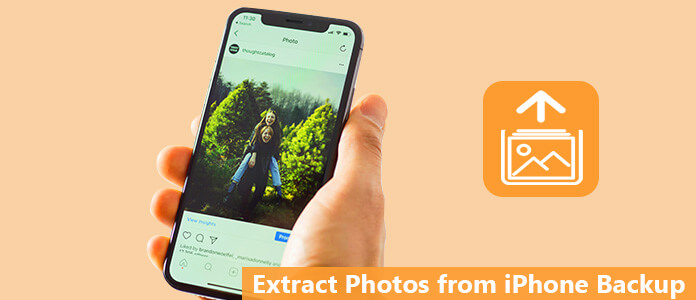
Hur man extraherar foton från iPhone Backup
Apple har sitt sätt att låta dig extrahera foton från iPhone-säkerhetskopiering. Du måste dock återställa din iPhone och radera aktuell information. Du kan fråga om det är bättre att extrahera foton från iCloud eller iTunes utan dataförlust. Fortsätt sedan läsa
Så länge du skapar ett iCloud-konto och synkroniserar dina fotodata till molnet, kan du enkelt extrahera foton från iPhone som använder backup av Apples sätt. Apple ger ganska 5 GB ledigt utrymme för varje konto. När du aktiverat funktionen för att ladda upp foton till iCloud Photo Library kan du få bilder även om du tappar enheten. Om du vill hämta dina foton tillbaka från din gamla iPhone kan du följa stegen:
steg 1Uppdatera din iOS om det behövs
Antagande att du redan har laddat upp en säkerhetskopiafil till iCloud, bör du först börja se till att ditt operativsystem är uppdaterat.
Navigera till appen Inställningar> Tryck på Allmänt> Tryck på Programuppdatering. Om det finns en tillgänglig iOS-programuppdatering, ladda ner och installera den direkt. Om inte, hoppa över det här steget.
steg 2Sök efter nyligen säkerhetskopierad fil
Du måste bestämma vilket datum och tid du vill att din iPhone ska gå in igen. För att göra detta, gå till Inställningar> Tryck på iCloud> Välj Lagring> Välj Hantera lagring.
Från hans flik ser du en lista över reservfiler tillsammans med datum och tider. Välj en säkerhetskopia. Och den senaste rekommenderas här.
steg 3Radera allt innehåll och inställningar från iPhone
Om du använder Apples sätt att extrahera foton från iPhone-säkerhetskopiering måste du återställa allt innehåll och inställningar. Detaljerade steg är här.
◆ Gå till Inställningar.
◆ Klicka på Allmänt.
◆ Klicka på Återställ.
◆ Klicka på Radera allt innehåll och alla inställningar.
Efter att din telefon kommer att återgå till sina ursprungliga band. När du kommer till installationsskärmen har du val att återställa data från iTunes-säkerhetskopia eller från iCloud-säkerhetskopia.

Hur man extraherar foton från iPhone-säkerhetskopiering - Radera allt innehåll och inställningar
steg 2Återställ iPhone från iCloud
Välj det andra alternativet, Återställ från iCloud Backup från installationsskärmen. Logga in på ditt iCloud-konto med ditt användarnamn och lösenord. Klicka på säkerhetskopian som du vill återställa från iCloud. Efter det kommer iPhone att starta om och du hittar alla säkerhetskopierade data hämtas. Om iOS-enheten är en helt ny, är det ett bra val att återställa foton från iCloud med Apples sätt. Men om du försöker återställa något som foton på din fungerande enhet kan du förlora mer än förlorade foton. Naturligtvis kan du säkerhetskopiera igen, och då måste du slösa mycket mer tid.

Hur man extraherar foton från iPhone-säkerhetskopiering- Återställ från iCloud Backup
Alternativt kan du välja ett annat sätt att extrahera foton från iPhone-säkerhetskopiering med FoneLab - iPhone Data Recovery. Detta tredjeparts iOS-datorverktyg låter dig effektivt hämta foton från iCloud-säkerhetskopia. Låt oss se hur det fungerar.
Det finns ett mer effektivt sätt för dig att extrahera foton från iPhone-säkerhetskopiering. Här vill vi rekommendera FoneLab - iOS Data Recovery. Du kan extrahera foton från iPhone-säkerhetskopiering utan dataförlust. Dessutom kan du selektivt välja foton som du vill återställa.
Med iPhone Data Recovery kan du enkelt extrahera foton från iPhone-säkerhetskopiering. Gratis nedladdning av iPhone Data Recovery på din dator eller Mac, och kolla hur du återställer bilder på din iPhone X / 8/8 Plus / 7 Plus / 7 / 6s Plus / 6, etc. från iCloud.
steg 1lansera FoneLab - iPhone Data Recovery
Installera och öppna FoneLab, välj iPhone Data Recovery-funktion i huvudgränssnittet. Då kommer du in iPhone Data Recovery fönster.

Hur man extraherar foton från iPhone-säkerhetskopiering - Starta FoneLab iPhone Data Recovery
steg 2Välj återställningsläge "Återställ från iCloud säkerhetskopieringsfil"
Klicka på det tredje återställningsläget, Återställ från iCloud Backup-fil. Här måste du logga in på ditt iCloud-konto med ditt Apple ID och lösenord.

Hur du återställer meddelanden från iCloud - Återställ från iCloud säkerhetskopieringsfil
steg 3Välj datatyp som ska skannas
När du har signerat iCloud-kontot väljer du datatypen som du vill återställa och klickar sedan på Start för att skanna iCloud-data.

Hur man extraherar foton från iPhone-säkerhetskopiering - Ladda ner iCloud säkerhetskopieringsfil
steg 4Återhämta sig från iCloud
Efter skanningen visas alla valda datatyper i vänster sidofält. Välj de foton som du vill återställa från iCloud, klicka på Recover för att spara de återställda fotona från iCloud till din dator.

Hur man extraherar foton från iPhone-säkerhetskopiering - extraherar foton från iPhone-säkerhetskopiering
Om du gjorde säkerhetskopiera iPhone till iTunes, installera bara iPhone Backup Extractor, följande metod för att extrahera data från iTunes-säkerhetskopia kommer att vara tillgängligt för dig.
steg 1 Starta iPhone Backup Extractor
Installera den här kraftfulla iPhone Backup Extractor på din dator och kör den. Det finns tre sätt för dig att extrahera säkerhetskopieringsdata från iPhone.
Du måste välja det andra sättet, "Återställ från iTunes-säkerhetskopieringsfil". Hitta din iPhone: s säkerhetskopia och klicka på "Start Scan" -knappen.

steg 2Välj iPhone-reservfiler som du vill extrahera
Efter skanning visar denna iPhone-reservvisare / extraktor alla iPhone-data i iTunes-säkerhetskopian, t.ex. kontakter, meddelanden, foton, samtalshistorik, anteckningar och så vidare. Klicka på kategori på vänster sida av gränssnittet, så kan du se iPhone-säkerhetskopior i det högra fönstret. Klicka sedan på rutan framför ditt iPhone-namn, du kan välja alla iPhone-data eller bara välja de filer du vill extrahera.

steg 3Extrahera foto från iTunes-säkerhetskopia
När du har valt de säkerhetskopieringsfiler du vill bläddra och ladda ner klickar du bara på "Recover"för att flytta iPhone-säkerhetskopia till din dator. Du kan också välja utmatningsmappen.

Det är allt! Nu kan du se alla återställda bilder på din dator. Som du kan se är iPhone Data Recovery mycket användbart när du säkert och selektivt vill extrahera foton från iPhone-backup, mycket bättre än Apples sätt. Bortsett från att hämta foton från iCloud-säkerhetskopia, kan du också använda dem för att återställa andra iOS-filer direkt från enheten eller från iTunes-säkerhetskopia.
Du kan lära dig hur du använder iPhone Backup Extractor från videon nedan:


I det här inlägget visar vi dig huvudsakligen två sätt att hjälpa dig extrahera foton från iPhone-säkerhetskopiering. Du kan använda FoneLab - iPhone Data Recovery för att selektivt eller helt extrahera foton från iPhone-backup.