När det gäller export och rendering av videoklipp finns det många program som du kan välja. Om du har Photoshop på din dator kan det vara ett bra alternativ eftersom Adobe har introducerat grundläggande videoredigeringsverktyg i programmet. Dessutom kan du hitta en hel dialog med videoexport.
Problemet är att du kommer att möta för alternativ och värderingar för att fatta det bästa beslutet. I det här inlägget kommer vi att gå igenom processen att exportera video från Photoshop och göra vårt bästa för att förklara innebörden av varje alternativ.
Om du är redo, låt oss börja resan.

Exportera / spara video i Photoshop
Photoshop är en professionell bildredigerare, så vilka videoformat kan den producera?
Enligt Adobe kan Photoshop importera videor i 3GP, AVI, AVC, F4V, FLV, MOV, MP4, MTS, MXF, TS, VOB och R3D, och du kan spara video i Photoshop i MOV och MP4, och exportera video som GIF från Photoshop.
I ett annat ord kan Photoshop ladda vanligt använda videoformat, men bara mata ut MP4- och QuickTime MOV-video.
När du är redigerad och nöjd med ditt projekt kan du exportera videon från Photoshop. Det betyder att Photoshop kommer att kombinera delarna tillsammans och skapa en hel fil.
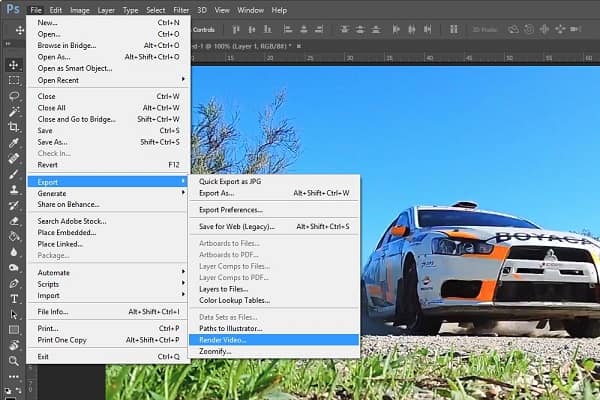
steg 1 Tre metoder kan hjälpa dig att öppna dialogrutan Render Video. Först, gå till File -> Export och klicka på Render Video. Det är det mest uppenbara sättet. Den andra metoden är att hitta höger sida av tidslinjeområdet, tryck på menyikonen och välja Render Video. Den lilla pilikonen längst ner till vänster på tidslinjepanelen kan också aktivera Render Video-dialogrutan.
steg 2 Gå till Platsavsnittet i dialogrutan Render Video, ange namnet på din video, tryck på Välj mapp-knappen och välj destinationen för att spara video i Photoshop.
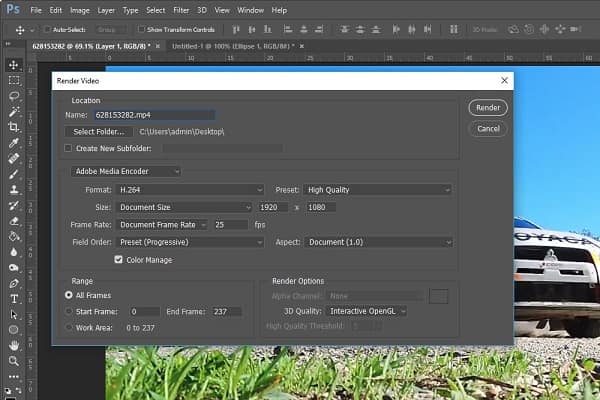
steg 3 Gå till nästa avsnitt, vi föreslår att du hämtar Adobe Media Encoder från rullgardinslistan. Välj sedan rätt videoformat och kvalitet från formatet och förinställningsalternativ baserat på dina behov. Du kan lämna standardvärden för andra alternativ i det här avsnittet. Photoshop kommer att optimera dem baserat på videoformat och kvalitet.
steg 4 Nästa avsnitt är Range. Om du vill spara hela videon väljer du Alla ramar. Annars kan du exportera en del av videon genom att ställa in Start Frame och End Frame. Till exempel har du över 200 bilder i din video. Välj Start Frame och End Frame, skriv 100 och 150 i rutorna, Photoshop kommer att mata in ramarna mellan 100 och 150.
steg 5 Återgivningsalternativ är det sista avsnittet i dialogrutan. Om du är en tillfällig redaktör behöver du inte ändra något i det här området. Klicka slutligen på knappen Rendera och vänta tills Photoshop sparar videon enligt dina inställningar.
Notera: Det kan ta lite tid att helt återge och exportera video från Photoshop beroende på din maskin och videolängden.
Uppenbarligen är Photoshop inte det enda sättet att redigera och exportera videor på datorn, och om du vill spara dina videor i AVI, MKV eller andra videoformat måste du leta efter ett alternativ till Photoshop.
Från denna punkt rekommenderar vi Aiseesoft Video Converter Ultimate eftersom det ger fler fördelar.
Kort sagt, det är det bästa alternativa sättet att redigera och spara video i Photoshop.
Hur man använder det bästa alternativet till Photoshop

steg 1 Installera Video Converter Ultimate
Ladda ner och installera den bästa videoredigeraren på din dator och starta den. Det finns två sätt att importera videor, lägga till videofiler från hårddisken genom att klicka på menyn Lägg till fil och klicka på menyn Ladda skiva för att importera videor från din DVD.
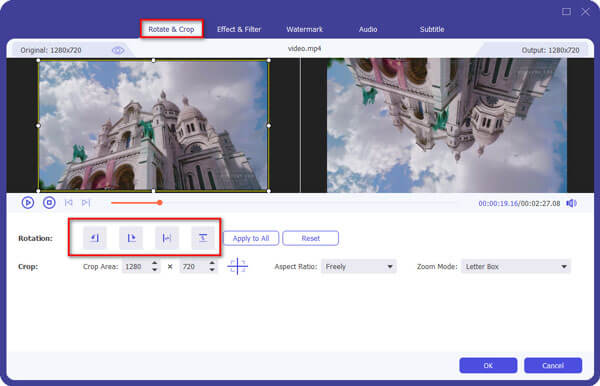
steg 2 Redigera video med videoredigeraren
Välj sedan en video som du vill redigera och klicka på Edit-menyn för att öppna den i Video Editor-fönstret. Här kan du använda Rotera, Beskär, 3D, effekt, vattenstämpel verktyg för att polera din video. Klicka på Clip-menyn i huvudgränssnittet för att trimma videon.

steg 3 Exportera flera videor utan Photoshop
När du har redigerat dina videoklipp väljer du alla i området mediebibliotek. Hitta sedan det nedre området, välj rätt videoformat eller målenhet i rullgardinslistan Profil. Klicka sedan på Bläddra-knappen för att välja en plats att spara dina videor.
Klicka på Inställningar för att öppna dialogrutan Inställningar, så kan du hitta andra anpassade alternativ, som bitrate och mer.
När du klickar på knappen Konvertera kommer videoredigeraren att börja exportera dina videor.
Notera: Enligt vårt test tillbringade det bara några sekunder att exportera ett dussin videoklipp.
Photoshop är den mest professionella bildredigeringsprogramvaran, men många håller sig borta från det på grund av komplexitet. Vi koncentrerar oss på hur du exporterar video från Photoshop i den här artikeln, och syftar till att hjälpa dig att förstå hela processen. Som ni ser gör de omfattande alternativen i dialogrutan Render Video komplicerade att spara videor i Photoshop. Vi hoppas att vår steg-för-steg-guide är till hjälp för dig.
Dessutom delade vi också ett alternativt sätt att redigera och exportera videor, Aiseesoft Video Converter Ultimate. Det är inte bara lätt att använda utan också kunna exportera videor i gott format. Nu kan du gärna redigera din video och spara den baserat på dina behov.