Om du driver ett litet företag och behöver definiera avståndet du kan resa från en plats kanske du vill rita en radie på en karta. Google Maps är en av de mest populära navigeringsapparna både på mobila enheter och stationära datorer. Så du kan öppna Google Maps och försöka ta reda på hur man gör radiemätningar på den.
Det här inlägget delar två effektiva lösningar för att rita och beräkna en radie på en karta. Du kan lita på de rekommenderade radiekartorna och ställa in en startpunkt och ett specifikt avstånd för att rita och se ett cirkulärt område.
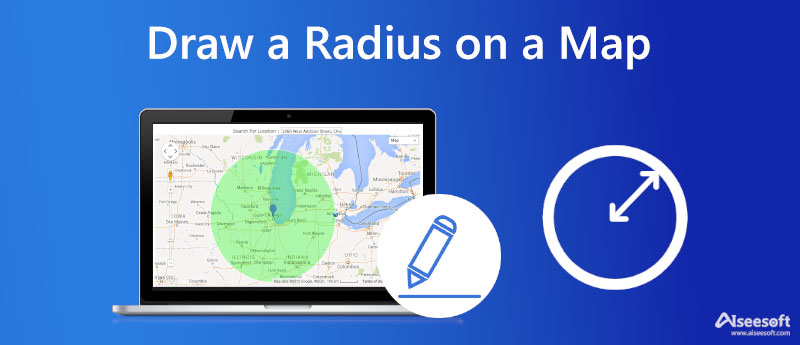
När du Googlar hur man ritar en radie runt en punkt på en karta kan du enkelt få många rekommendationer på nätet med radiekartor. Karta vägbeskrivningar är ett populärt kartverktyg som erbjuder en mängd olika funktioner skapade med Google Maps för att hjälpa dig hitta GPS-koordinater, rita ruttkartor, skapa kartor och mer. Den har en Radiekarta för att enkelt rita en radie på en karta.
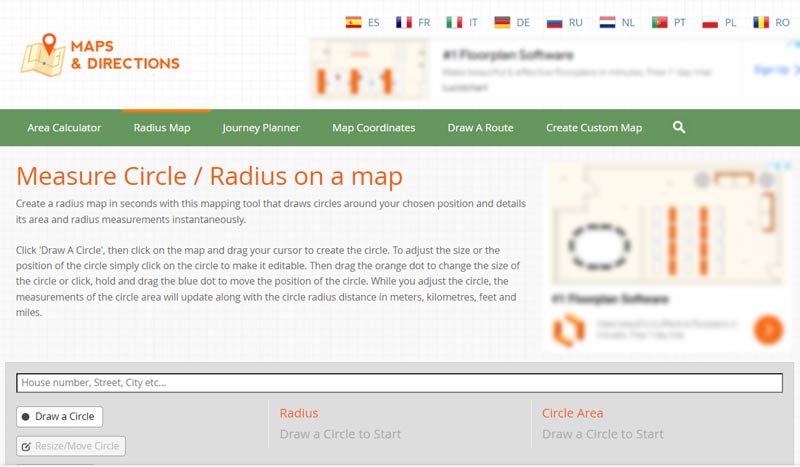
Du kan helt enkelt klicka på knappen Rita en cirkel och sedan börja rita en radie på kartan. Med den här funktionen får du rita en cirkel runt din valda plats och detaljera dess yta och radiemått.
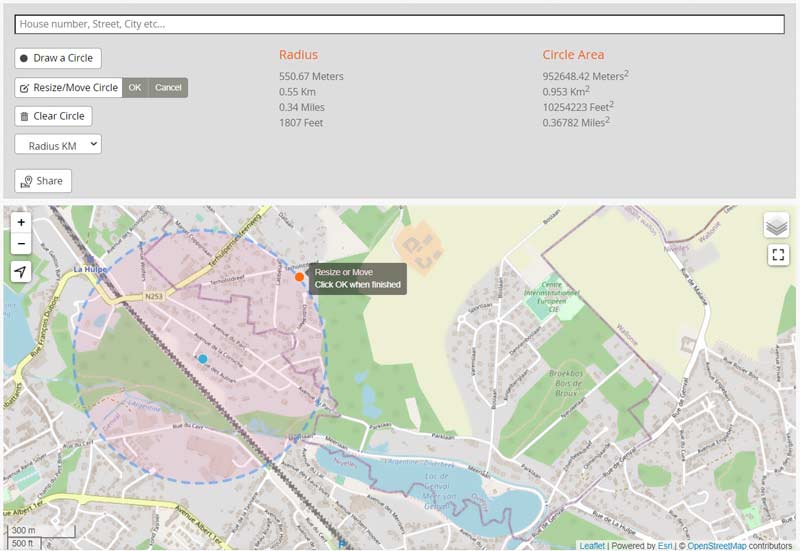
När du har ritat en radie på en karta kan du se olika information relaterad till radien och cirkelområdet. Den här radiekartan erbjuder också en bekväm Dela-funktion där du kan skapa en länk och sedan kopiera den till andra.
När du snabbt vill rita en radie runt en punkt på en karta och beräkna avståndet kan du lita på alla funktioner AnyCoord. Du kan ställa in vilken plats som helst som startpunkt genom att ange en adress eller koordinater. Det erbjuder olika lägen för dig att göra ditt drag. Dessutom är den designad med en kraftfull platsändringsfunktion för att ställa in virtuella platser.

Nedladdningar
AnyCoord - Beräkna radie på en karta
100 % säker. Inga annonser.
100 % säker. Inga annonser.
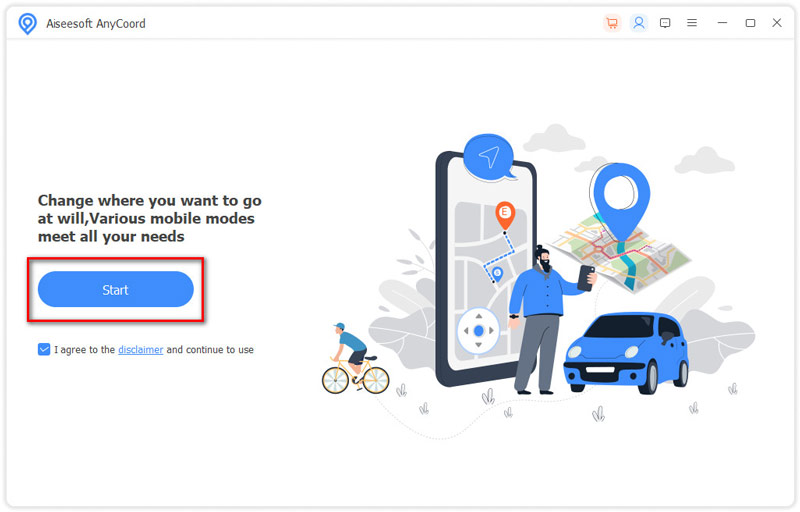
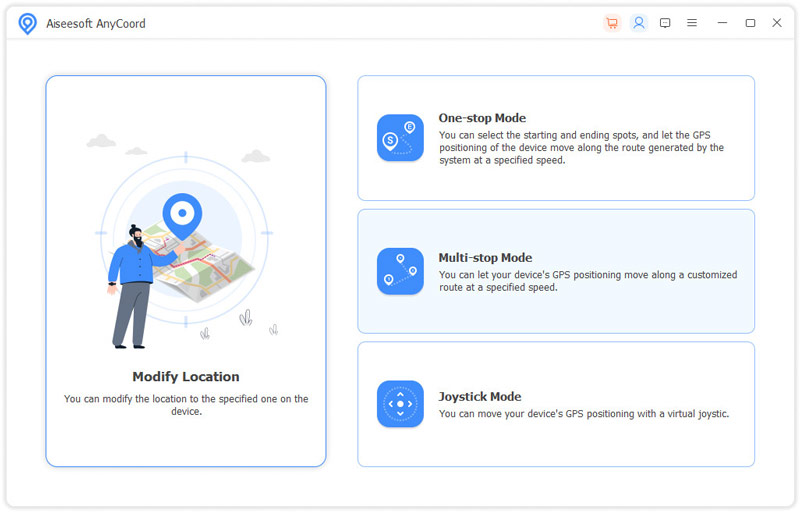
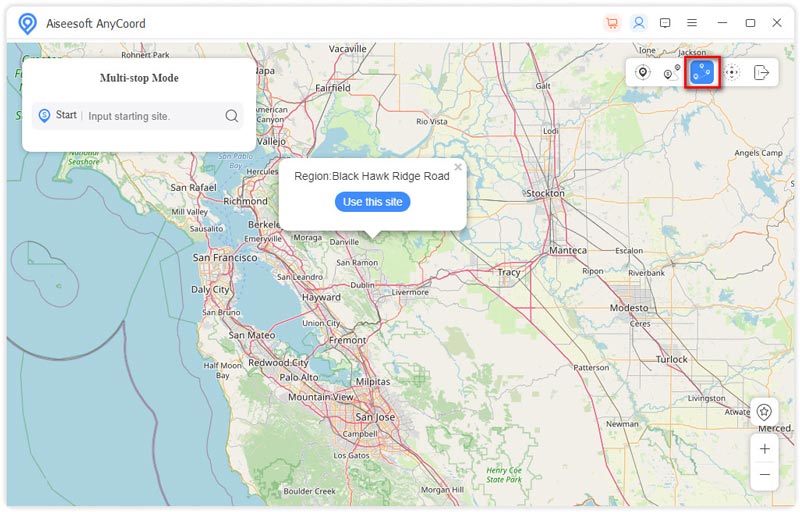
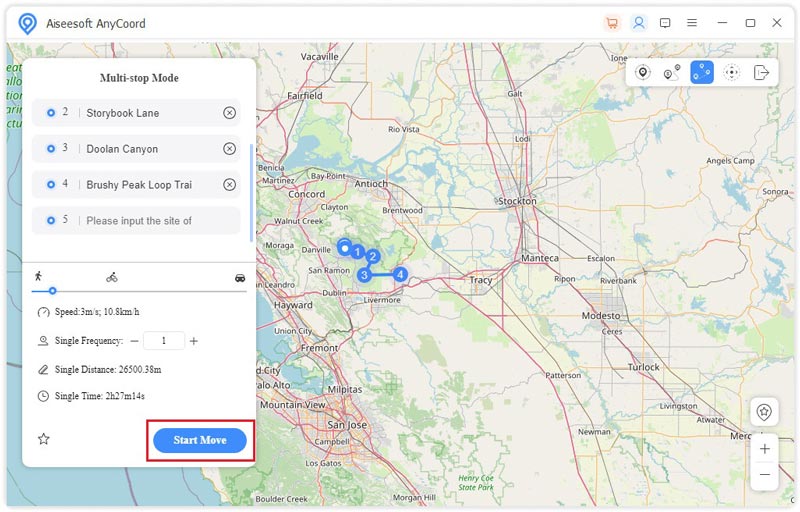
Kan du rita en radie på Google Maps?
Nej. Google Maps erbjuder inte en funktion för dig att direkt rita en radie. Du kan inte välja en punkt på Google Maps och sedan bestämma radien runt den. Men det låter dig beräkna avstånd mellan två eller flera punkter.
Kan jag rita en radie på Apple Maps?
Nej. I likhet med Google Maps stöder Apple Maps inte heller radiefunktionen. När du vill rita en radie på en karta måste du gå till App Store för att hitta ett verktyg för radiekarta från tredje part.
Hur beräknar man avståndet mellan punkter på Google Maps?
Öppna Google Maps och välj en startpunkt. Högerklicka på startpunkten och välj sedan funktionen Mät avstånd. Nu kan du fritt markera ytterligare en plats på kartan och mäta avståndet mellan två punkter.
Slutsats
Vi har huvudsakligen pratat om hur man ritar en radie på en karta i detta inlägg. Du kan lära dig två enkla sätt att hjälpa dig rita en radie runt en punkt på en karta. För fler frågor om radiekartan kan du lämna ett meddelande till oss.

Aiseesoft AnyCoord kan hjälpa dig att enkelt dölja, fejka eller ändra din GPS-plats till någon annan plats. Du kan till och med planera en rörlig rutt om det behövs.
100 % säker. Inga annonser.
100 % säker. Inga annonser.