En ny iOS-version skulle automatiskt laddas ner på iPhone när du ansluter till Wi-Fi om du aktiverade Automatiska uppdateringar funktion. Även om du i vissa fall inte vill uppdatera till den senaste iOS för din iPhone-lagringskapacitet eller andra skäl. Det här inlägget kommer att visa dig hur man tar bort uppdateringar på iPhone med detaljerade steg.
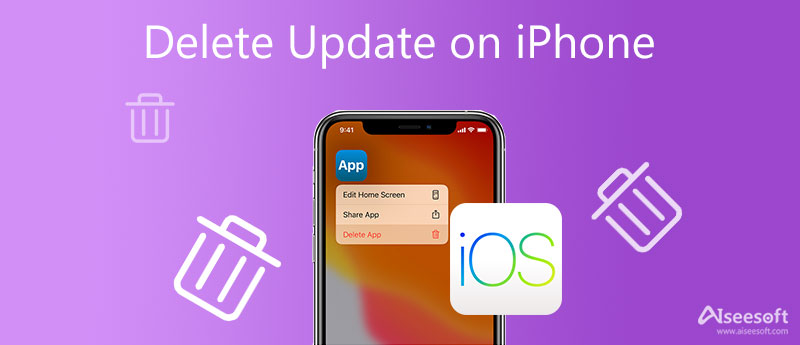
För att ta bort en nedladdad programuppdatering på iPhone, oavsett om din iPhone kör iOS 17/16/15/14/13, kan du följa stegen nedan för att ta bort iOS-uppdateringsfilen.
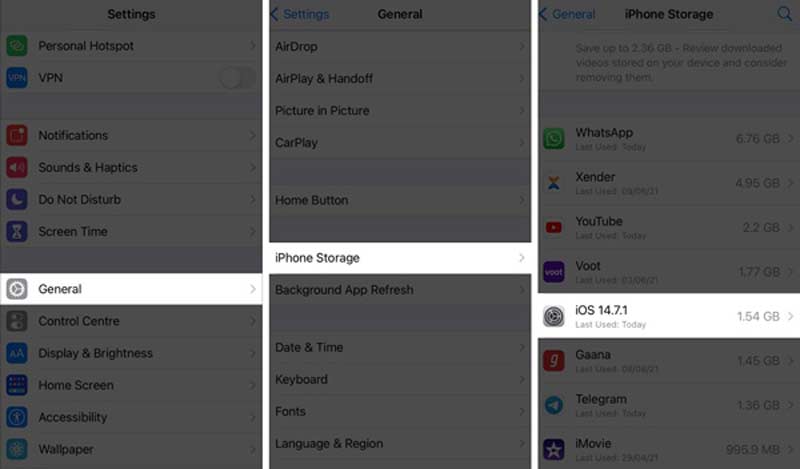
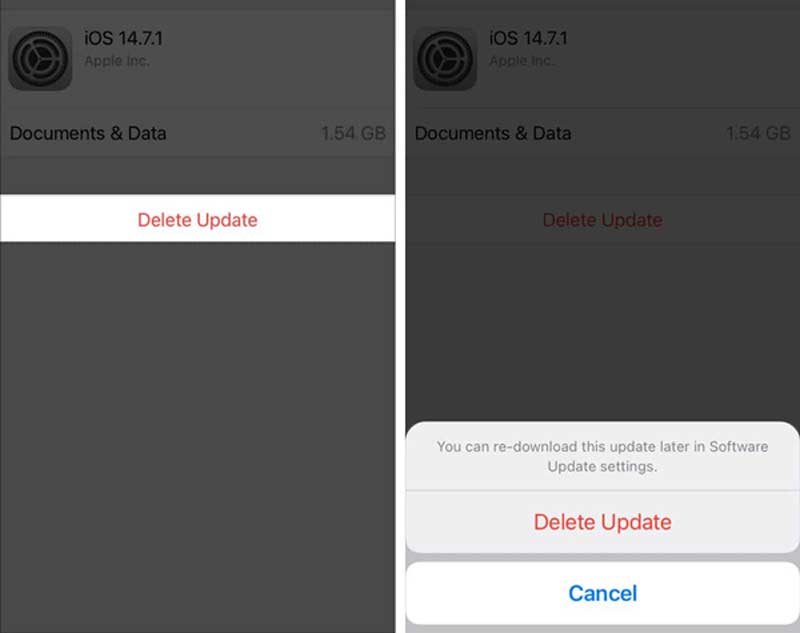
Om din iPhone är uppdaterad till iOS 17-versionen ser du inte alternativet Ta bort uppdatering. Så för närvarande erbjuds du inte ett officiellt sätt att ta bort iOS 17-uppdateringen på iPhone. Du kan också välja att nedgradera iOS för att lösa problemet.
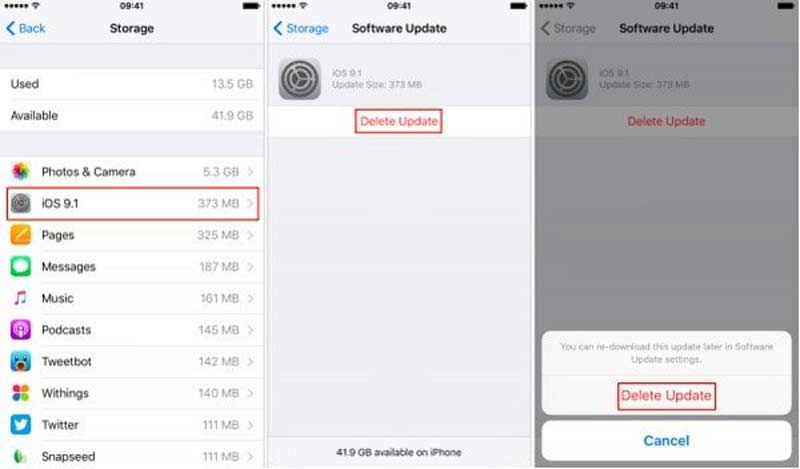
Du kanske märker att efter att du har uppgraderat till den senaste iOS-versionen på din iPhone, som iOS 17.1.1 på en ny iPhone 15/14/13/12, eller iOS 12.5.5-versionen på en gammal iPhone 6, behöver du inte har inte alternativet Ta bort uppdatering längre. I så fall kan du använda proffsen iPhone Cleaner för att hjälpa dig ta bort programuppdateringar på din iPhone.

Nedladdningar
iPhone Cleaner – Ta bort iOS-uppdatering på iPhone
100 % säker. Inga annonser.
100 % säker. Inga annonser.
För att hjälpa den att ansluta framgångsrikt måste du trycka på Litar när ett popupmeddelande visas på iPhone-skärmen.





Som du kan se gör det också att du kan radera privata data och utföra andra operationer. Dessutom introduceras många användbara verktyg också i Rekommendation.
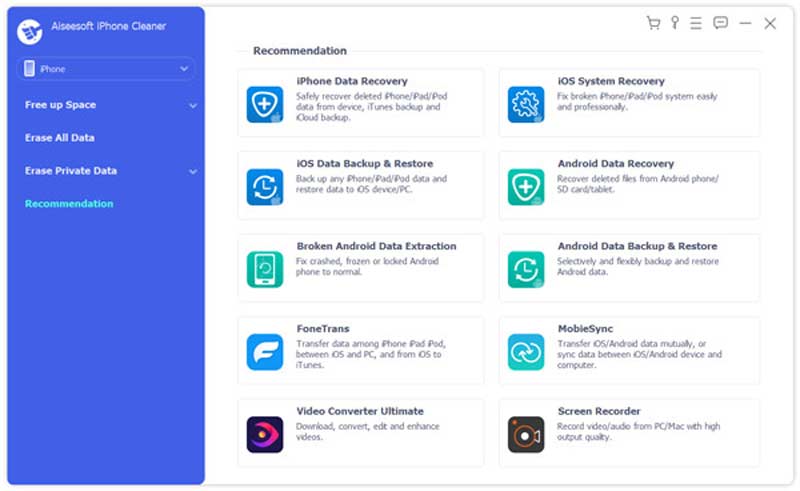
Fråga 1. Är det säkert att ta bort programuppdateringen på iPhone?
Ja, du kan ta bort en nedladdad iOS-uppdateringsfil om iOS-enheten har ont om utrymme. Om du väljer att uppdatera iOS till den senaste versionen kan du ta bort programuppdateringen.
Fråga 2. Hur får man mer utrymme för en iOS-uppdatering på iPhone?
Du kan använda det rekommenderade iPhone Cleaner-verktyget ovan för att enkelt frigöra iPhone-utrymme. Du kan också manuellt radera vissa stora filer som foton, appar eller videor för att få mer lagringsutrymme. Du kan öppna appen Inställningar, tryck på Allmänt, välj iPhone-lagring och hantera ditt iPhone-utrymme med rekommendationerna.
Fråga 3. Kan jag ta bort iOS-programuppdateringen från iTunes?
Ja, iTunes kan hjälpa dig att ta bort iOS-uppdateringen från din iPhone. Du behöver placera iPhone i återställningsläge, anslut iPhone till iTunes och använd sedan iTunes Restore-funktionen för att nedgradera till en originalversion av iOS och ta bort programuppdateringen.
Fråga 4. Hur tar man bort appar på iPhone efter en uppdatering?
Du kan använda samma metod för att avinstallera appar på din iPhone. Fortsätt trycka på appen tills du får alternativet Ta bort app. Klicka på den och bekräfta din åtgärd. Du kan också gå till iPhone Storage under alternativet Allmänt i appen Inställningar. När du kommer dit kan du hitta de appar du vill ta bort och sedan enkelt radera dem.
Slutsats
Om du får Radera uppdatering alternativ kan du enkelt ta bort nedladdade programuppdateringar på iPhone. Annars bör du frigöra iPhone-lagring för den nya iOS-uppdateringen.

Blu-ray Player är en kraftfull spelare som kan spela Blu-ray-skiva, Blu-ray-mapp, DVD-skiva / mapp / ISO-fil, fungera som vanliga mediaspelare för alla HD / SD-videofiler.
100 % säker. Inga annonser.
100 % säker. Inga annonser.