Medan du använder din Mac dagligen, kommer massor av foton att samlas på den, inklusive dessa synkroniserade bilder som tagits av dina iOS-enheter som iPhone och iPad. Av olika anledningar vill du ta bort bilder, speciellt för de dubbla bilderna på Mac. Detta inlägg guidar dig till radera bilder på Mac steg för steg.
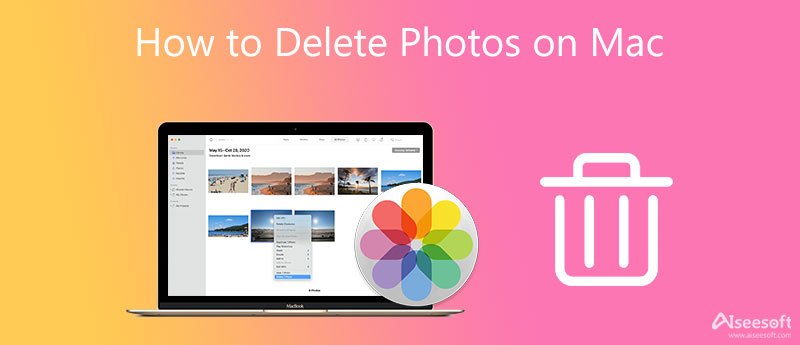
Apple ger dig ett enkelt sätt att hantera och ta bort olika bildfiler på din Mac, iPhone och iPad. Oavsett om du vill rensa dubbletter av bilder på din Mac eller ta bort några synkroniserade och importerade bilder, kan du följa stegen nedan för att göra det.
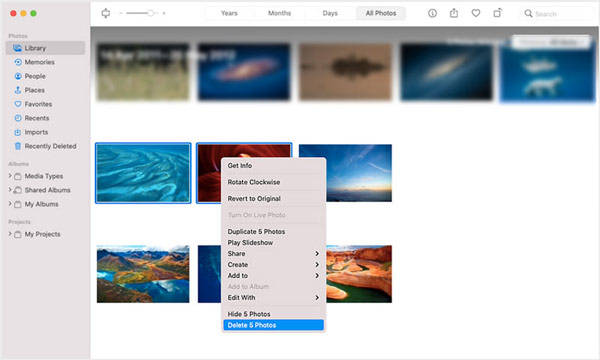
Dessa raderade Mac-bilder kommer att skickas till Nyligen raderad. Du kan hitta alternativet Nyligen borttaget i avsnittet Bibliotek på den vänstra panelen. När du anger det kan du klicka på knappen Ta bort alla i det övre högra hörnet för att ta bort dem från din Mac. Dessutom bör du gå till papperskorgen och tömma den för att permanent rensa dem.
För att ta bort alla bilder från din Mac bör du först gå till ett album som innehåller alla bilder du vill ta bort. Tryck Cmd+ A för att välja alla bilder. Efter det kan du högerklicka på dem och välja alternativet Ta bort foton eller trycka på Delete-tangenten för att radera alla foton.
På samma sätt bör du gå till Nyligen raderad och klicka på Ta bort alla knapp.
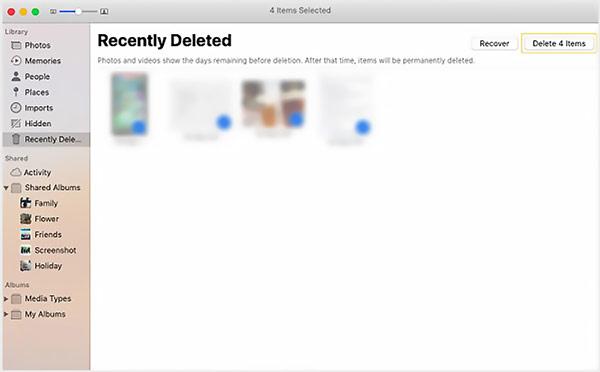
Om du har aktiverat iCloud Photos, kommer du att få en popup som ber dig att radera dessa bilder från alla dina Apple-enheter. Du kan klicka på Radera för att bekräfta åtgärden.
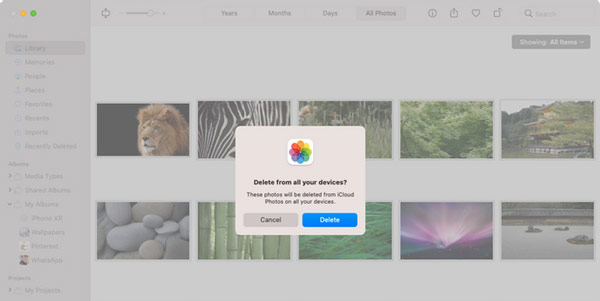
För att snabbt ta bort alla bilder i fotobiblioteket på Mac kan du också gå till Finder och ta följande guide för att göra det.
När du öppnar Finder på din Mac kan du klicka och öppna systemdisken. Leta upp och välj användare, och hitta sedan Fotobibliotek alternativ.
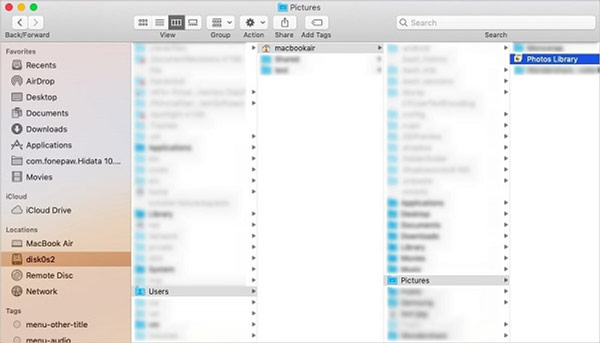
Nu måste du dra fotobiblioteket till papperskorgen. Efter det kan du tömma papperskorgen för att enkelt ta bort foton från Mac.
För att bättre hantera bilder och annan data på din Mac kan du vända dig till proffsen Mac Cleaner programvara. Förutom att rensa olika bilder på Mac, kan du också komprimera stora foton för att frigöra Mac-lagring och dölj foton på Mac. Dessutom kan det hjälpa dig att snabbt hitta och ta bort värdelös data som cachar, systemskräp och mer.

155,536 Nedladdningar
Mac Cleaner - Ta bort foton på Mac
100 % säker. Inga annonser.



Fråga 1. Hur tar jag bort bilder utanför appen Foton på min Mac?
Förutom bildfilerna i fotobiblioteket kommer många andra bilder också att sparas på din Mac. Du kan gå till mappen Bilder eller Nedladdningar på din Mac för att komma åt dem. Välj de foton du vill ta bort, högerklicka på dem och använd sedan funktionen Flytta till papperskorgen för att ta bort.
Fråga 2. Hur kan jag radera bilder på Mac men inte iCloud?
Gå till Systeminställningar på din Mac och välj alternativet iCloud. Nu måste du avmarkera Foton. Välj Ja när du får frågan om du vill ta bort foton från denna Mac. Genom att göra det kan du radera bilder på din Mac, men inte iCloud.
Fråga 3. Hur återställer jag mina nyligen raderade bilder på Mac?
När du har raderat några bilder på Mac kommer dessa raderade bilder att skickas till en nyligen raderad mapp. Du kan gå dit, välja de foton du vill återställa och klicka sedan på knappen Återställ längst upp till höger. Du kan öppna appen Foton, klicka på den översta Arkiv-menyn och välja alternativet Visa nyligen borttagna för att snabbt komma åt dem.
Slutsats
Oavsett om du vill ta bort några oönskade bilder, rensa dubbletter av bilder eller ta bort foton på Mac, kan du använda de tre metoderna ovan för att göra det. För att bättre hantera olika data på din Mac och förbättra Mac-prestandan bör du ge det rekommenderade Mac Cleaner ett försök.

Mac Cleaner är ett professionellt Mac-hanteringsverktyg för att ta bort skräpfiler, röror, stora / gamla filer, ta bort duplicerade filer och övervaka din Mac-prestanda.
100 % säker. Inga annonser.