Tips
Om du felaktigt har tagit bort foton från iCloud.com kan du återställa de raderade fotona genom att klicka på> Album> Nyligen raderade> Välj foton> Klicka på Återställ för att hämta de raderade fotona.
Så här tar du bort bilder från iCloud? iCloud är en lättanvänd tjänst för dig att synkronisera data med dina iOS-enheter. Och alla dina foton, videor kommer att lagras på iCloud Photo Library och iCloud Drive. Men du bör veta att iCloud bara ger dig 5 GB ledigt utrymme och användare måste betala för det utöver utrymmet på iCloud. Om du inte vill spendera något öre för det här, kan du faktiskt hantera din iCloud-lagring och ta bort foton eller andra filer som du inte behöver frigöra mer iCloud-lagring.
Foton tar verkligen mycket utrymme. Du måste ha många foton som du inte behöver eller kopiera foton. Om du vill veta hur du tar bort foton från iCloud kan du läsa den här artikeln och lära dig några användbara sätt att ta bort oönskade foton och spara mycket iCloud-lagring.
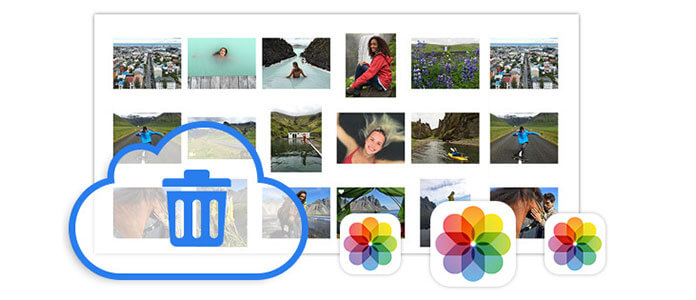
Hur man tar bort bilder från iCloud
My Photo Stream på iPhone, iPad och iPod touch kan automatiskt ladda upp nya foton och skicka dem till alla dina iCloud-enheter när du är ansluten Wi-Fi om du aktiverar den här funktionen.
Med andra ord kommer det att skapa två kopior av foton och videor och ta mer utrymme för iCloud. Därför kan du stänga av My Photo Stream för att radera foton från iCloud.
1Öppna foton på iPhone, iPad och iPod touch> Fliken "Album"> "Min fotostream"> Tryck på "Välj"> Tryck på en och flera foton> Klicka på ikonen "Papperskorgen"> Klicka på "Radera foton".
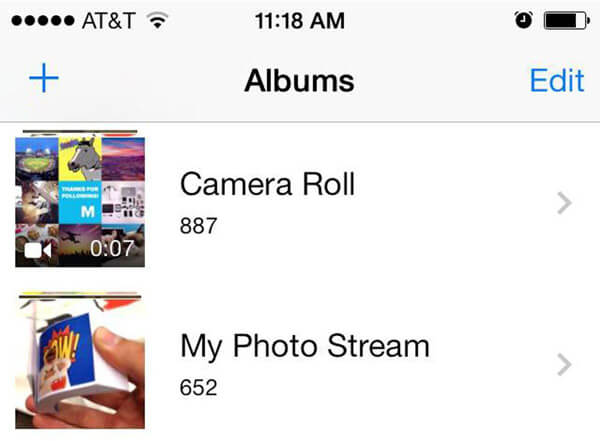
2 Öppna "Inställningar" på enheter> Tryck på "Foton och kamera"> Stäng av "Min fotoström".
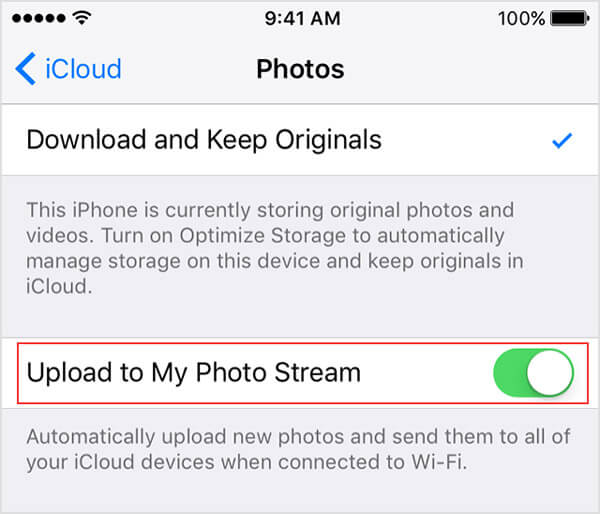
Följande foton tas inte bort medan du tar bort foton från My Photo Stream:
◆ Foton som kopieras till fliken Foton eller Kamerarulle på iPhone / iPad / iPod
◆ Foton som importeras till iPhoto
◆ Foton som inte tillhör Min fotoström
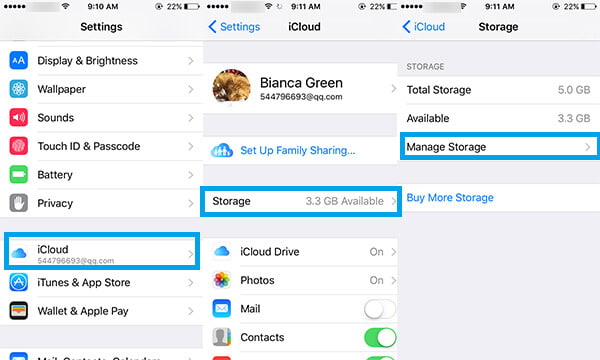
1 Öppna "Inställningar"> iCloud.
2Klicka på "Lagring"> "Hantera lagring".
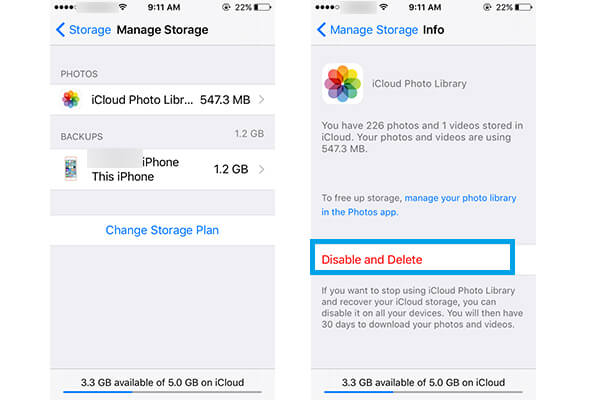
3Klicka på "iCloud Photo Library" under avsnittet "BILDER".
4Klicka på alternativet "Inaktivera och radera".
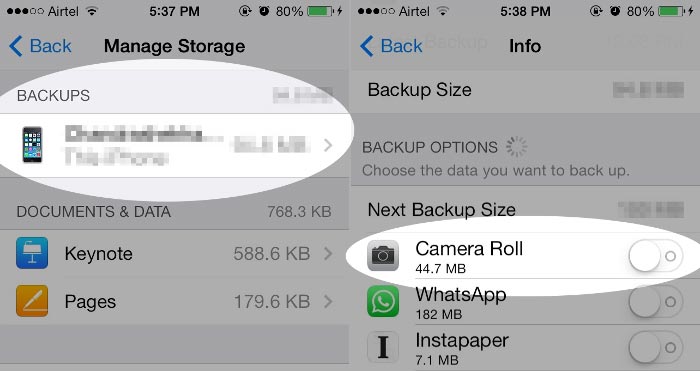
1 Öppna Inställningar> Tryck på "iCloud".
2Klicka på "Lagring och säkerhetskopiering" och välj "Hantera lagring".
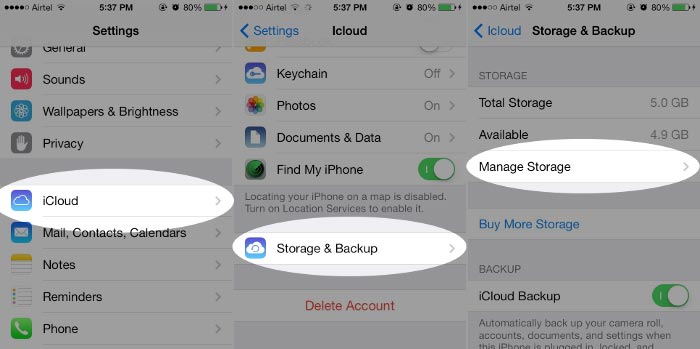
3Hitta säkerhetskopian och skjut av "Kamerarull".
4Gå tillbaka till "Storage & Backup" och klicka på Backup Now. Och då sparas inte bilder från kamerarullen vid iCloud-säkerhetskopiering.
Du kan också följa detta sätt till hantera och rensa iCloud-lagring.
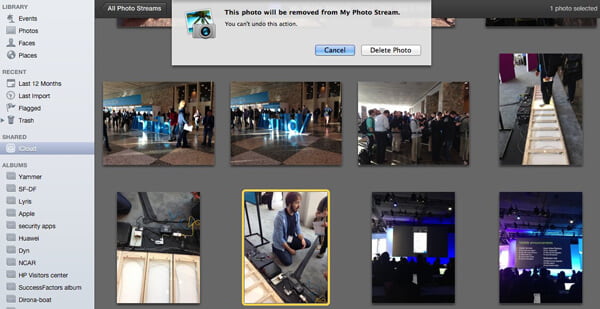
1 Anslut din iPhone, iPad eller iPod till Mac. Starta iPhoto.
2Klicka på "iCloud" i den vänstra kolumnen och välj "My Photo Stream".
3Klicka på fotot du vill ta bort och tryck på "Radera" -tangenten från tangentbordet. Bekräfta att ta bort foton från iCloud.
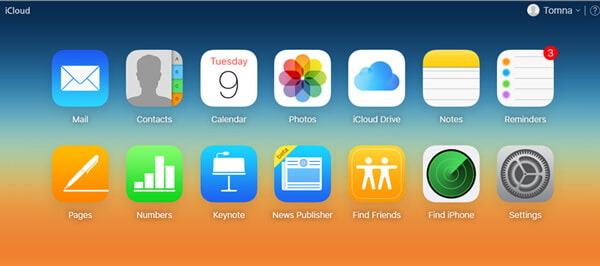
1 Logga in icloud.com. Och välj sedan "Foton".
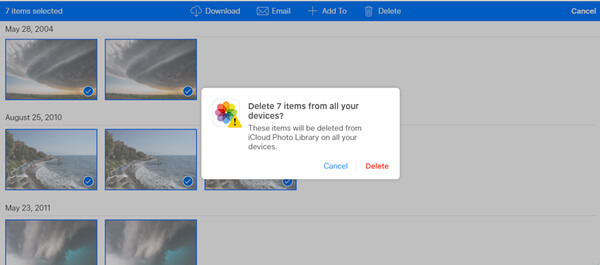
2Klicka på "Välj". Välj de foton eller videoklipp som du vill ta bort från iCloud.
3Fliken "papperskorgen" kan ikonen.
4Bekräfta genom att klicka på Radera.
Tips
Om du felaktigt har tagit bort foton från iCloud.com kan du återställa de raderade fotona genom att klicka på> Album> Nyligen raderade> Välj foton> Klicka på Återställ för att hämta de raderade fotona.
Men om du raderar foton oväntat från kamerarullen och inte kan återställa dem från mappen "Nyligen raderad", eller när du bara vill återställa raderade bilder från iCloud-säkerhetskopia eller iTunes-säkerhetskopia, kommer vi att presentera den ansedda iPhone Data Recovery till dig här.
1 Klicka Återställ från iCloud Backup-filoch logga sedan in på ditt iCloud-konto med Apple ID och lösenord.

2 Välj iCloud-säkerhetskopian och klicka på "Hämta" -knappen för att ladda ner iCloud-säkerhetskopian.

3 Gå till "Kamerarulle" efter skanningsprocessen. Välj bara och klicka på knappen för Recover för att spara foton från iCloud.
