"Min iPhone-ringsignal använder standardöppning. Men det är för vanligt. När jag hör hört ringsignalen tar jag fram min iPhone och förbereder mig för att hämta samtalet, men tycker att det är ringsignalen för andras iPhone. Vilken pinsam! Jag verkligen vill inte drabbas av förlägenhet. Hur kan jag anpassa en låt som min egen ringsignal på min iPhone. "
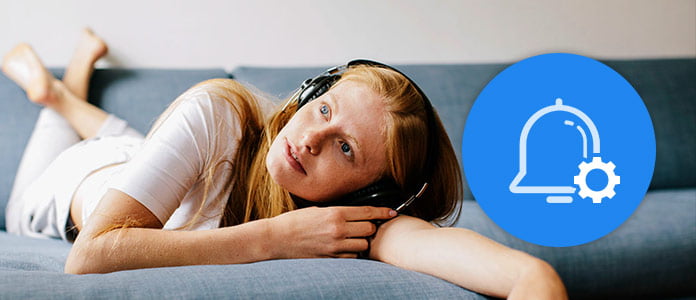
Ringtone, som ett av de enklaste sätten att anpassa din telefon, är nödvändigt i livet. Du kan ställa in en ringsignal för ditt samtal, texter, larm, varning osv. Men samma ringsignal på iPhone kommer att förvirra dig medan andra fortfarande använder den. Tvärtom, en anpassad ringsignal på din telefon ger dig olika aviseringar i olika aviseringar. På den här sidan visar vi exakt hur du kan anpassa ringsignaler för din iPhone och Android.
Notera: För ringsignalens varaktighet visar inte Android-telefonen begränsningarna medan iPhone begränsar alla ringsignalfiler till 40 sekunder. På följande sätt att anpassa en ringsignal bör du bära regeln.
Det här sättet är det snabbaste och enklaste sättet att skapa en ringsignal för iPhone från video- eller ljudfil.
Vad du behöver är ringsignal-appen, iPhone Ringtone Maker, din iPhone, USB-kabel, låt / video som ringsignal.
iPhone Ringtone Maker är den bästa programvaran för att skapa ringsignal för iPhone från dina favoritfilmer / låtar och lägga till den direkt till iPhone X / 8/7/6/5/4. Kontrollera dess andra funktioner som nedan:
✔ Skapa ringsignaler från olika video- / ljudfiler som AVI, WMV, MKV, MP4, MOV, MP3, AAC, AC3, etc.
✔ Hantera iPhone-ringsignaler på din dator.
✔ Överför den anpassade ringsignalen till iPhone eller iTunes eller PC direkt.
✔ Stöd anpassa ringsignaler i bulk.
steg 1 Lägg till musik eller videofil
Ladda ner, installera och starta den här programvaran på din dator. Klicka på "Lägg till fil" för att importera video- eller ljudfiler till det här programmet.
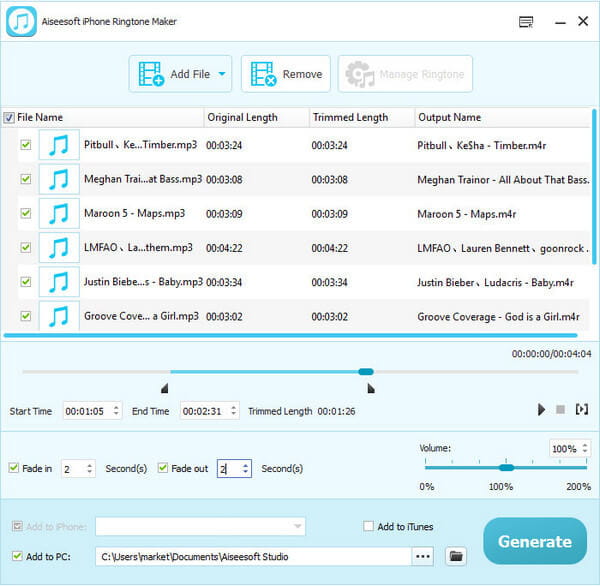
steg 2 Ställ in ringsignaltid
Klicka på varje fil för att börja redigera varje fil. Här kan du ställa in start / sluttid, volym och fade in / out effekt.
steg 3 Anpassad ringsignal för iPhone
I det här steget kommer du att ge två alternativ att hantera de anpassade ringsignalerna, överföra ringsignaler direkt till iPhone / iTunes och spara ringsignalerna till datorn / iTunes.
Om du vill sätta ringsignaler till iPhone direkt, anslut bara din iPhone till datorn, markera "Lägg till iPhone" och klicka på "Skapa" för att skapa och överföra ringsignalerna till iPhone.
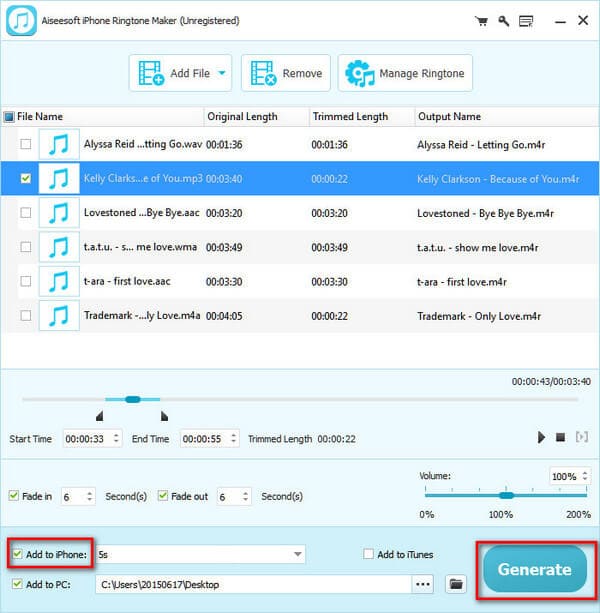
➤ Om du bara vill spara ringsignalerna till din dator behöver du inte ansluta din iPhone.
Oavsett vilka alternativ du tar kan du selektivt lägga till ringsignaler till iTunes genom att kryssa för "Lägg till iTunes".
Här kan du också hitta den här appen som visar dig "Hantera ringsignal", där du kan byta namn på eller ta bort ringsignalerna från din iPhone. Alternativt får du överföra ringsignaler från din iPhone till datorn.
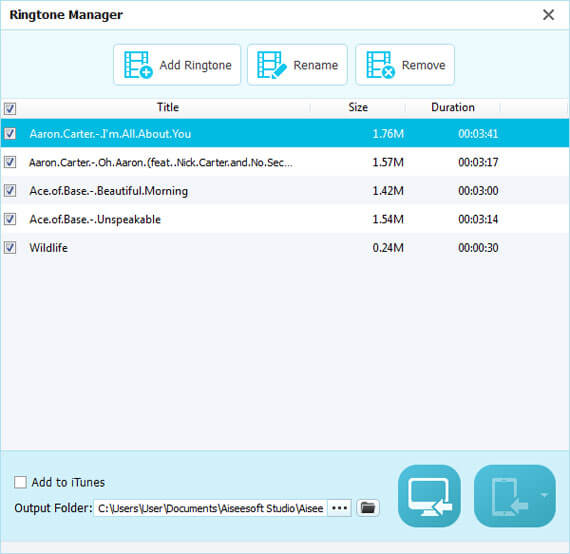
Det andra sättet att ställa in anpassade ringsignaler för iPhone är att använda iTunes. iTunes är freeware som gör att du kan anpassa ringsignaler, men det blir lite komplicerat. Vänligen håll patienten att följa guiden nedan.
steg 1 Importera låten till iTunes
Kör iTunes på din dator och importera dina favoritlåtar till iTunes för att göra ringsignaler. Här kan du dra dem till iTunes-låtbiblioteket eller klicka på "File"> "Lägg till File to Library" för att importera låtarna.
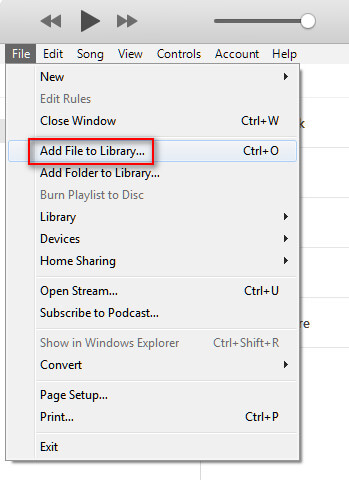
steg 2 Ställ in AAC-fil
Klicka på "Redigera"> "Inställningar"> "Allmänt"> "Importera inställningar"> "Importera med" för att välja "AAC-kodare".
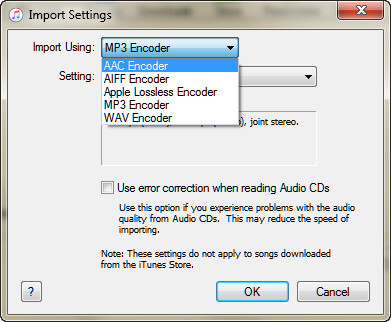
steg 3 Ställ in ringsignaltid
Välj en låt från biblioteket, högerklicka på musen för att välja "Song Info"> "Alternativ" för att ställa in ringsignaltid, volym etc. och klicka på "OK" för att spara de ändringar du gjorde just nu.
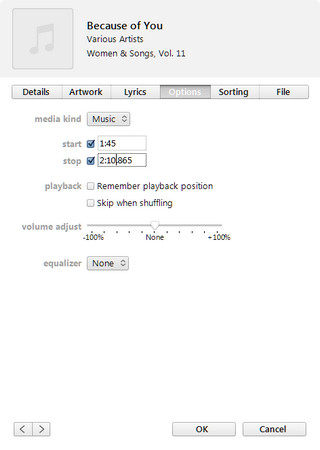
steg 4 Skapa AAC-version
Klicka fortfarande på låten> "File"> "Convert"> "Create AAC Version" så hittar du en annan AAC-version av låten med den inställda tiden du gjorde just nu under den ursprungliga låten.
Du kan också ändra "Song Info" för att byta namn på eller ställa in tiden för ringsignalen.
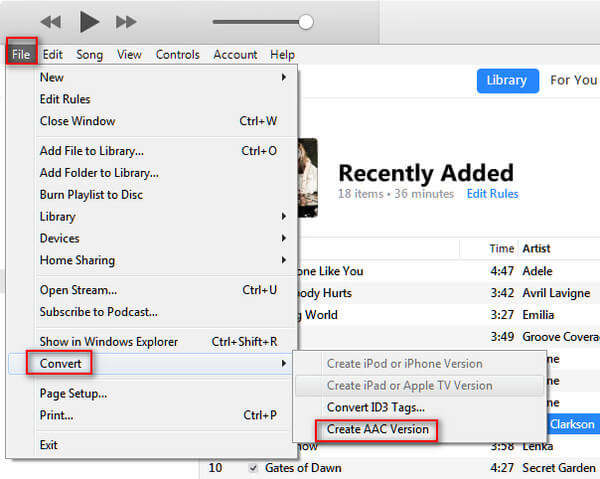
Notera: Äldre köpta låtar kodas med ett skyddat AAC-format som förhindrar att de konverteras.
steg 5 Dra AAC-ringsignal från iTunes och konvertera till M4R
Här måste du dra den konverterade AAC-versionen till en annan plats på din dator, här tar vi drag AAC-låten (filändelsen är M4A) till skrivbordet på din dator som exempel. Då måste du ändra förlängningen av M4A till M4R manuellt på skrivbordet.
steg 6 Sätt ringsignaler till iPhone
Anslut din iPhone till datorn. Hitta och klicka på din iPhone-ikon på iTunes> Klicka på "Tones" under "On My Device" och dra den konverterade M4R-ringsignalen direkt till Tones-listan så hittar du att din iPhone kommer att synkronisera ringsignalen till din iPhone automatiskt.
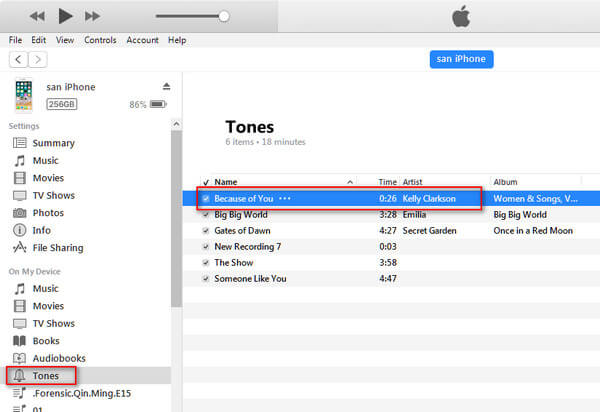
Sedan kan du koppla ur din iPhone för att kontrollera om ringsignalerna på din iPhone.
Gå till "Inställningar"> "Ljud & Haptics"> "Ringsignal" på din iPhone för att se om de finns där.
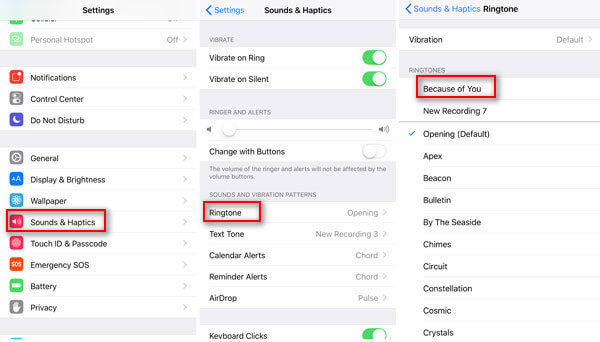
Android-telefonen blir lättare att anpassa ringsignaler på grund av dess öppenhet. Du behöver bara använda USB-kabel för att överföra den konverterade MP3-ringsignalen till din Android-telefon och kan enkelt ställa in MP3-låten som ringsignal. Så poängen är att få MP3-ringsignalen.
Free Video Editor är det gratis verktyget som gör att du kan klippa ringsignal och konvertera alla video- och musikfiler till MP3 för Android ringsignal.
steg 1 Ladda ner freeware, installera och köra det omedelbart.
steg 2 Klicka på "Grundklipp"> "Lägg till fil" för att importera musik eller videofil till den här programvaran.
steg 3 Ställ in tiden och välj "MP3" under "Outputformat" och ställ in destinationen> Klicka på "Spara" för att konvertera till MP3-ringsignal för Android.
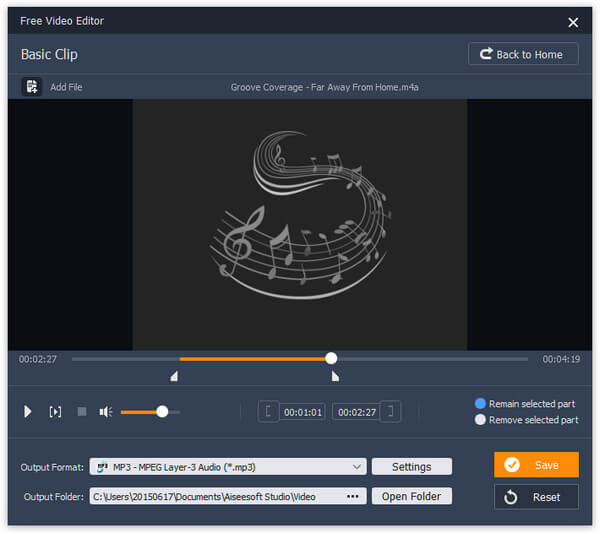
När du har gjort ringsignalen för Android använder du bara din USB-kabel för att sätta ringsignalen till din Android-telefon för att enkelt ställa in ringsignalen.
Ovanstående två delar visar dig exakta sätt att anpassa ringsignalerna och placera ringsignalerna på din iPhone. Sedan i den här delen kommer vi att visa dig hur du ställer in ringsignalerna du gjorde just nu som ringsignal på din iPhone.
steg 1 Gå till "Inställningar"> "Ljud & Haptics" på din iPhone.
steg 2 Peka på ljudet som du vill ändra eller ställa in. Du kan ställa in ringsignal, textton, kalendervarningar, påminnelse varning och mer.
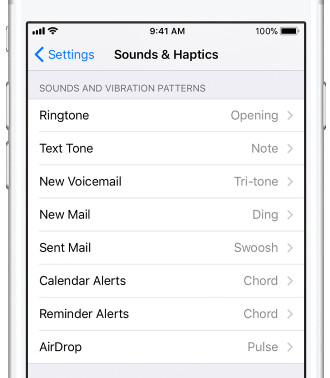
Den här sidan fokuserar på hur du anpassar ringsignaler för din iPhone och Android. Först måste du skapa ringsignaler och sedan ställa in ringsignalerna. När du skapar ringsignaler för iPhone ges du två sätt att använda iPhone Ringtone Maker och iTunes. Du kan välja den som du mår bra. För anpassade Android-ringsignaler blir det lättare. Om du har fler idéer om anpassning av ringsignaler, lägg till kommentarer nedan.