Du borde veta att de flesta emojis du använder varje dag i sociala appar är faktiskt animerade GIF. Numera gillar fler och fler människor att göra sina GIF-filer för att integrera animering eller uttrycka känslor. Är du en av dem?
Det är faktiskt ganska enkelt att skapa och beskära en GIF, så länge du har en bra video till GIF-omvandlare or GIF-inspelare. Lyckligtvis finns det ett stort antal animerade GIF-skapande verktyg som erbjuds på internet som kan hjälpa dig beskära video till GIF.
Frågan är vilken video till GIF-omvandlare du ska välja? Här i det här inlägget vill vi berätta för dig tre effektiva sätt att konvertera / beskära video till GIF eller spela in skärmen direkt som en animerad GIF-fil. När du vill skapa dina egna GIF-filer kan du välja en av dem för att få jobbet gjort.
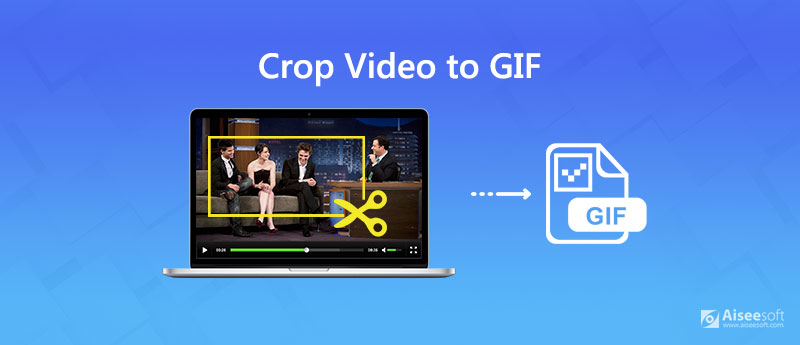
Om du har några videoklipp och vill konvertera och beskära dem till GIF-filer kan du lita på den populära video till GIF-omvandlaren, Video Converter Ultimate. Den är speciellt utformad för att hantera olika video- och ljudkonverteringar. Dessutom har den några grundläggande redigeringsfunktioner, inklusive beskära, klippa, rotera, 3D, effekter, förbättra och mer. Det ger ett enkelt sätt att beskära din video och spara den som en animerad GIF-fil.

Nedladdningar
100 % säker. Inga annonser.
100 % säker. Inga annonser.
steg 1 Ladda ner, installera och kör den här videon till GIF-omvandlare gratis på din dator. När du kommer till huvudgränssnittet kan du klicka Lägg till fil(s) för att importera videon du vill konvertera och beskära till GIF.

Denna video till GIF-omvandlare med beskärning är utrustad med en batchkonverteringsfunktion som låter dig konvertera ett eller flera videoklipp till GIF åt gången.
steg 2 Klicka på Redigera ikonen och välj sedan Rotera & beskär i popup-fönstret. Du kan fritt justera beskärningsområdet. Du kan också snabbt välja en lämplig storlek i Aspect Ratio, såsom 16: 9, 4: 3, 1: 1 och 9:16.

steg 3 När du har beskurit videon kan du klicka på formatikonen till höger om den och sedan välja GIF som utdataformat från listan med förinställningar. Nu kan du klicka på knappen Konvertera i det nedre högra hörnet för att konvertera video till GIF.
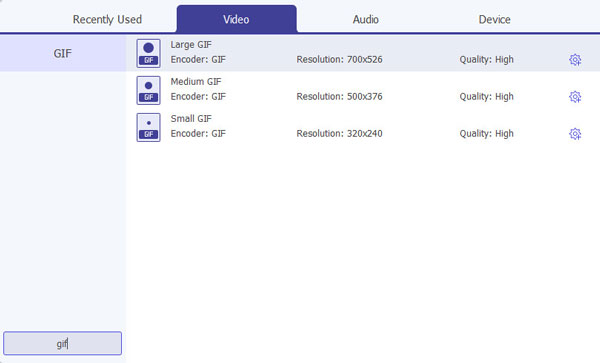
Med bara några klick kan du enkelt beskära och konvertera dina videoklipp till GIF-filer med hög kvalitet. Bildkvaliteten försämras inte under konverteringen. Du kan ladda ner den gratis och prova.
När du Google hur man beskär en video till en GIF, ser du att många sökresultat är GIF-konverteringsverktyg online. Denna del visar dig ett gratis online sätt att beskära video till GIF.
steg 1 Öppna din webbläsare och gå till Kapwing Crop GIF Online sida.
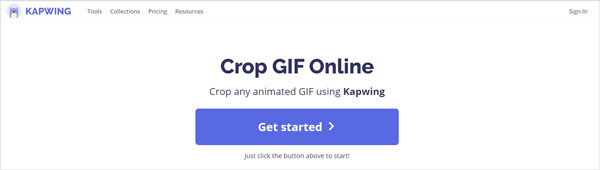
steg 2 Klicka på KOM IGÅNG knappen och klicka sedan på Klicka för att ladda upp för att ladda videon du vill beskära. Under detta steg kan du fritt beskära videoklippet baserat på ditt behov.
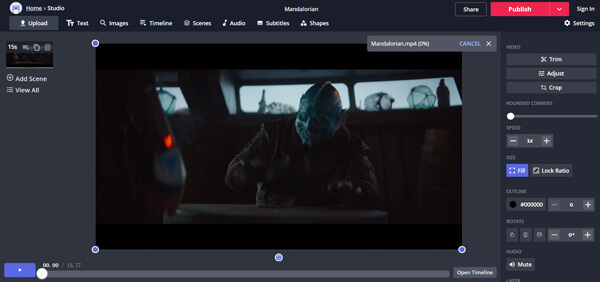
Förutom beskärning kan du också trimma den uppladdade videon och justera effekterna. Här bör du ladda upp en video mindre än sju minuter. På samma sätt som den rekommenderade video till GIF-omvandlaren ovan kan du också förhandsgranska GIF innan du matar ut den.
steg 3 Klicka på Publicera för att mata ut GIF-filen. Klicka sedan Download knappen i nästa fönster för att spara den beskurna GIF på din dator. Här kan du också välja att dela det via Google eller Facebook.
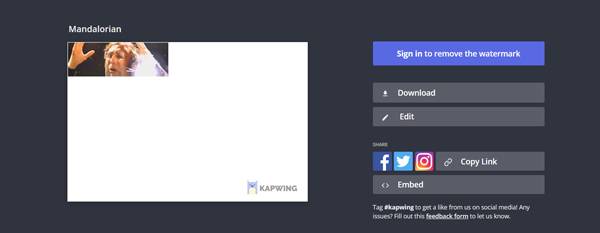
För att förvandla din datorskärm till animerade GIF-filer enkelt och snabbt, Aiseesoft Screen Recorder kan vara ditt bästa val. Oavsett om du vill spela in skärmen till GIF på Mac eller Windows PC kan du lita på den. Den är speciellt utformad för att fånga skärmen till GIF eller video. Med antagandet av den senaste accelerationstekniken kan den erbjuda dig en smidig och högkvalitativ GIF-inspelning.
Förutom datorskärmen har den också möjlighet att fånga din ansiktskamera och webbkamera. Denna MP4-videobandspelare har förmågan att spela in högupplöst video även upp till 4K. Dessutom kan den fånga ljud från systemljud och mikrofon. Förutom MP4 låter denna MP4-videoinspelare dig också mata ut en inspelad video i ett annat populärt videoformat som MOV, FLV, AVI, MKV och mer.

Nedladdningar
100 % säker. Inga annonser.
100 % säker. Inga annonser.
steg 1 Dubbelklicka på nedladdningsknappen ovan för att gratis installera och köra denna GIF-inspelare på din dator. Välj Videobandspelare alternativ.
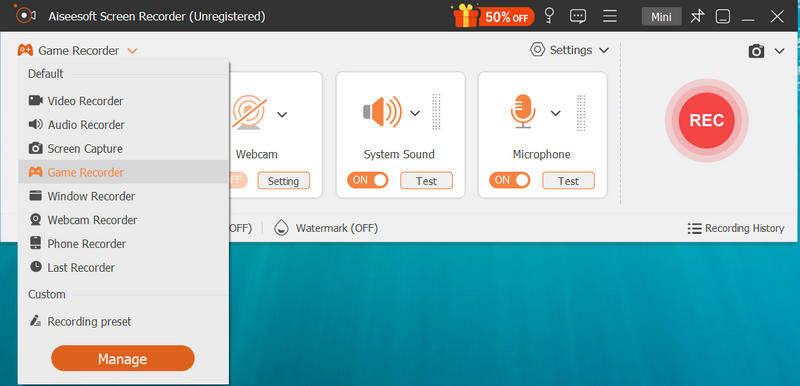
steg 2 När du går in i videoinspelarens huvudgränssnitt kan du justera skärminspelningsområdet efter ditt behov. Du kan fånga alla aktiviteter som har hänt på din dator och spara den som en GIF-fil.
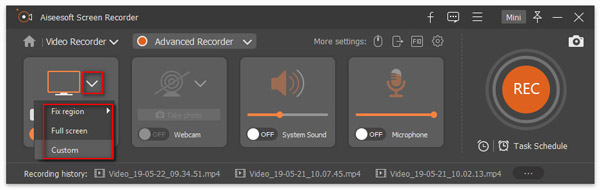
Du kan också välja ljudinspelningskälla. Med tanke på att du vill spela in skärm till GIF, så här kan du stänga av systemljud och mikrofon.
steg 3 Klicka på Spela in inställningar ikonen för att öppna inställningsfönstret. Här kan du ställa in utdataformatet som GIF. Därefter kan du klicka på REC för att starta inspelningsskärmen. Efter inspelningen guidas du till ett förhandsgranskningsfönster där du kan förhandsgranska och redigera den fångade GIF-filen.
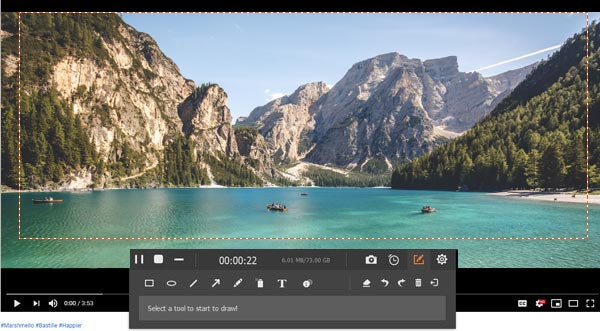
steg 4 Om du är nöjd med resultatet kan du klicka Save för att spara GIF-filen på din dator. Få mer skärmen till GIF-inspelare här.
Fråga 1. Hur skär du ut en GIF på iPhone?
Du har inte tillåtelse att direkt klippa ut eller redigera en GIF-fil på iPhone. För att göra det måste du lita på vissa GIF-redigeringsappar som GIPHY. Du kan gå till App Store för att installera den och sedan klippa din GIF-fil på iPhone.
Fråga 2. Hur förkortar jag en GIF-storlek?
För att förkorta en GIF-storlek kan du välja att klippa GIF-filen med GIF-redigeraren online eller den rekommenderade Video Converter Ultimate.
Fråga 3. Hur många ramar kan en GIF vara?
Antalet bildrutor per sekund i GIF kommer att avgöra det totala antalet bildrutor som återges i bildfilen. Standard-GIF: erna går mellan 15 och 24 bilder per sekund.
Vill konvertera eller beskära video till GIF? Efter att ha läst det här inlägget kan du få 3 enkla och effektiva sätt att förvandla din video till en GIF-fil. Om du fortfarande har några frågor om video till GIF-konvertering kan du lämna ett meddelande till oss.
GIF-omvandlare
1. 10 bästa verktyg för video till GIF-konverterare för att konvertera video till GIF fritt 2. Topp 6 GIF till Video Converter 3. Hur konverterar jag GIF till WebM (på PC eller Mac) 4. 6 Bästa GIF till JPG-omvandlare 5. Bästa metoder för att konvertera GIF till MOV 6. Hur man gör ett GIF till WMV
Video Converter Ultimate är en utmärkt videokonverterare, redigerare och förstärkare för att konvertera, förbättra och redigera videor och musik i 1000 format och mer.
100 % säker. Inga annonser.
100 % säker. Inga annonser.