I många fall där du vill förbättra sammansättningen av en PNG-bild, minska den oönskade delen eller betona fokus och så vidare är det mycket viktigt att lära sig att beskära en PNG-bild. För att vara ärlig är hela beskärningsprocessen väldigt enkel och kan göras ganska snabbt, särskilt när du använder ett PNG-beskärningsverktyg.
Denna handledning kommer att diskutera hur man beskär en PNG-bild med 3 olika lösningar. För att prova det själv, fortsätt att läsa och lära dig de detaljerade stegen.

Skär PNG
Onlinepngtools är, precis som namnet antyder, en Portable Network Graphics-bildbeskärare. Det namnges som det enklaste PNG-verktyget i världen. Ladda bara din valda PNG-bild till redaktören till vänster, så får du en ny beskuren PNG-fil till höger.
steg 1 Öppna webbsidan
Ladda den officiella webbplatsen för Onlinepngtools med din webbläsare, eller så kan du ange onlinepngtools.com direkt.
steg 2 Importera en PNG-fil
Klicka på rutan "Original PNG" för att välja en bild från din dator, eller dra och släpp den från skrivbordet. Dessutom kan du hålla ned Ctrl+V för att lägga till från urklipp.
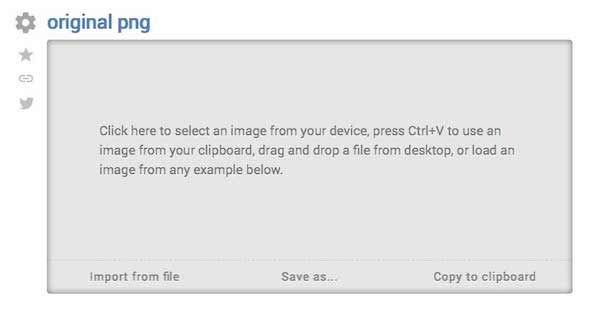
steg 3 Beskär PNG-bilden
Därefter kan du välja beskärningsområdet med resizers i denna online beskärare, eller använda exakta beskärningsdimensioner i verktygsalternativen för att finjustera det valda området.
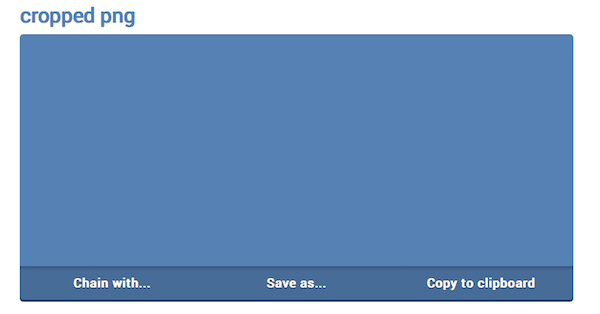
steg 4 Aktivera beskärningsknappen
När du har aktiverat alternativet "Beskär" kommer den beskurna PNG-bilden att ersätta den ursprungliga.
ImageSplitter är ett annat online-beskärningsverktyg för PNG som du kan ta hänsyn till. Det erbjuder en schweizisk arméknivlösning för din enkla bildbehandling, inklusive storlek, beskärning, delning och till och med konvertering. Enkelt, gratis och kraftfullt! ImageSplitter kommer att vara din goda följeslagare.
steg 1 Sök och hitta bilderplitter
Navigera till ImageSplitter webbsida med Google eller någon annan webbläsare på din dator.
steg 2 Ta bort en PNG-fil
Därefter kan du lägga till en PNG-bild från din dator eller en viss webbplats. Den maximala storleken är dock upp till 20 MB per bild.
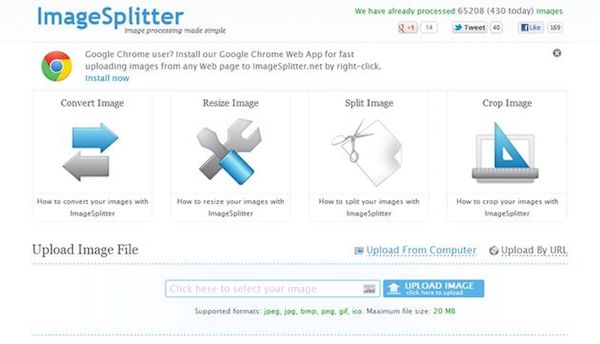
steg 3 Välj det rektangulära grödningsverktyget
Efter några sekunder kommer ImageSplitter att visa den tillagda PNG i ett webbläsarfönster, där du kan dela, ändra storlek, beskära och konvertera PNG-bilden.
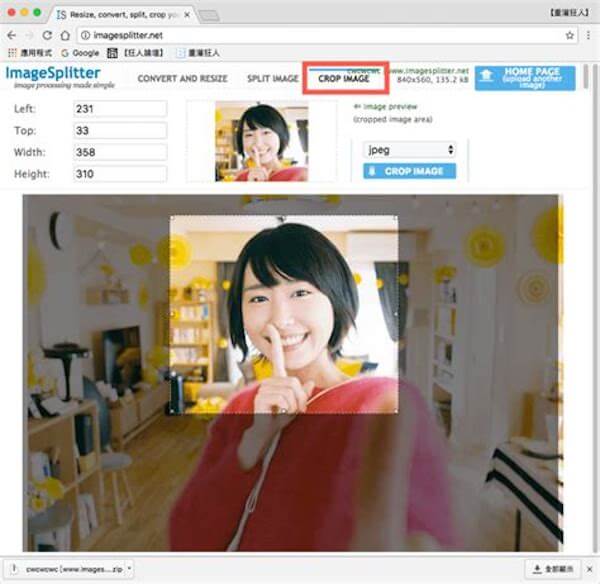
steg 4 Spara den beskurna PNG
När du har anpassat din PNG-bild till din smak och tryck på knappen "Beskär bild" för att ladda ner den nyskapade PNG-filen till din enhet.
Denna online bildskärare fungerar också som GIF-beskärare att bli av med de oönskade delarna av en animerad magi.
Om du är Mac-användare är det tur att du inte behöver ett externt program för att utföra PNG-beskärningen, eftersom det inbyggda förhandsgranskningsverktyget för Mac gör att du kan beskära din PNG-bild.
steg 1 Starta förhandsvisning på Mac
Hitta och hitta en PNG-bild som du vill beskära på Mac och välj att öppna den med Förhandsgranska.
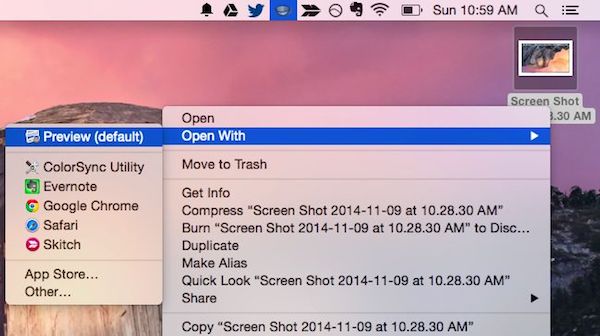
steg 2 Beskär PNG-bilden
Tryck sedan på "Editor"-knappen som ser ut som en pennjon på höger sida av bildens verktygsfält och välj verktyget "Rektangulärt urval" från rullgardinsmenyn.
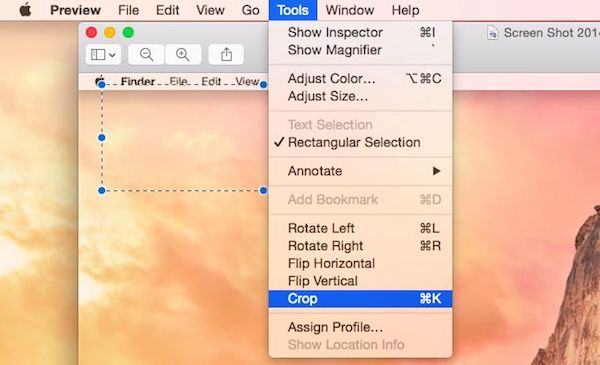
steg 3 Slutför beskärningen
På din önskade PNG-bild, rita ett beskärningsområde och tryck på alternativet "Beskär". Håll ner Kommando + K för att slutföra beskärningsprocessen.
steg 4 Spara PNG-filen
Slutligen, vänd till menyn "Arkiv" och tryck på "Spara" alternativet för att spara den beskurna PNG-filen i den lokala mappen på din Mac.
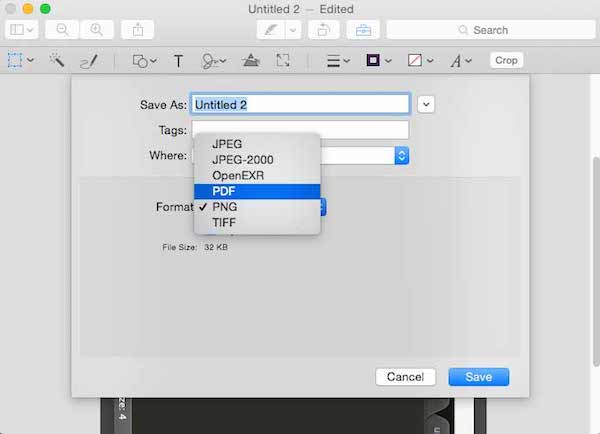
När det gäller Windows-användare kan du också använda Windows Paint, Windows 7:s inbyggda ritprogram, för att redigera, ändra storlek och beskära dina PNG-filer. Det är lätt att lära sig, så länge du följer steg-för-steg-guiden nedan.
steg 1 Starta Windows Paint
Starta Paint-appen från Windows Photo Viewer och välj alternativet "Arkiv" för att lägga till en PNG-bild.
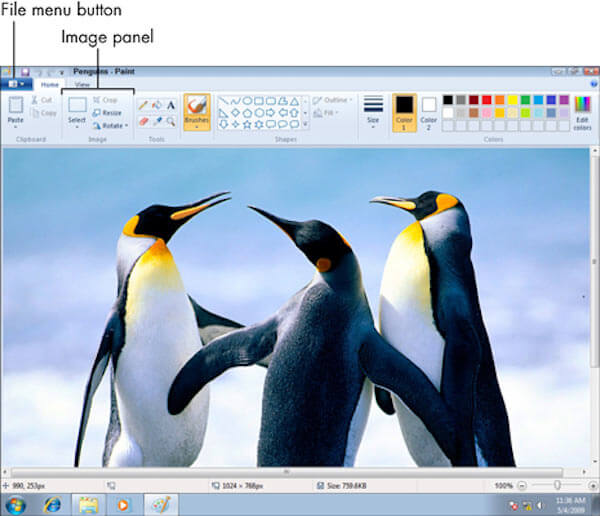
steg 3 Välj ett gröda område
För att beskära PNG-filen, tryck helt enkelt på knappen "Välj" i bildpanelen. Här kan du rita en rektangel på bilden.

steg 4 Avsluta beskärningsprocessen
När du väl trycker på knappen "Beskär" kommer allt utanför rektangeln att tas bort, och du kan spara den nya beskurna PNG-filen genom att trycka på knappen "Spara".
Här kan 3 sätt att beskära en PNG-fil göras online eller på Windows / Mac. Hoppas det här inlägget kan hjälpa dig exakt att beskära PNG-filen. Om du tycker att det här inlägget är till hjälp, tveka inte att dela det med dina vänner.