JPEG, även känd som JPG, är ett långvarigt bildformat. Utvecklare producerade detta format för att komprimera stora fotografier till liten storlek och dela det online. Idag stöder de flesta webbplatser JPG naturligt. Så om du har några bilder eller foton i okomprimerade format kan du bättre konvertera bilder till JPEG innan du laddar upp dem eller delar dem. För att vara ärlig finns det många JPEG-konverteringsprogram på Windows, Mac, Android, iPhone och online. Men bara ett fåtal kan producera JPG-resultat av hög kvalitet. I det här inlägget kommer vi att dela de bästa bilderna till JPEG-omvandlare och berätta hur du använder dem för att få det du enkelt vill.
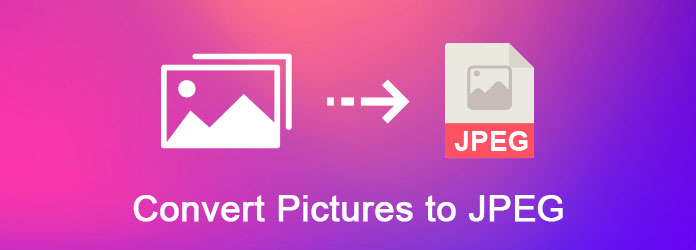
Konvertera bilder till JPEG
Fördelar
1. Ladda upp bild upp till 200 MB från hårddisken eller URL.
2. Kompatibel med ett brett utbud av bildformat, som BMP, PNG, GIF, TIFF, PSD och mer.
3. Ändra storlek på bildens bredd och höjd.
4. Anpassa kvalitet och producera mindre JPG.
5. Konvertera bilder till JPG gratis.
Nackdelar
1. Denna bild till JPG-omvandlare kan inte hantera flera bilder samtidigt.
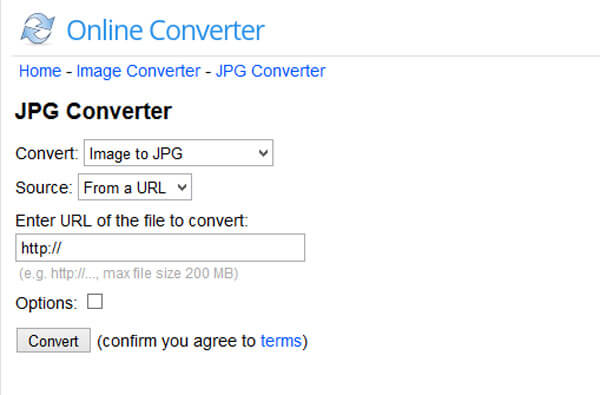
Fördelar
1. Importera en bild från datorn och konvertera den till JPG.
2. Ett klick för att konvertera bilder till jpeg.
3. Stödja vanliga bildformat.
4. Kortfattat gränssnitt gör bildkonvertering enklare.
Nackdelar
1. Denna bild till JPEG-omvandlare saknar anpassat alternativ.
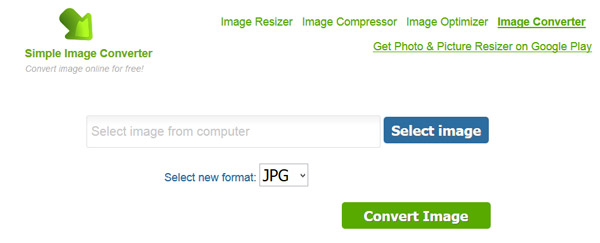
Fördelar
1. Lägg till bilder från dator, URL eller molntjänster.
2. Konvertera flera bilder upp till 100 MB till JPG i batch.
3. Spara enkelt mellan JPG och dussintals bildformat.
4. Visa utgångsstorlek.
5. Skicka resultat till Google Drive eller Dropbox.
Nackdelar
1. Inga bytbara parametrar.
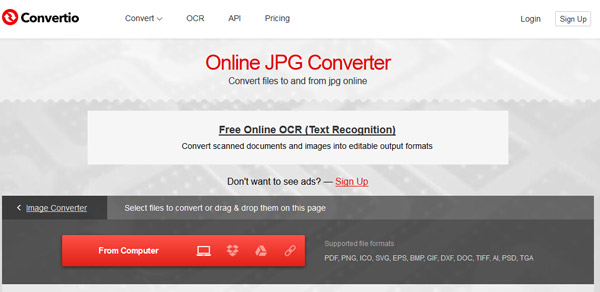
Plattform: iOS och Android
Fördelar
1. Visa bilder i ditt fotogalleri med information.
2. Skala bilddimensionen innan du konverterar bilder till JPEG.
3. Konvertera bilder till JPG eller JPG till annat bildformat.
4. Stöd över 50 in- och utgångsformat.
5. Skicka resultat till din e-post som bilagor.
Nackdelar
1. Den här bilden till JPEG-konverteringsapp samlar in dina mobildata.
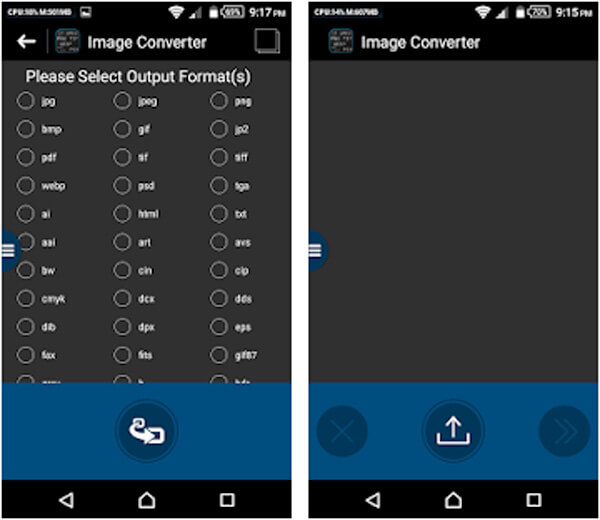
Plattform: Android
Fördelar
1. Välj bilder från Galleri eller File Picker.
2. Ändra storlek på bildbredd och höjd innan du konverterar bilder till JPEG.
3. Återställ bildkvalitet och aspekt.
4. Spara PNG, BMP, TIFF och annat format i JPG eller omvänd.
5. Stöd batchkonvertering
Nackdelar
1. Denna bild till JPG-omvandlare är stor och använder mycket lagringsutrymme.
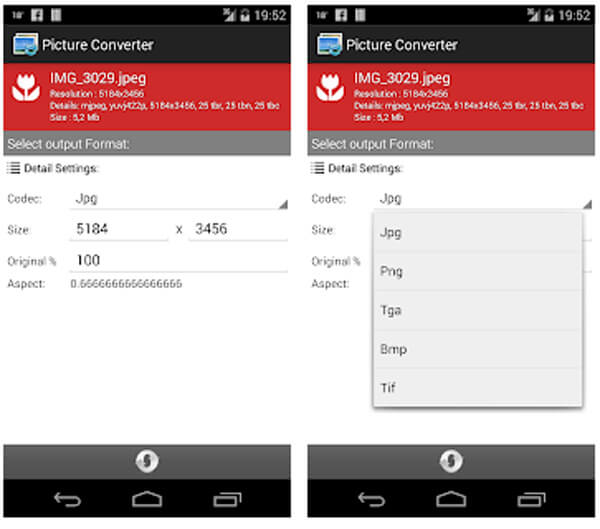
Plattform: iOS
Fördelar
1. Konvertera bilder till JPEG eller PNG.
2. Identifiera bilder i appen Kamerarulle eller Foton automatiskt.
3. Stöd JPG, PNG, GIF, BMP, TIFF, TGA och HEIF som inmatningsformat.
4. Tillgänglig för olika iOS-versioner, inklusive iOS 11.1.
5. Gratis.
Nackdelar
1. Denna bild till JPEG-omvandlare kan inte ändra storlek på eller ändra andra parametrar.
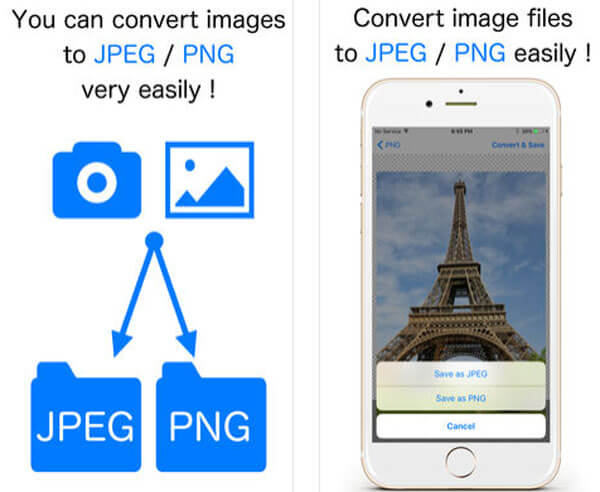
Om du vill konvertera bilder till JPEG på Windows och Mac kan den inbyggda fotoredigeringsprogramvaran, Paint and Preview, uppfylla dina krav.
steg 1 Öppna bilden du vill konvertera till JPG-format i Windows Paint. Om Paint är standardprogrammet för att visa bilder, dubbelklickar du på det. Om inte, kan du högerklicka på bilden, välja "Öppna med" och "Måla".
steg 2 Därefter kan du redigera bilden som du vill, som att ta bort oönskade delar eller ändra storlek på den. Konvertera bara bild till JPEG, hoppa till nästa steg direkt.
steg 3 Klicka och öppna menyn "Arkiv", gå till "Spara som" och välj "JPEG" som utgångsformat. Skriv ett nytt namn i dialogrutan Spara som och klicka på "Spara" för att skapa en JPG-fil från bilden.
Obs: Detta sätt kommer inte att avbryta originalbilden utan skapar en ny JPEG-fil. Och Paint stöder bara hantering av en bild samtidigt.
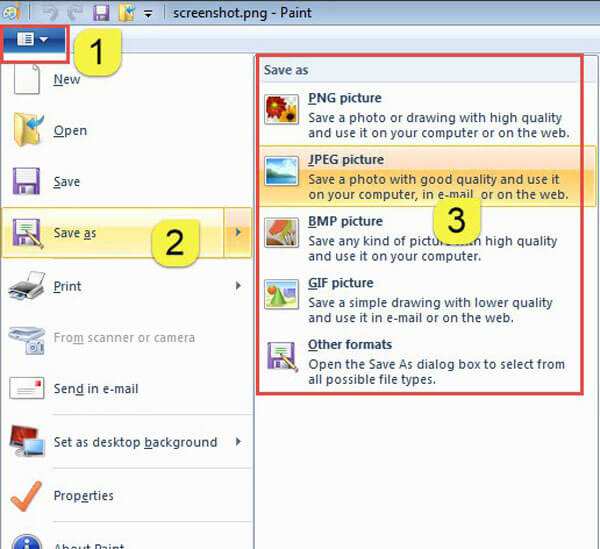
steg 1 Starta förhandsgranskningsverktyget på din Mac och lägg till bilderna som ska konverteras till JPEG till Förhandsgranska. Välj alla bilder på vänster sidofält, leta upp till det översta bandet och gå till "File"> "Exportera valda bilder" för att aktivera exportalternativet.
steg 2 Välj en mapp eller skapa en ny mapp för att spara JPG-resultaten. Se till att plocka upp "JPEG" från rullgardinslistan "Format".
steg 3 Slutligen klickar du på knappen "Välj" i popup-dialogrutan för att omvandla bilder till JPEG omedelbart.
Obs: Detta sätt kommer inte att avbryta originalbilden utan skapar en ny JPEG-fil. Och Paint stöder bara hantering av en bild samtidigt.
Obs! Du kan inte anpassa kvalitet och upplösning när du konverterar bilder i förhandsvisning. Om du bara konverterar en enda bild väljer du "Spara som" i Arkiv-menyn, så får du återställa parametrarna för bilden. För många filtyper kan Mac-användare faktiskt ändra filnamnstillägget och utföra bildformatkonvertering automatiskt.
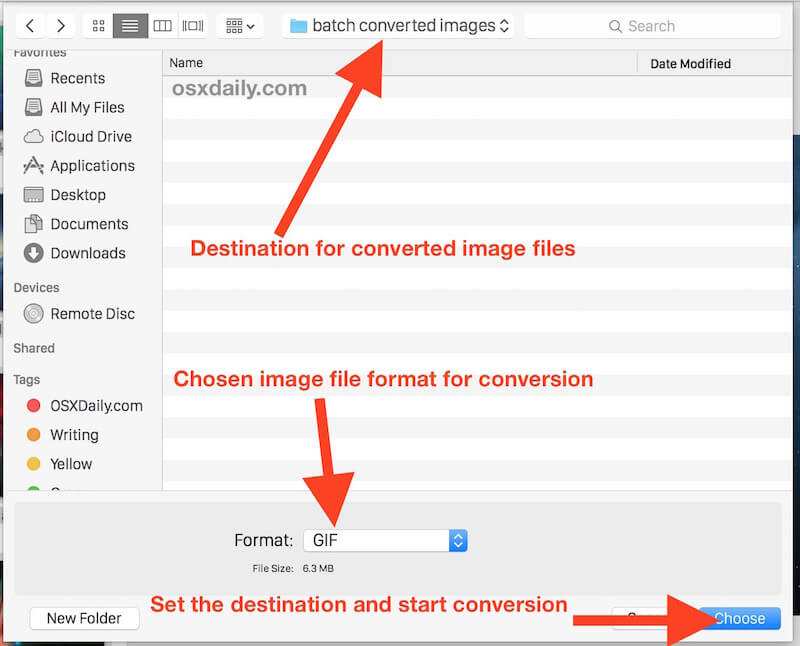
De flesta JPG-konverteringsappar kan inte spara PDF till JPG. Från denna punkt rekommenderar vi Aiseesoft PDF Converter Ultimate.
Dess viktigaste funktioner är:
1. Konvertera bildbaserad PDF till JPEG, PNG, GIF, BMP, TIFF och andra bildformat.
2. Justera bildstorlek, färg och andra parametrar innan du konverterar.
3. Batchkonvertera flera PDF-filer och producera flera bilder samtidigt.
4. Eller välj en del av PDF-filen och skapa en JPG-bild.
5. Känn igen mer än hundra språk med hjälp av OCR-teknik.
6. Integrera avancerad algoritm och behåll originalkvalitet vid konvertering.
7. Kompatibel med Windows 10 / 8 / 8.1 / 7 / XP och Mac OS.
Med ett ord, om du vill extrahera bilder från PDF-filer utan att skada kvaliteten eller konvertera hela PDF-filer till bilder, är PDF Converter Ultimate det perfekta alternativet.
I denna handledning har vi diskuterat hur man konverterar bilder till JPEG på Windows, Mac, iPhone och Android. Först av allt är online JPEG-omvandlare ett portabelt sätt att producera JPEG-filer med bilder i andra format. Och om du vill konvertera bilder till JPEG på mobiltelefon är apparna som delas ovan enkla alternativ. För Windows- och Mac-användare gör Paint and Preview möjlighet att få JPEG-bilder utan att installera något på din dator. Slutligen delade vi också en PDF till JPEG-omvandlare för att hjälpa dig skapa JPEG-bilder från PDF-filer. Nu kan du plocka upp ditt favoritväg och följa våra guider för att få det du vill ha.