Du kanske vill lägga över dina bilder till andra bakgrunder. Det kan vara ID, eller så vill du bara ändra bakgrunden på din bild. Du behöver ett bildformat som hjälper dig att skapa en transparent bakgrund. I det här fallet kan du välja PNG-bildformatet. Nu kan du ha en uppsättning bilder som du vill redigera PNG-bilder.
Som sagt, vi kommer att dela program som gör det möjligt för dig konvertera bilder till PNG. Utan mycket väsen, här är de bästa omvandlarna du kan använda för att spara dina bilder som PNG-bilder. Läs vidare för att få nödvändig information.
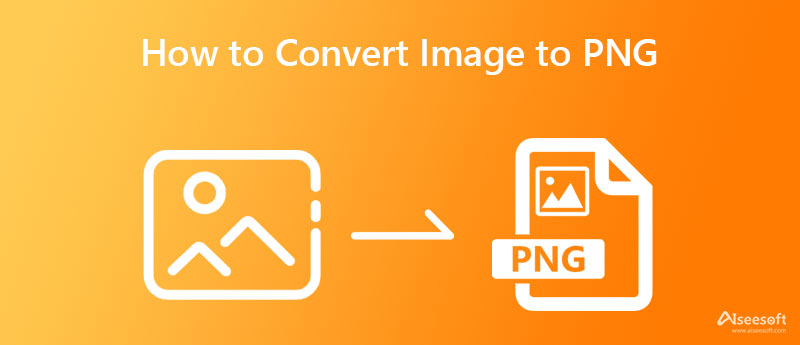
Aiseesoft gratis bildkonverterare är utan tvekan idealisk för att konvertera bilder till PNG. Programmet är internetbaserat, vilket gör det till ett lätt och okomplicerat verktygsprogram. Med stöd för 30+ bildformat kan du konvertera olika bildformat till PNG eller andra format, inklusive JPG och GIF. Därför, om ditt syfte är att konvertera på språng, är programmet bäst lämpat för dig.
Dessutom gör verktyget det möjligt för användare att konvertera filer i en batch eller bearbeta flera filer samtidigt. Exakt kan du konvertera upp till 40 bilder samtidigt. Utöver det tar programmet omedelbart bort de uppladdade filerna för att behålla din integritet. Utöver det kan du maximera verktyget gratis utan att betala en cent eller registrera dig för ett konto. Dessutom, här är stegen för att använda detta program.
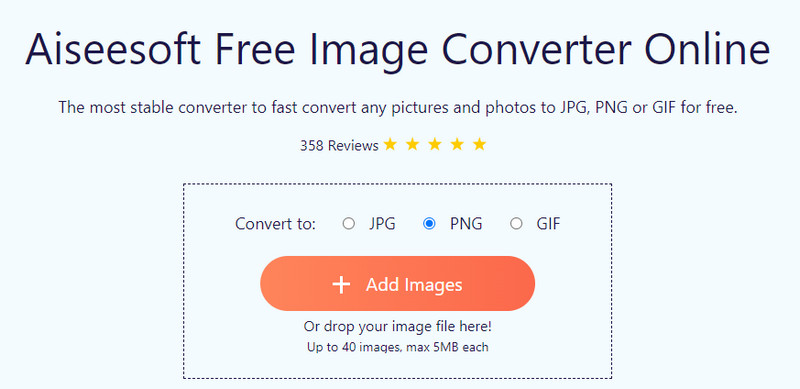
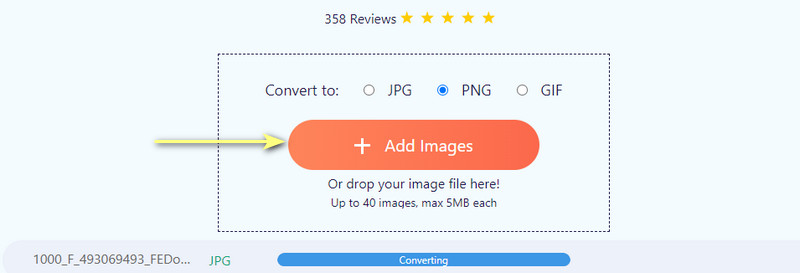
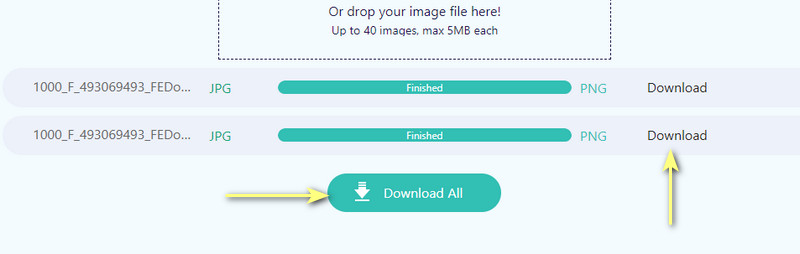
Om du är en person som utför uppgifter på en PC för det mesta, kan du lita på GIMP. Detta verktyg låter dig redigera och konvertera filer utan att behöva en internetanslutning. Det som är så bra med programmet är att du kan redigera dina bilder och erbjuder funktionerna i Photoshop. Du kan klippa, beskära, ta bort bakgrund och många fler. Dessutom kan du konvertera till olika bildformat.
Den stöder GIF, JPEG, TIFF och mycket mer. Detsamma gäller för de format som stöds av verktyget. Du kan förvänta dig att programmet accepterar nästan alla bildformat. Å andra sidan, här är en steg-för-steg-process om hur man sparar bilder som PNG. Naturligtvis är varningen att du måste ladda ner skrivbordsverktyget för att använda dess fullständiga tjänst.
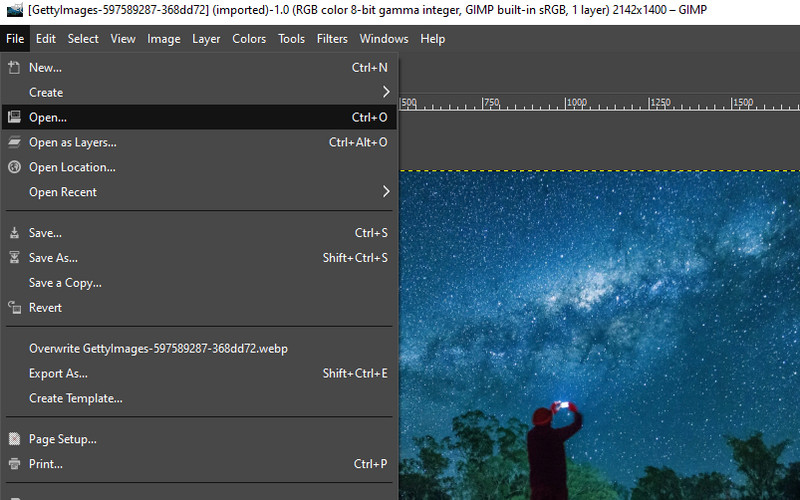
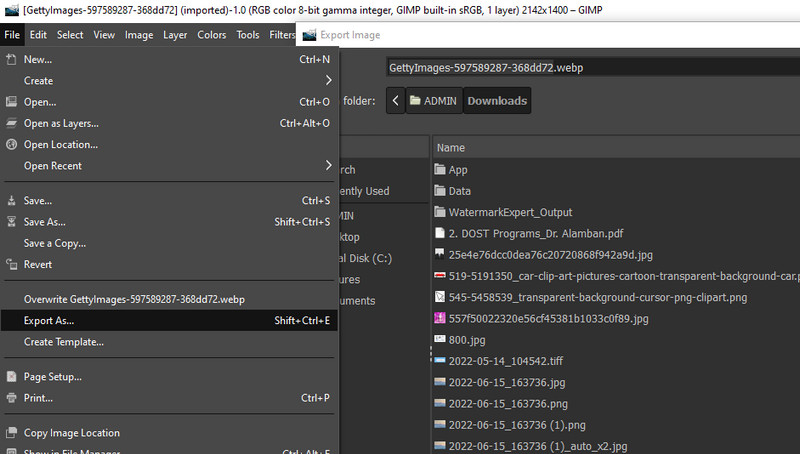
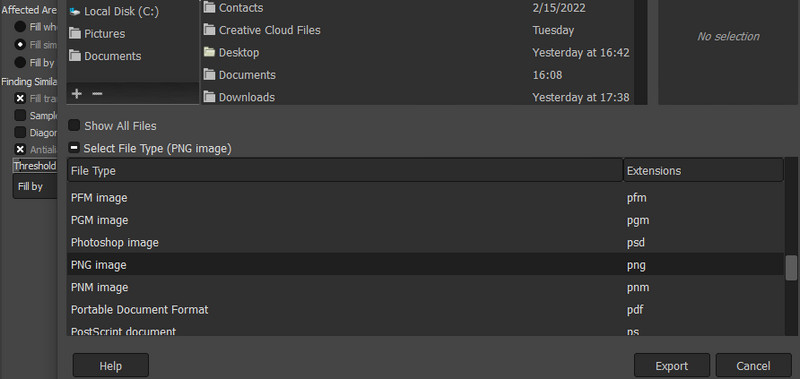
Du kan också använda appen Image Converter från Vector File för att hjälpa dig konvertera mellan vanliga bildformat, som JPG, PNG eller SVG. Programmet kan också läsa format, inklusive HEIC, ICO, EPS, SVG, BMP, PSD och många fler. Dessutom låter verktyget dig ladda filer från ditt telefongalleri, filer eller via fotolänken. Bortsett från det låter detta program användare konvertera filer i bulk till hands. Således är verktyget perfekt för dig om du har att göra med massor av foton. Nu, här är stegen för hur man konverterar bilder till PNG.
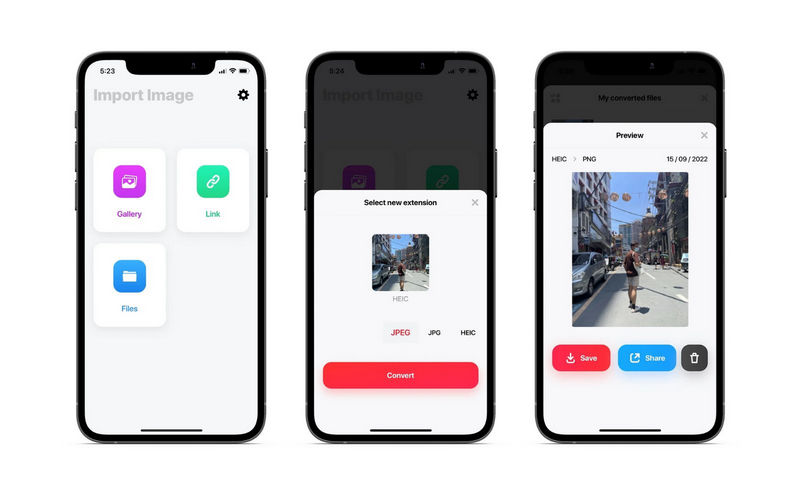
JPEG PNG Image File Converter är ett användbart Android-program som du kan använda för att hjälpa dig konvertera bilder till PNG-transparenta foton. Det gör jobbet bra när du konverterar bilder till PNG. Ännu viktigare är att programmet konverterar filer utan att offra kvaliteten eller förlora någon kvalitet. Om du bara konverterar ett fåtal bilder är programmet perfekt för dig. Men om du kommer att använda programmet för att konvertera många bilder på en gång, följ ändå instruktionerna nedan för att lära dig hur programmet konverterar bilder till PNG.
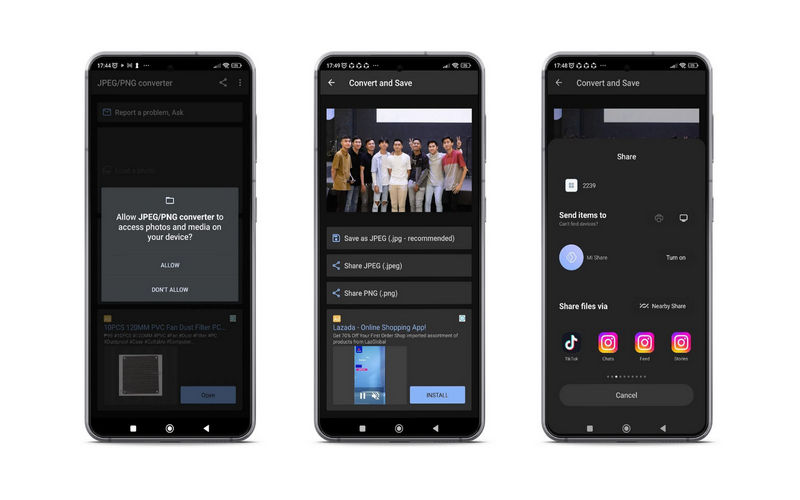
Kan jag spara en PNG som en JPG?
Ja. Båda dessa format är användbara på sitt eget sätt. Nu, om du kommer att använda foton för grafisk design eller för att göra logotyper, bör du välja PNG. Å andra sidan, spara PNG som JPG om du vill spara utrymme på ditt diskutrymme.
Hur komprimerar jag PNG-bilder?
Om du vill minska filstorleken på PNG, kan du hitta många kompressorer online. Var dock bara uppmärksam på komprimeringsnivån. Ju mer du komprimerar en fil, försämras kvaliteten. Ta därför balansen mellan mediastorlek och kvalitet när du komprimerar foton.
Vad är nackdelen med att använda PNG som bildformat?
PNG-foton använder förlustfri komprimering, stöder transparens och fullt färgspektrum. Den enda nackdelen är att den inte är lämplig för tryck. Det kräver mer minnesutrymme eftersom det är en förlustfri fil. Slutligen stöds det inte universellt av program och enheter.
Slutsats
Det här inlägget täcker programmen som hjälper dig att konvertera bilder till PNG enkelt och snabbt. Därför blir det mindre mänskligt ingripande när man byter från ett format till ett annat. Där har du det. Du kan välja vilken metod som passar dina önskemål. Om du vill konvertera utan att ladda ner en fil, kommer onlineverktyget att vara till hjälp.
Men om du föredrar att arbeta med en PC är skrivbordsprogrammet fördelaktigt. Äntligen kan du använda mobilprogram för att bearbeta bilder till hands. Sammantaget är det en fråga om preferenser och behov. Kontrollera varje verktyg för din genomgång.

Video Converter Ultimate är en utmärkt videokonverterare, redigerare och förstärkare för att konvertera, förbättra och redigera videor och musik i 1000 format och mer.
100 % säker. Inga annonser.
100 % säker. Inga annonser.