Flipvideokamera blir mer och mer populärt bland människor på grund av det bekväma, snabba och lättanvända. Det kan hjälpa dig att fånga varje ögonblick runt dig och dela dem med dina vänner hemma eller online.
Men Flip video Camcorder spelar in video bara i .MP4-format, hur gör jag det till andra format och förstås av Windows Media Player, Windows Movie Maker, iPod, iPhone, PSP och andra PMP: er?

Konvertera Flip Video
Allt du behöver är bara en Flip Converter som kan hjälpa dig att lösa problemet.
Aiseesoft Vänd omvandlare är den bästa Flip Video Converter för att konvertera Flip video skapad av Flip-familjen: Flip Ultra, Flip Ultra HD, Flip Mino och Flip Mino HD som Flip Mino HD-filer konverteringsverktyg. Med denna Flip Video Converter kan du konvertera Flip video till alla andra video / ljudformat MOV, M4V, AVI, 3GP, FLV, HD video och AAC, MP3, OGG, WMA, etc. ljudformat för alla spelare.
Här är en enkel guide för dig att följa och du behöver gratis ladda ner Flip Converter först.
1Importera filer
Du kan ladda din video genom att klicka på den stora plusikonen eller klicka på "Lägg till filer", du kan välja "Lägg till filer" i en listruta. Eller till och med dra video- och ljudfilerna direkt till fillistfönstret.
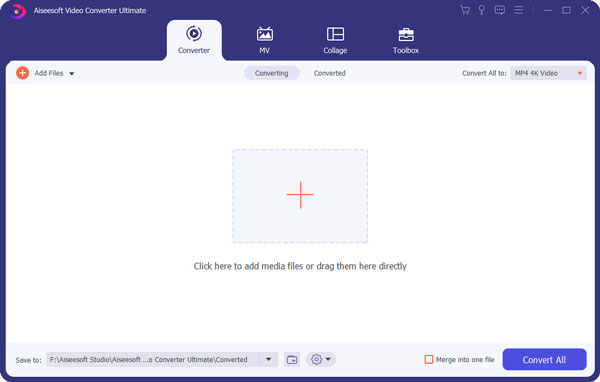
2Välj din utgående profil och inställningar
Formatikon: Välj ett utdataformat för den valda filen
Inställningar: Klicka på kugghjulsikonen för att öppna inställningsfönstren:
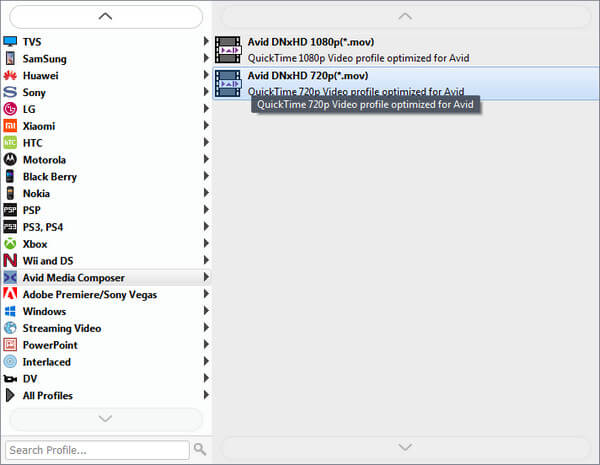
Videoinställningar: Ställ in videokodningsinställningar genom att välja en kodare, en upplösning, en bildhastighet och videobithastighet.
Ljudinställningar: Ställ in ljudkodningsinställningar genom att välja en kodare, en samplingsfrekvens, kanaler och ljudbithastighet.
Tips 1: För inställning av upplösning kan du välja den förinställda upplösningen från den högra rullgardinsmenyn. Du kan också skriva in din egen upplösning direkt i form av "XXX * XXX".
Tips 2: Du kan anpassa video- och ljudkodningsinställningarna och spara dem som din egen profil. När du har valt kodningsalternativen klickar du bara på knappen "Skapa ny" och namnge din profil, så sparas profilen i listan Användardefinierad. Du kan använda den anpassade profilen nästa gång genom att välja den i listan.
3Videoredigering
1. Vänd eller rotera:
Klicka på "Rotera och beskära" -knappen så ser du de två grundläggande funktionerna, rotera och vänd.
Här kan du vända video vertikalt (spegel) och horisontellt. Du kan också rotera en videofil i 90 medsols eller moturs.
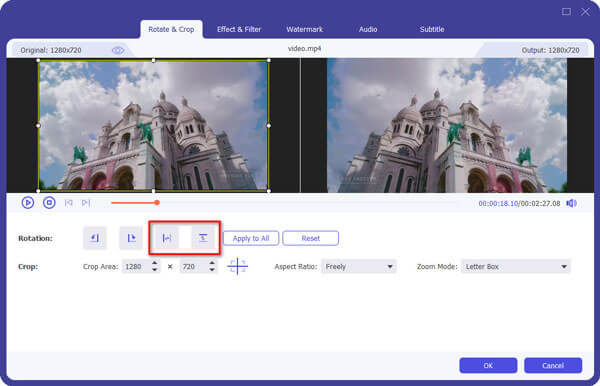
2. Trimma:
Med "Cut" -funktionen kan du plocka upp vilken del av din video som helst som ska konverteras. Du kan bara konvertera en del av din video som du vill ha. Lär dig här till klippa en videofil.
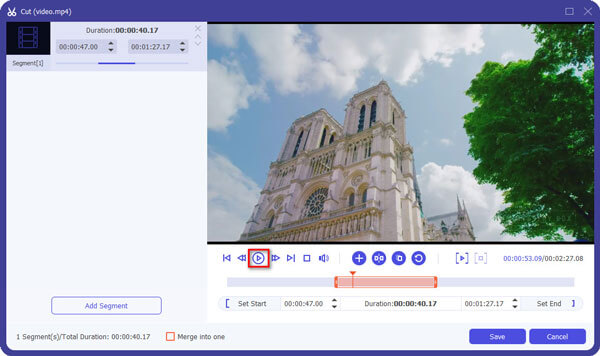
Det finns tre sätt tillgängliga:
Metod 1: Ange starttiden i rutan Starttid och ange sluttiden i rutan sluttid och klicka på Spara.
Metod 2: Dra-knappen under förhandsgranskning av Windows för att markera början på klippet och dra det för att markera slutet på klippet under förhandsgranskningen.
Metod 3: Klicka på knappen när du spelar upp video för att markera början på klippet och markera slutet på klippet under förhandsgranskningen.
Tips:
Klicka på den andra knappen för att förhandsgranska videon ram för ram.
Klicka på förhandsgranskningsknappen för att förhandsgranska det klippta klippet.
När du har ställt in trimtid visas längden på det fångade klippet i rutan Välj längd för din referens.
3. Beskär:
"Beskär" betyder att välja ett visst spelområde att konvertera. Få mer information här till beskär en videofil.

Metod 1: Beskär genom att justera grödramen. Beskärningsramen är den gula linjen runt filmvideon. Det finns åtta små justeringslådor på grödramen. Varje justeringsruta låter dig beskära filmvideon från en annan position. För att beskära din filmvideo kan du bara flytta muspekaren till en justeringsruta och dra beskärningsramen.
Metod 2: Beskär genom att ställa in grödvärden. Det finns fyra beskärningsvärden längst ner i fönstret: Vänster, Övre, Höger och Botten. Du kan ställa in varje värde för att beskära din filmvideo, och beskärningsramen rör sig i enlighet därmed.
4. Effekt:
Klicka på "Effekt & filter" för att öppna redigeringsfönstret för att justera videoeffekterna. Du kan justera "Ljusstyrka", "Kontrast", "Mättnad" och "Volym".

4Konvertering
När du har avslutat alla nödvändiga inställningar och redigering kan du klicka på "Konvertera alla" för att påbörja konverteringen.

Missa inte denna videohandledning för att vända och konvertera dina videofiler:

