AVI är ett mycket komprimerat videoljudformat som stöds av många mediaspelare. Men inte alla spelare kan spela AVI-filer. Vissa heta enheter kan inte spela upp AVI-filer, som iPhone, iPad, iPod, PSP och många Android-enheter. Det är irriterande för Mac-användare eftersom Mac inte stöder uppspelning av AVI-filer. För att vara säker på att du kan spela upp AVI-filer på dessa enheter och på Mac är det första du bör göra att konvertera AVI till MP4-format, eftersom MP4 är det populäraste och mest stödda videoformatet. Det stöds av alla spelare.
För att hjälpa dig att konvertera AVI-filer till MP4 kan du här hitta flera metoder för att enkelt konvertera.
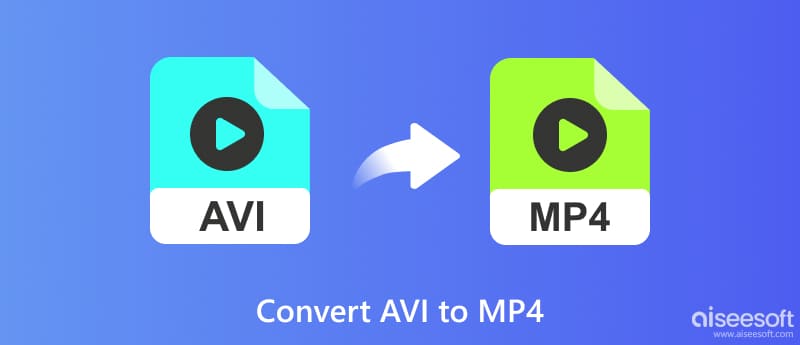
För att konvertera AVI till MP4 kan du välja att använda en stabil och förlustfri AVI till MP4 Converter vilket är den bästa AVI till MP4-omvandlaren. Kanske har du vetat att det kan konvertera MP4 till XviD, men det kan också hjälpa dig att konvertera från AVI till MP4. Dessutom kan du enkelt konvertera alla videoformat till MP4 på din Windows eller Mac. Instruktionerna är som följer:

112,378 Nedladdningar
Aiseesoft Video Converter Ultimate
100 % säker. Inga annonser.
100 % säker. Inga annonser.
Du kan ladda ner AVI till MP4 Converter från den officiella webbplatsen. Välj rätt version (Windows eller Mac) enligt ditt datorsystem.
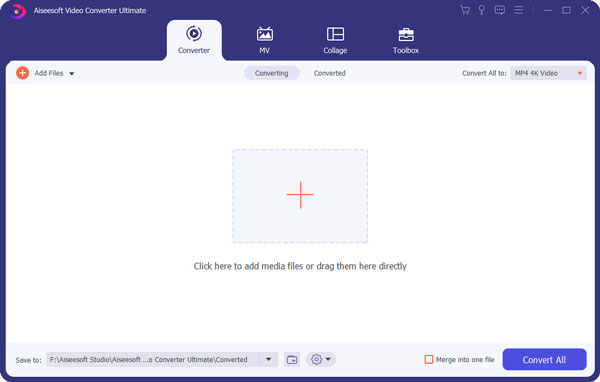
När du har installerat denna AVI till MP4 Converter startar du den och klickar på "Lägg till fil" och laddar AVI-fil (er) du vill konvertera. Om alla videor du vill konvertera finns i en mapp kan du lägga till hela mappen genom att klicka på "Lägg till mapp".
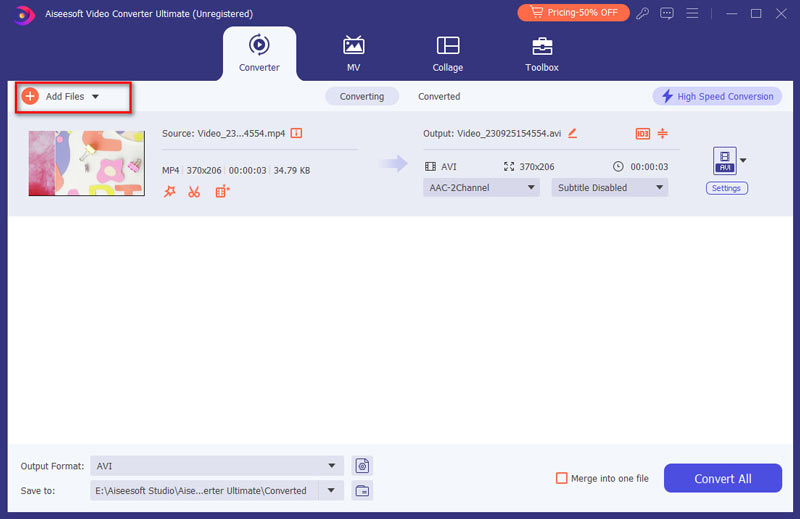
Klicka på listrutan till höger om "Profil", ange "MP4" i snabbsökningsrutan, alla MP4-format filtreras snabbt. Du kan snabbt hitta rätt. Eller så kan du flytta musen ovanför General Video och hitta MP4-format till höger.
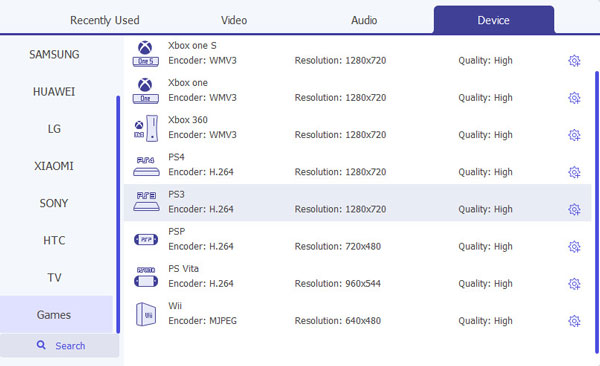
Klicka på "Konvertera" -knappen. Efter några minuters väntan kommer konverteringen från AVI till MP4 att slutföras med utmärkt videokvalitet.
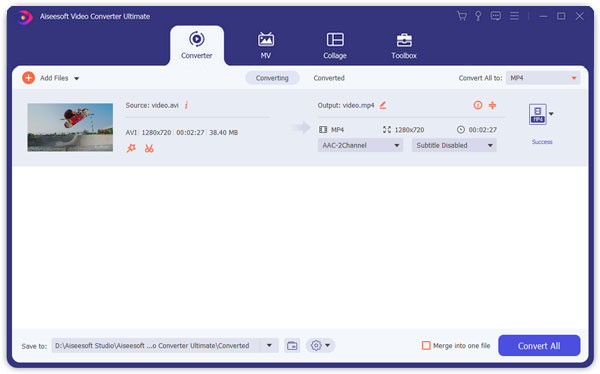
100 % säker. Inga annonser.
100 % säker. Inga annonser.
När du använder denna MP4-omvandlare bör du notera 3 tips nedan:
VLC Media Player är en populär och kraftfull spelare, och du kan också använda den för att konvertera dina videor. Den stöder Windows, Mac, Linux och Android. Denna gratis programvara har ett rent gränssnitt så att du snabbt kan lära dig att använda den. Du kan använda den för att konvertera olika videoformat som MP4, AVI, MKV, MOV, etc. Den låter dig också strömma online. Det är bäst för människor som söker en omfattande konverterare. Här är stegen för att konvertera AVI till MP4 med VLC.
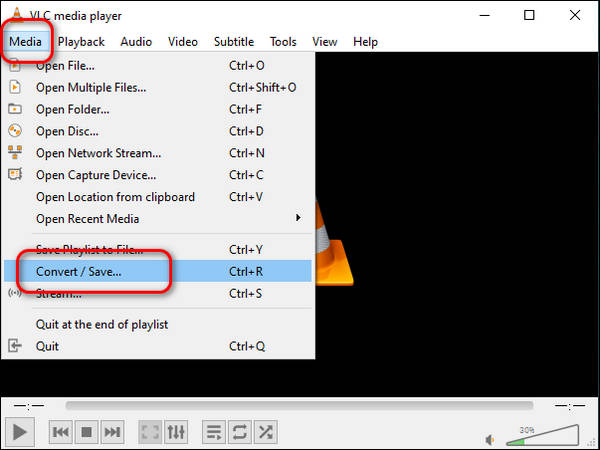
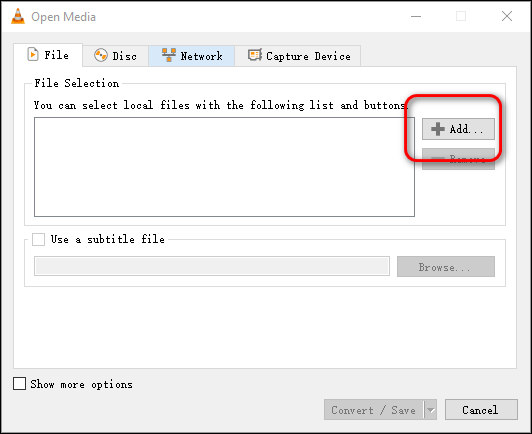
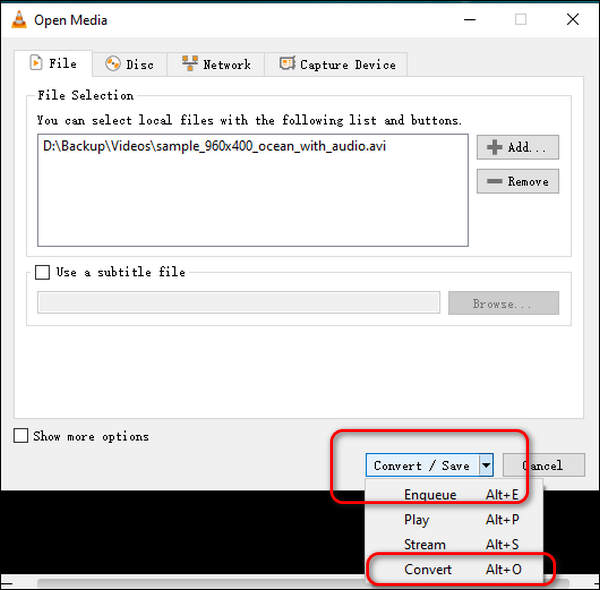
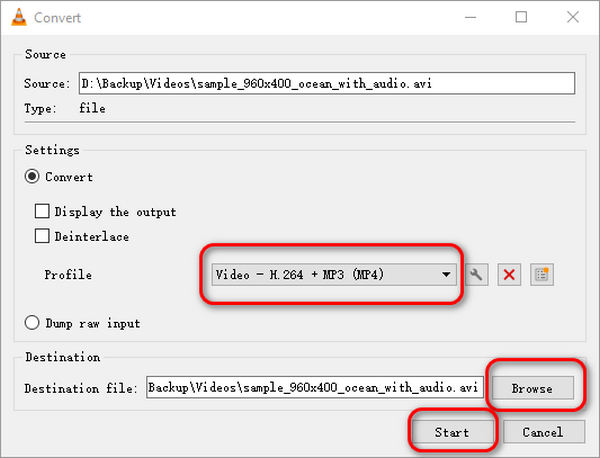
Men det stöder dig bara att konvertera till 9 videoformat och ett ljudformat, inklusive MP4, Webm, OGG, etc.
HandBrake är en gratis och öppen källkodskodare som hjälper dig att konvertera olika videoformat, inklusive MP4, AVI, MKV, WebMd och mer. Den är tillgänglig på Windows (10 och senare), mac OS (10.13 och senare) och Linux. Som en kraftfull omkodare möjliggör den också batch-videokonvertering. Så om du vill konvertera flera videor samtidigt är HandBrake bäst för dig. Här är stegen för att konvertera AVI till MP4 med handbroms.
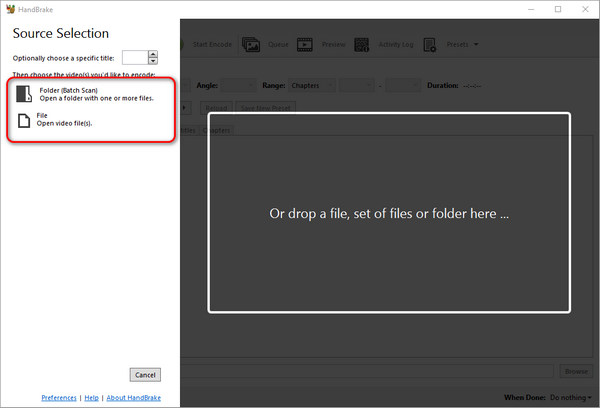
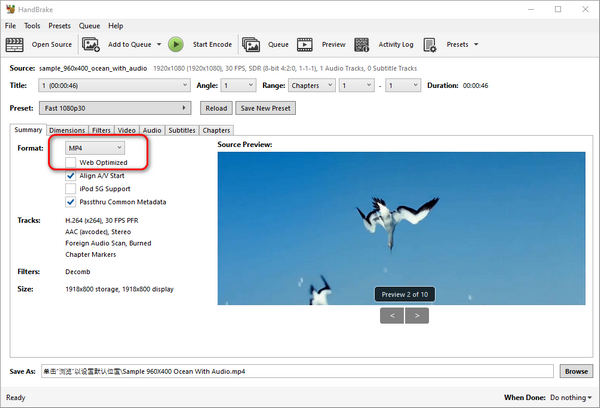
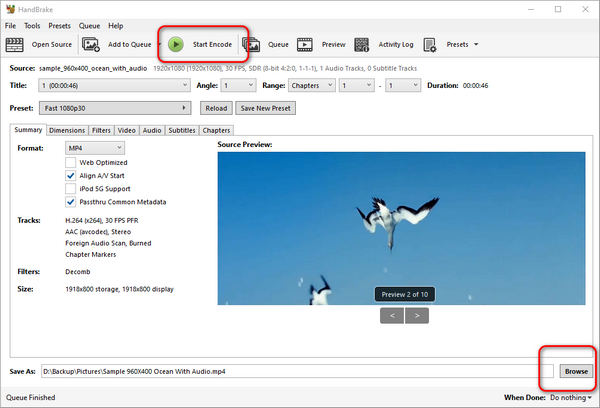
Det är dock inte lika lätt att använda som Aiseesoft Video Converter Ultimate och det tog mig lite tid att hitta knappen som användes för att konvertera.
QuickTime Player är en inbyggd spelare som har fler funktioner än en vanlig spelare. För Mac-användare som vill spela och konvertera sina videofiler är QuickTime Player det bästa valet. Den stöder Mac och Windows. Observera att du bör uppgradera till QuickTime Player Pro för att förvandla AVI till en MP4-fil. Nedan följer några steg för dig.
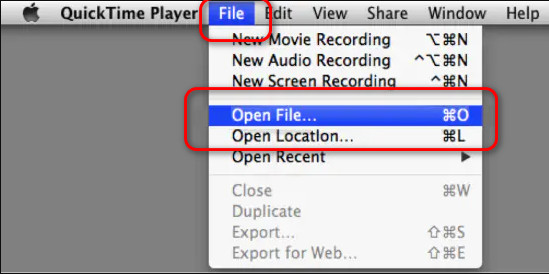
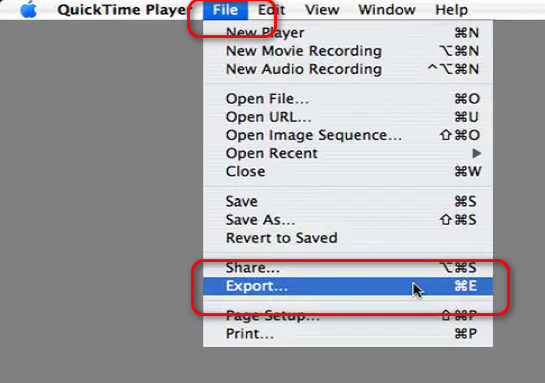
Men för användare som vill byta till olika språk kommer QuickTime Player att misslyckas med dig.
Förutom vägen ovan kan du också konvertera AVI till MP4 gratis med Gratis Video Converter. Detta är ett gratis verktyg för att konvertera nästan olika videor och ljudformat, inklusive MP4, AVI, MKV, FLV, AVI, MOV, MP3, etc. Du kan ladda ner det på Windows och Mac. Nu kommer vi att se de specifika procedurerna:
100 % säker. Inga annonser.
100 % säker. Inga annonser.
När du har laddat ner Free Converter-programvaran kan du installera och köra den på din dator. Sedan kan du klicka på "Lägg till fil" för att importera AVI-filen i programmet.
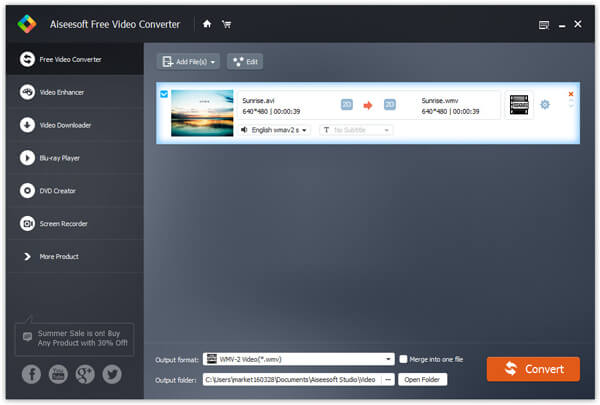
För att få den anpassade videon innan du konverterar kan du klicka på "Redigera" för att göra mer. Här kan du rotera video, aktivera 3D-inställningar, lägga till vattenstämpel, beskära videoområdets storlek, klipp och slå samman video och ställa in video / ljudeffekt.
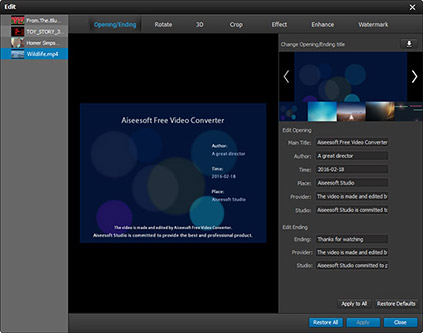
I det här steget kan du klicka på rullgardinsmenyn för "Profil" för att välja målvideoformat. Här kan du bara välja MP4. Sedan kan du klicka på "Konvertera" för att konvertera videon med ett klick.
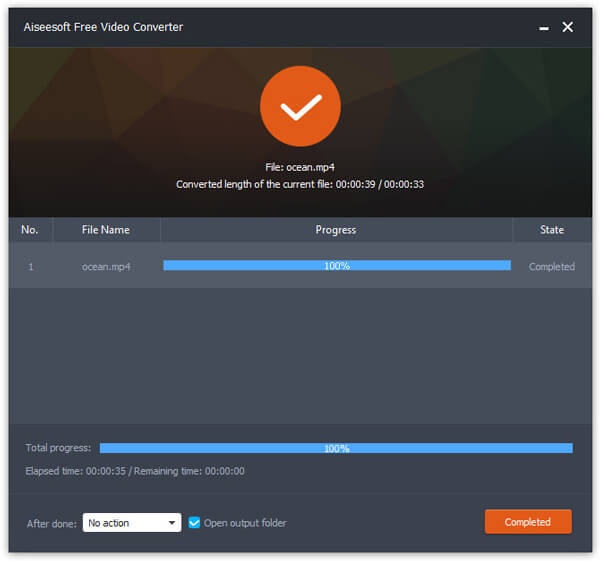
Aiseesoft Online Video Converter är bäst för användare som inte vill ladda ner ytterligare omvandlare för att överföra AVI till MP4. Den är enkel att använda och väldigt bekväm. Du kan använda den så länge du har en webbläsare. Den stöder flera medieformat, inklusive MP4, AVI, MP3, AAC, AC3, WMA, WAV, etc. Här är stegen för att använda detta fantastiska onlineverktyg.
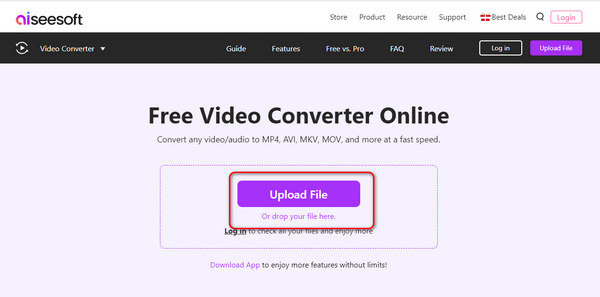
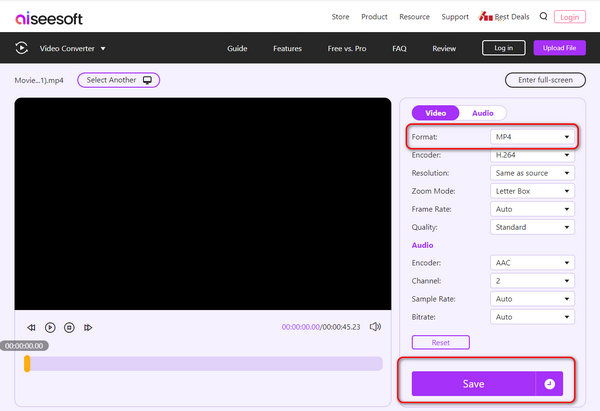
Påverkar konvertering av AVI till MP4 kvaliteten?
Det finns en liten kvalitetsförlust när du konverterar AVI till MP4, men den är försumbar. Dessutom påverkar konverteringsverktygen du använder också din videokvalitet.
Kommer undertexterna att sparas under konverteringen?
De flesta omvandlare är standard för att bevara undertexterna under konverteringen. Men om du vill vara säker på att inget går fel, kontrollera inställningarna innan du börjar konvertera.
Fungerar MP4 på alla spelare?
MP4 är ett av de mest använda videoformaten och kan generellt spelas på alla spelare du kan hitta på marknaden.
Slutsats
I den här artikeln rekommenderar vi olika verktyg som hjälper dig att konvertera AVI till MP4 eller tvärtom. Du kan uppnå konvertering med hjälp av kraftfull omvandlingsprogram som Aiseesoft Video Converter Ultimate, eller helt enkelt med ett onlineverktyg. Dessa omvandlare kan hjälpa dig att konvertera nästan alla mediaformat till det du behöver. Vad väntar du på? Bara prova dem nu.
Konvertera AVI
1.1 AVI Converter
1.3 AVI till MP4
1.4 AVI vs MP4
1.5 AVI till WMV
1.6 AVI till MOV
1.7 AVI till MPEG
1.8 AVI till 3GP
1.9 AVI till XviD
1.10 AVI till MP3
1.11 AVI till WMA
1.12 AVI till iTunes
1.13 AVI till DVD
1.14 AVI till iPhone

Video Converter Ultimate är en utmärkt videokonverterare, redigerare och förstärkare för att konvertera, förbättra och redigera videor och musik i 1000 format och mer.
100 % säker. Inga annonser.
100 % säker. Inga annonser.