Ljudstorleken beror alltid på varaktigheten och bithastigheten för en ljudfil. Vi vill alla maximera låtarna vi lagrar på våra enheter för att lyssna på dem när som helst och var som helst. Trots att vi har de bästa låtarna på våra enheter, är en av de fiender vi har gemensamt filstorleken på våra låtar. Med olika variationer i storlek kan vi se att den enda lösningen vi måste göra för att spara lite utrymme och lagra fler bitar helt är genom att komprimera dem till en mindre storlek. Om du är en Mac-användare är den bästa lösningen för att komprimera filen genom att använda iTunes som är förinstallerat på din enhet. Så, om du vill lära dig hur man komprimerar ljudfiler i iTunes utan att försämra ljudets ursprungliga högtrohet, så kommer den här artikeln att lära dig hur.
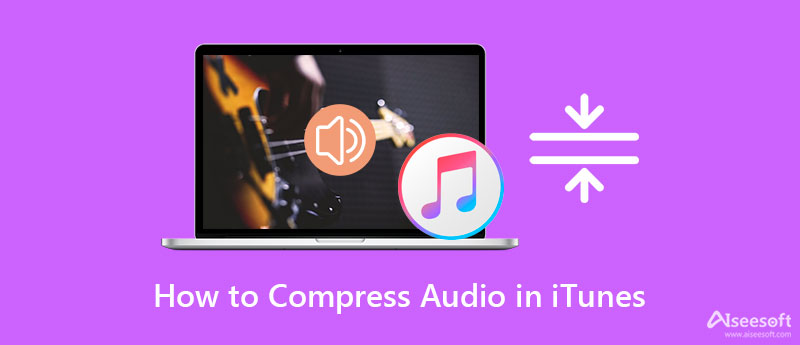
Om vi pratar om att komprimera ljudet kan du räkna med det bästa inbyggda programmet du hittar på din Mac-enhet: iTunes. Med den här appen kan du enkelt ändra ljudfilens bithastighet; du måste göra filen lite mindre framträdande än originalet. Du kan förvänta dig att ljudfilen komprimeras snabbt genom att ändra bithastigheten. Även om ju högre bithastighet, desto bättre kvalitet, kan vi inte dölja att filstorleken fortfarande kommer att vara större. För att hjälpa dig på ditt uppdrag om hur man komprimerar ljudfiler i iTunes, kan du följa instruktionerna vi lägger till nedan för att enkelt slutföra det.
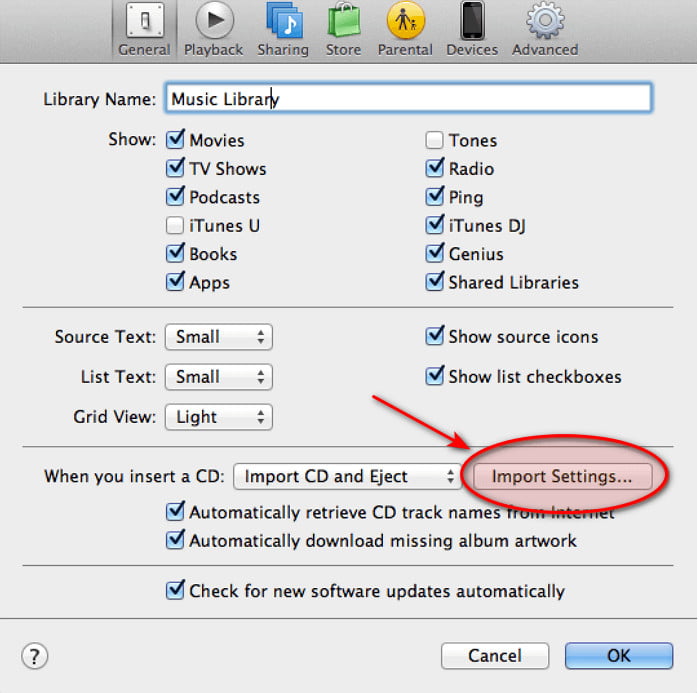
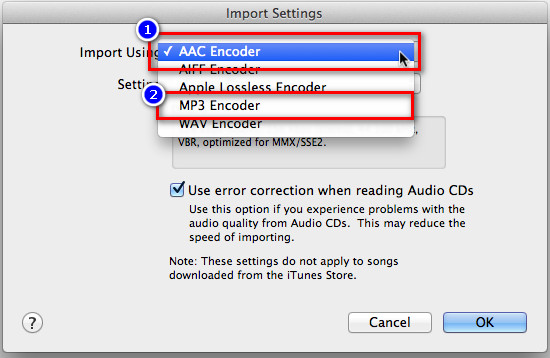
Frivillig: Men om bithastigheten på förslaget är för hög för dig kan du anpassa en bithastighet genom att klicka Custom. Och en ny miniflik kommer att visas på din skärm; under Stereo Bitrate, välj den bitrate du vill ha och klicka OK för att tillämpa den bithastighetsändring du gjorde.
PROS
CONS
Även om iTunes kan hjälpa dig att komprimera ljudfilen finns det fortfarande begränsningar. Om du ändrar bithastigheten för ljudet kommer du att förlora kvaliteten på den ursprungliga ljudfilen, och komprimeringen den ger är inte så mycket. Men med Aiseesoft Video Converter Ultimate, kan du enkelt klämma ihop ljudfilens storlek utan att försämra ljudkvaliteten. Det kommer inte att ändra bithastigheten för ljudet om du inte vill, så ljudet av hög kvalitet kommer att finnas kvar. Dessutom stöder den här programvaran ytterligare funktioner och funktioner som du måste ha på skrivbordet för att åtgärda eventuella korrelerade video- och ljudproblem. För att veta vilka funktioner du kan få när du har laddat ner den måste du läsa följande information nedan.

Nedladdningar
100 % säker. Inga annonser.
100 % säker. Inga annonser.
För att testa denna programvara, vänligen läs följande detaljer för att veta hur du komprimerar ljudfiler i iTunes bästa alternativ genom att ladda ner den på din Mac och Windows. Installera det sedan snabbt och starta det för att fortsätta till nästa steg nedan.
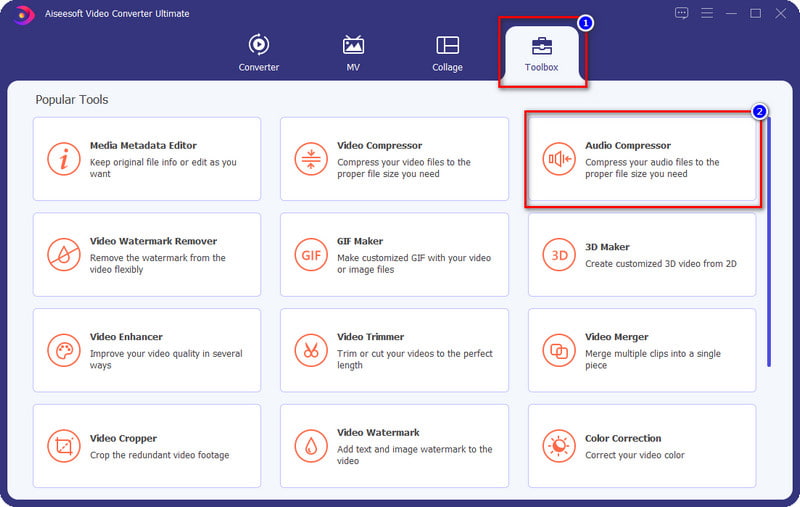
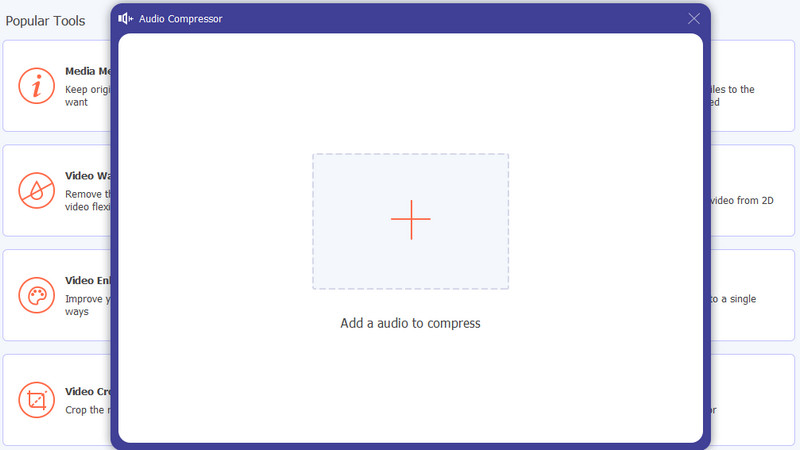
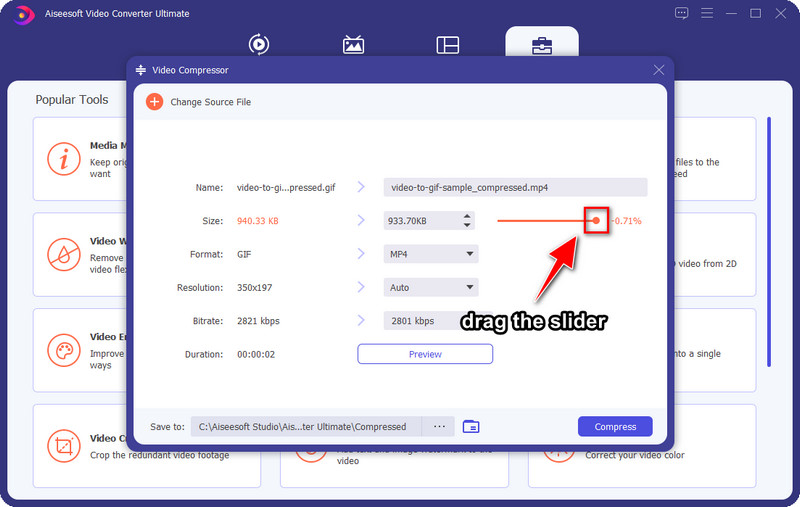
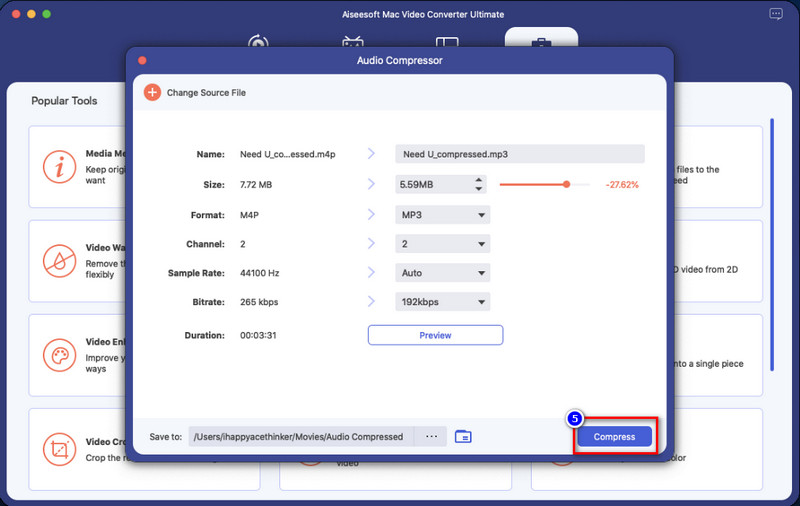
Behöver jag ändra bithastigheten på iTunes för att komprimeras?
Om vi pratar om standardappen, iTunes, så finns det inget annat sätt att komprimera ljudfilen än att ändra dess bithastighet. Även om en ändring av bithastigheten kan hjälpa dig att minska storleken på ljudfilen, måste du tänka på att kvaliteten kan minska när du minskar bithastigheten.
Vilken är den idealiska bithastigheten för en ljudfil på iTunes?
Även om iTunes stöder så lite som 16 kbps eller så högt som 320 kbps, är den idealiska bithastigheten för ljudet du vill komprimera 80 kbps på iTunes. Men kom ihåg, överdriv inte för när du sänker bithastigheten för ljudet lägre än 80 kbps kommer du att höra en enorm skillnad mellan okomprimerat och komprimerat ljud. 80 kbps är idealiskt men inte standarden, så du kan välja vilken bithastighet du vill.
Varför kan jag inte komprimera min ljudfil på iTunes?
När du har ändrat bithastigheten måste du duplicera filen för att göra den komprimerad. För att göra det kan du följa steg 4 i del 2 av den här artikeln som vi indikerade dem steg-för-steg.
Slutsats
Nu när du förstår hur man komprimerar ljudfiler i iTunes har det blivit mer tillgängligt och exakt. Så om du vill komprimera filstorleken på ljudet du har kan det hjälpa dig att göra det på iTunes genom att följa stegen ovan. Däremot är klämfunktionen den ger inte mycket, så om du vill förkorta filstorleken är den idealiska

Video Converter Ultimate är en utmärkt videokonverterare, redigerare och förstärkare för att konvertera, förbättra och redigera videor och musik i 1000 format och mer.
100 % säker. Inga annonser.
100 % säker. Inga annonser.