GIF, det allestädes närvarande formatet för korta, looping-animationer, har tagit internet med storm. Dessa lagom stora animationer är ett roligt och engagerande sätt att uttrycka känslor, dela roliga ögonblick och lägga till en touch av nyckfullhet till onlineinteraktioner. Men vad händer om du vill ta ditt GIF-spel till nästa nivå?
Genom att kombinera flera GIF-bilder till en sömlös animering kan du skapa ännu mer dynamiskt och visuellt tilltalande innehåll. Den här artikeln utforskar de 5 bästa metoderna (både gratis och betalda) för att gå med i animerade GIF-bilder.
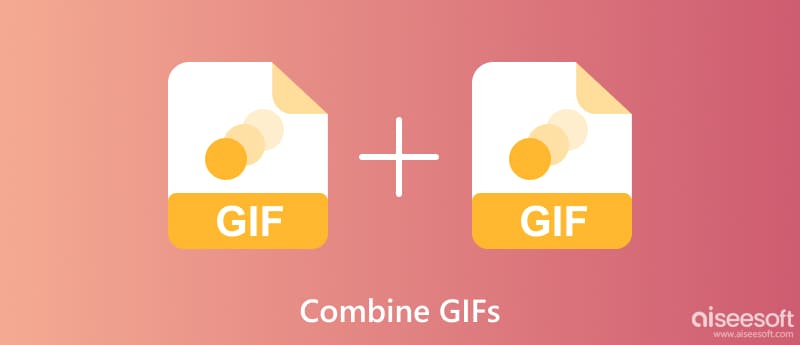
Internet erbjuder många gratis onlineverktyg som låter dig kombinera GIF-filer utan ansträngning. Dessa plattformar är webbaserade, vilket innebär att du inte behöver ladda ner någon programvara, vilket gör dem perfekta för snabb och enkel GIF-redigering. Några populära alternativ inkluderar Ezgif, GIFMaker.me och GIF Maker.
Ezgif är ett populärt onlineverktyg som låter dig kombinera GIF:er enkelt och gratis. Det erbjuder olika alternativ för att slå samman GIF-filer. Öppna din webbläsare och navigera till ezgif.com/combine. Ladda upp dina animerade GIF-bilder till denna online GIF-kombinerare. Ezgif stöder för närvarande uppladdning av upp till 20 filer mindre än 100 MB.
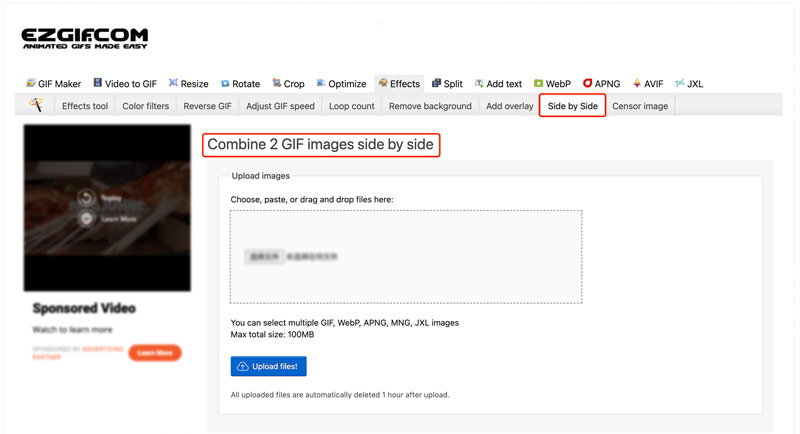
När de har laddats upp kommer GIF-bilderna att visas som miniatyrer med siffror som anger deras ordning. Dra miniatyrerna för att ordna dem i önskad sekvens för den slutliga animeringen. Som standard kombineras GIF:er horisontellt (sida-vid-sida).
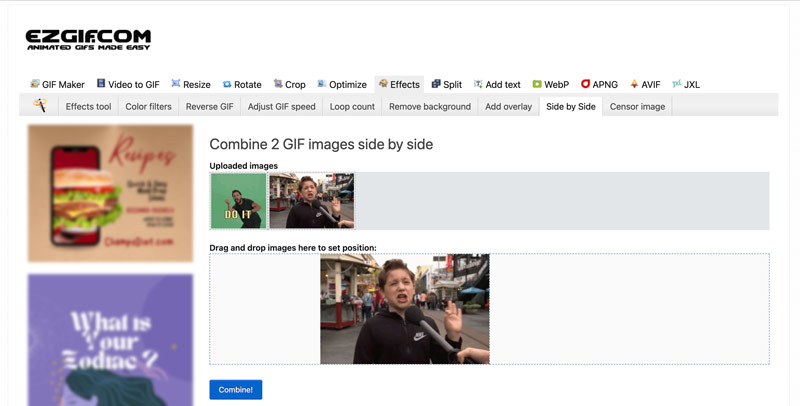
När du är nöjd med arrangemanget och inställningarna klickar du på knappen Kombinera. Ezgif kommer att bearbeta dina GIF:er och generera en förhandsvisning av den kombinerade animationen. Klicka sedan på Ladda ner för att spara den kombinerade GIF-filen på din enhet. Du kan också dela GIF direkt på sociala medieplattformar eller via en länk.
GIFMaker.me är ett gratis onlineverktyg som underlättar sammanslagning av GIF:er till en sammanhängande animation. Gå till dess officiella webbplats i din webbläsare och klicka på Ladda upp bilder för att lägga till dina GIF-filer. GIFMaker.me stöder olika bildformat som JPG, PNG och HEIC förutom GIF. Den maximala filstorleken per GIF är 100 MB och den totala uppladdningsgränsen är 300 MB.
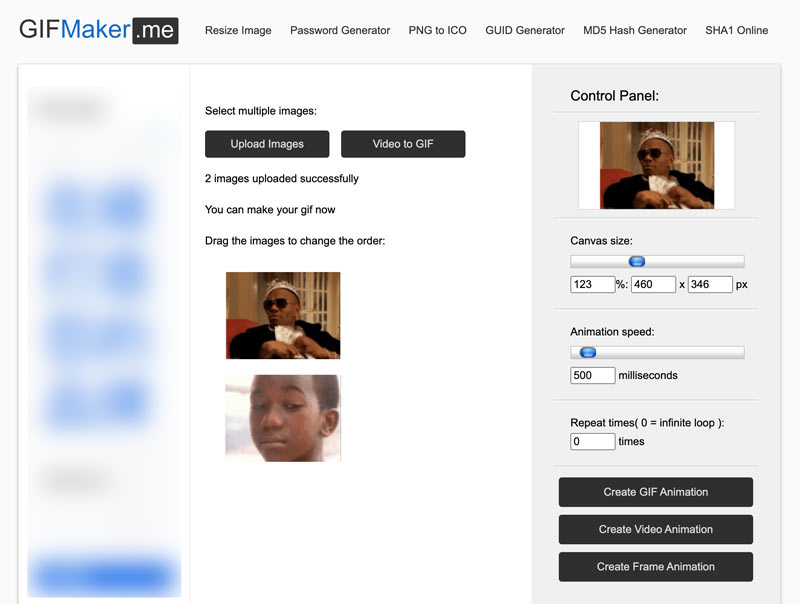
När du har laddat upp kan du förhandsgranska den sammanslagna GIF-filen. Justera dukens storlek, animeringshastighet och upprepningstider baserat på dina behov. Klicka på knappen Skapa GIF-animering för att gå med i dina uppladdade GIF-filer.
Även om onlineverktyg erbjuder bekvämlighet för grundläggande GIF-sammanslagning, kräver det ofta dedikerad programvara för att uppnå verkligt högkvalitativa resultat. Aiseesoft Video Converter Ultimate framstår som ett kraftfullt alternativ för att gå med i animerade GIF-filer samtidigt som de bevarar deras visuella trohet.

Nedladdningar
100 % säker. Inga annonser.
100 % säker. Inga annonser.
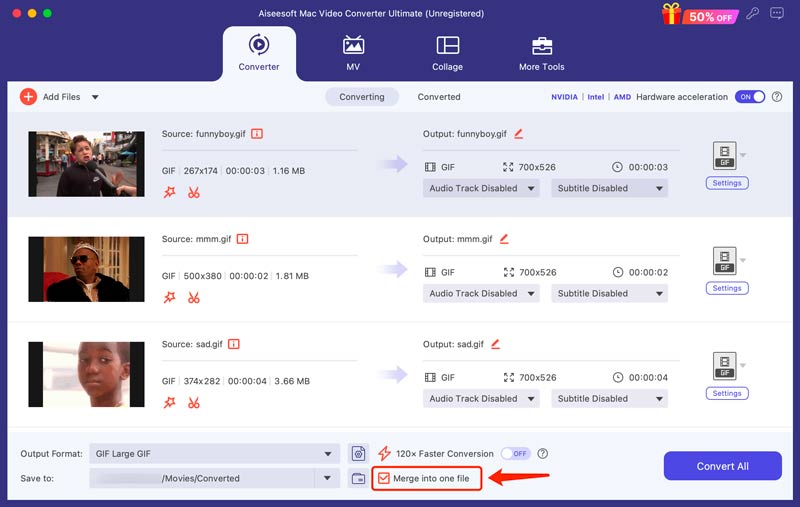
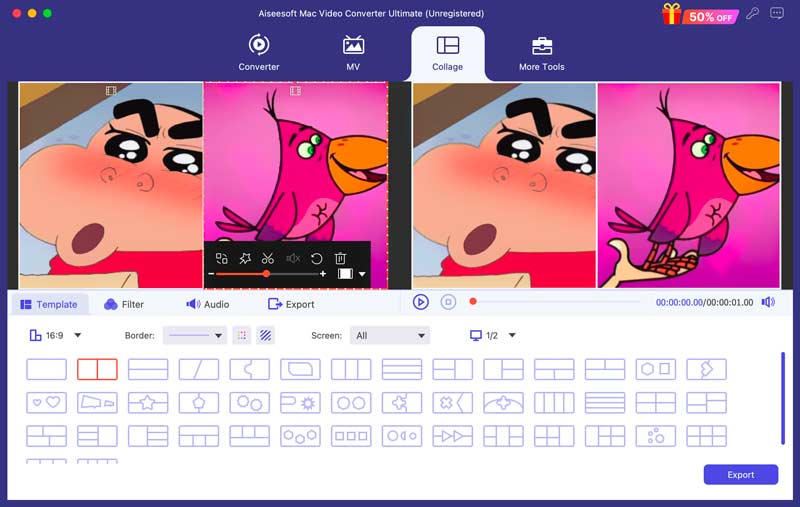
Denna GIF-kombineringsmjukvara verkar vara ett populärt val för användare som prioriterar högkvalitativa utdata, användarvänlighet och batchbearbetning för att gå med i animerade GIF:er. Men den betalda karaktären och begränsade redigeringsalternativ jämfört med dedikerade GIF-redigerare kan avskräcka vissa användare.
Även om det inte är speciellt utformat för GIF-redigering, erbjuder Preview på din Mac ett förvånansvärt praktiskt sätt att slå samman flera GIF-filer till en enda animation.
Leta reda på de GIF-filer du vill slå ihop på din Mac och öppna den första GIF-filen i förhandsgranskning. Från menyraden, gå till Visa och välj Miniatyrer. Dra och släpp andra GIF-bilder en efter en till miniatyrrutan i sidofältet. Varje släppt GIF kommer att infogas efter den för närvarande valda miniatyrbilden. Klicka och håll en miniatyrbild i sidofältet och dra den uppåt eller nedåt för att ändra dess position i sekvensen.
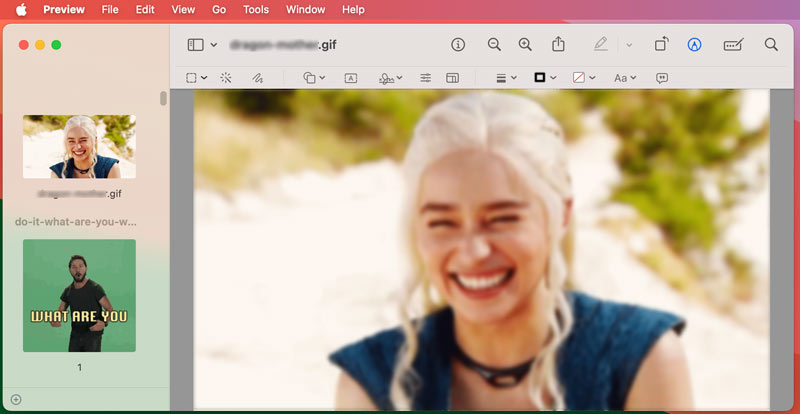
Klicka på knappen Bildspel i verktygsfältet. Ett fönster dyker upp med ett skjutreglage märkt Intervall. Justera reglaget efter dina önskemål. Klicka på Arkiv och sedan på Exportera för att öppna fönstret Exportera. Ställ in GIF som format och justera inställningar som kvalitet, loop alternativoch färgdjup. Klicka på Exportera för att spara den sammanslagna GIF-filen.
Att kombinera två GIF:er med GIMP ger mer kontroll och anpassning jämfört med enklare onlineverktyg.
Öppna GIMP, gå till Arkiv-menyn och välj Öppna som lager. Välj GIF-filerna och klicka på Öppna. På panelen Lager till höger klickar du och drar det andra GIF-lagret över eller under det första, beroende på om du vill ha dem sida vid sida eller staplade vertikalt.
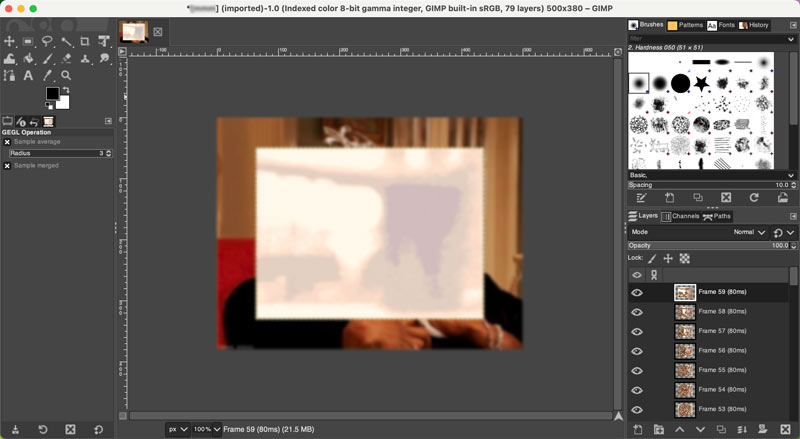
Om GIF-filerna har olika storlekar kan du ändra storlek på en eller båda individuellt för att uppnå en sömlös sammanslagning. Med båda GIF-filerna på plats kan du justera transparens, lägga till effekter, blanda lager eller redigera enskilda ramar om det behövs. GIMP erbjuder omfattande verktyg för att finjustera din animation.
Gå till Arkiv och välj Exportera. Välj GIF som utdatafilformat. I fönstret Exportera GIF, justera inställningar som bildrutefördröjningar, loopalternativ och färger. Klicka på Exportera för att spara din kombinerade GIF-fil.
Hur lägger man över GIF-filer?
Gratis onlineverktyg som Kapwing och Ezgif erbjuder grundläggande GIF-överlagringsfunktioner. Mobilappar som GIF Maker - GIF Editor (Android & iOS) låter dig kombinera och lägga över GIF-filer på din mobila enhet. Vissa professionella bildredigerare som Adobe Photoshop, After Effects och GIMP erbjuder också redigeringsmöjligheter bildruta för bildruta. Du kan importera dina GIF-bilder, skapa exakta överlagringar och till och med animera enskilda element för helt unika skapelser.
Vilken app kombinerar 2 GIF-bilder vertikalt?
Här är några appar som kan kombinera 2 GIF-filer vertikalt. Om du föredrar ett gratis onlineverktyg, prova att använda Ezgif, Kapwing eller GIFMaker.me. För att slå samman animerade GIF-filer på dina Android- och iOS-enheter kan du använda appen GIF Maker - GIF Editor. Som nämnts ovan kan du också lita på Aiseesoft-programvaran och Adobe Photoshop för att kombinera 2 GIF-filer vertikalt.
Hur lägger jag in flera GIF-bilder i en bild?
Att sätta flera GIF-bilder i en bild kan uppnås med olika metoder. Du kan använda den introducerade Aiseesoft Video Converter Ultimate att göra det med lätthet.
Slutsats
Genom att utforska de fem metoderna i det här inlägget kan du låsa upp potentialen för kombinera GIF-filer och skapa riktigt fängslande animerat innehåll.

Video Converter Ultimate är en utmärkt videokonverterare, redigerare och förstärkare för att konvertera, förbättra och redigera videor och musik i 1000 format och mer.
100 % säker. Inga annonser.
100 % säker. Inga annonser.