"Det finns ingen motsvarighet till PC:ns Ctrl + Alt + Del genväg på Mac till tvinga stänga en frusen app på Mac, så hur avslutar jag en app som inte svarar?" Oroa dig inte, Apple har designat flera sätt att hjälpa dig att bekämpa buggyappar på Mac.
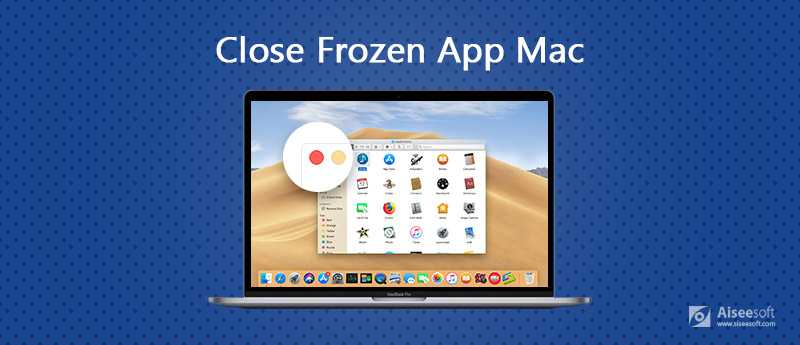
Stäng en frusen app på Mac
Du bör förstå att stänga en frusen Mac-app är densamma som att döda symtomen, men faktorerna leder till att frysning av appar, som virus, kan fortfarande vara kvar på din dator
Det bekvämaste sättet att stänga en frusen app är Macs Dock Panel, som finns längst ner på skärmen.
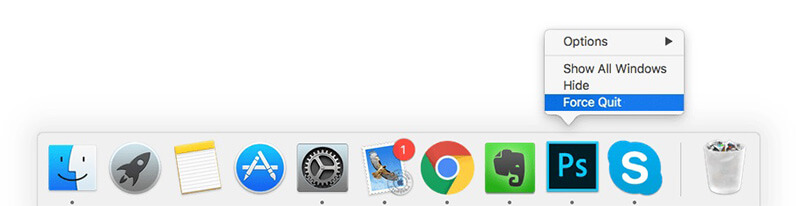
Även om Mac inte har Ctrl + Alt + Del-kombinationen kan du använda en annan genväg för att stänga frysta appar på Mac.
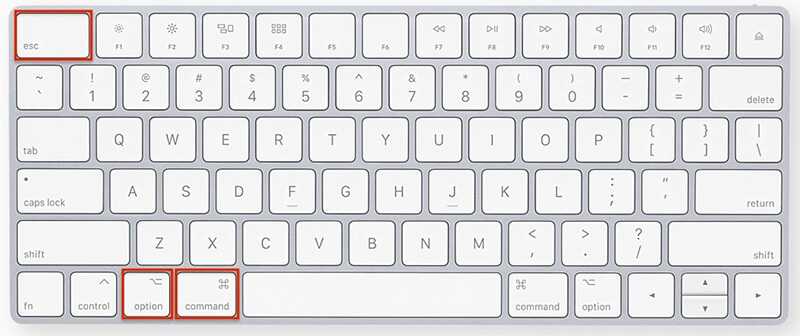
Då kan du se om din frusen Mac och app blir normal.
Förutom genvägen kan du öppna Force Quit-fönstret från Apple Menu.
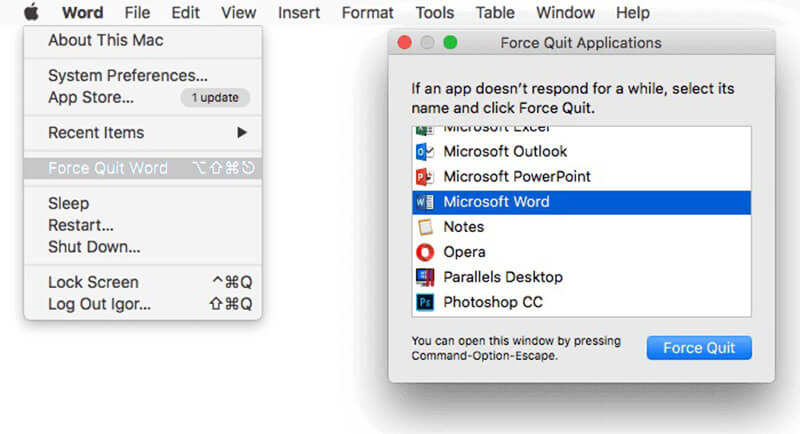
Apple introducerade en Activity Monitor-funktion i Mac. Det är motsvarigheten till Task Manager på Windows. Här kan du spåra appar, tjänster, processer och deras prestanda. Naturligtvis kan den stänga frysta appar på Mac.

Notera: Det finns många processer i listan, så du kan använda Sök fältet i det övre högra hörnet för att snabbt hitta den frysta appen.
Om metoderna ovan inte hjälpte har du fortfarande chansen att tvinga stänga en frusen app på Mac med kommandoraden.
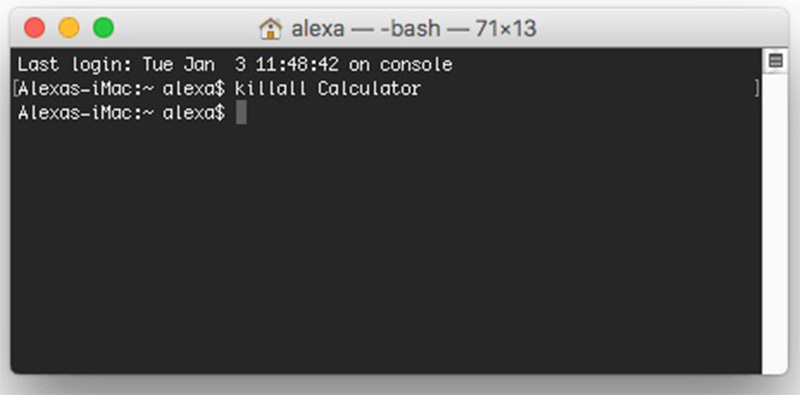
Om din Mac är frusen när appen körs, hade du bättre ta bort appen från din Mac, om du kan hitta ett alternativ.
Som nämnts tidigare måste du ta bort orsakerna till den frysta appen efter att du har stängt den. Det kan leda till dataförlust. Aiseesoft Mac Data Recovery kan hjälpa dig.

Nedladdningar
100 % säker. Inga annonser.
100 % säker. Inga annonser.
Kort sagt är Mac Data Recovery det enklaste sättet att återställa förlorade filer efter att den frusna appen har stängts.
100 % säker. Inga annonser.
100 % säker. Inga annonser.
Öppna hemgränssnittet. Välj den filtyp du vill återställa och var den lagrades före förlust i Hårddiskar sektion.



Slutsats
I det här inlägget har vi diskuterat hur man stänger en frysta app på MacBook och andra Mac-maskiner. Det finns flera sätt du kan försöka bli av med att apparna inte svarar. Om du har tappat några filer på grund av den frysta appen, kan Aiseesoft Mac Data Recovery hjälpa dig att få dem tillbaka. Fler problem relaterade till frysta appar? Lämna gärna ett meddelande nedan.

Aiseesoft Data Recovery är den bästa datareprogramvaran för att återställa raderade / förlorade foton, dokument, e-postmeddelanden, ljud, videor etc. från din PC / Mac.
100 % säker. Inga annonser.
100 % säker. Inga annonser.