Google träffas är en molnbaserad videokonferenstjänst som har blivit allt mer populär de senaste åren. Det är ett utmärkt alternativ för kommunikation och samarbete. Oavsett om du har kontakt med kollegor, klasskamrater eller familjemedlemmar kan ett personligt profilfoto ha en positiv inverkan på dina interaktioner.
Denna artikel kommer att gräva in i världen av Google Meet-profilbild, ger dig en omfattande guide om hur du ändrar din profilbild och förbättrar din närvaro på plattformen.
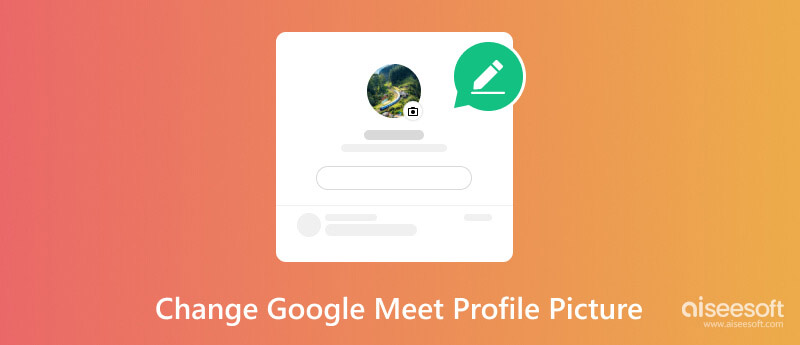
Din profilbild i Google Meet är en liten bild som representerar dig under videosamtal och möten. Det visas bredvid ditt namn, vilket gör det enkelt för andra att identifiera dig. Att ha en professionell och igenkännbar profilbild kan förbättra din övergripande onlinenärvaro och förmedla en känsla av trovärdighet.
Även om Google Meet inte erbjuder ett direkt alternativ för att ändra din profilbild i appen, kan du enkelt ändra den genom att uppdatera profilbilden för ditt Google-konto. Denna förändring kommer att återspeglas i alla Google-tjänster, inklusive Meet.
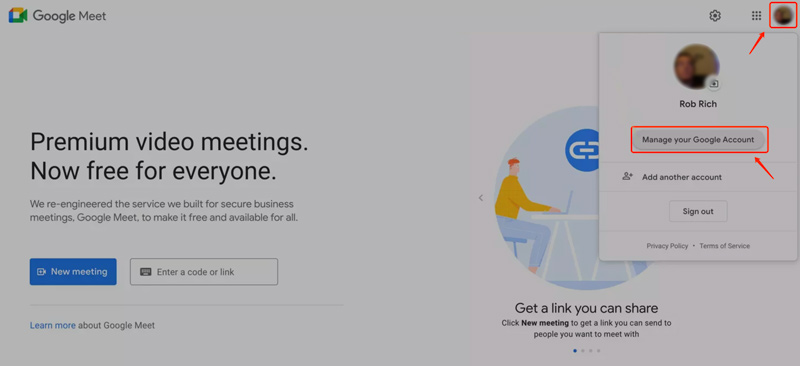
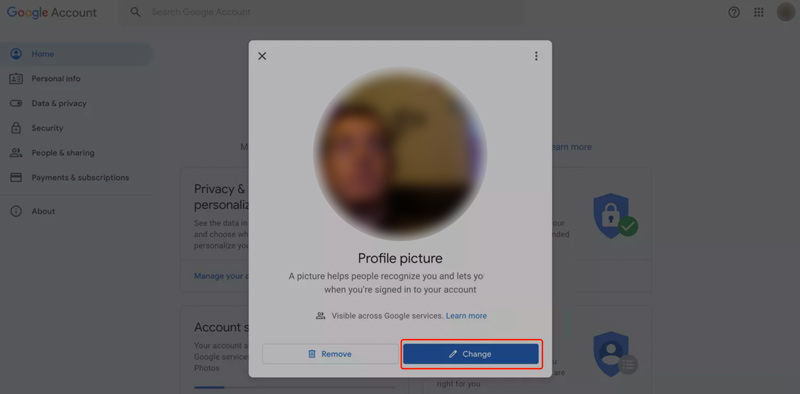
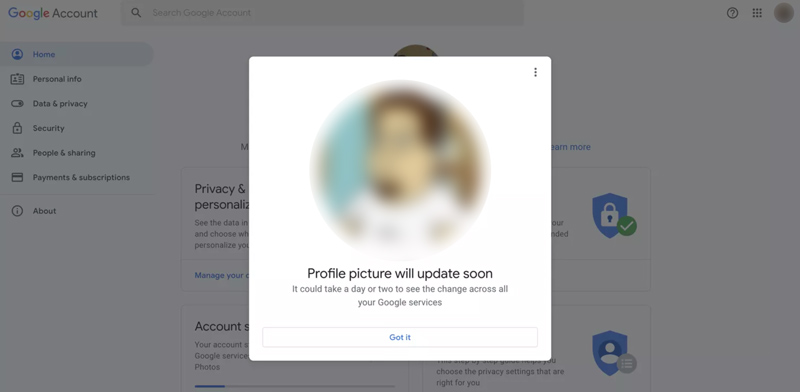
Förutom att ändra din profilbild på din Google-kontosida finns det två andra sätt att ändra din profilbild.
När du deltar i ett Google Meet-samtal kan du klicka på den cirkulära ikonen som visar din nuvarande profilbild och sedan klicka på Ändra. Du kan också ändra din profilbild från Google Meet-appen på din mobila enhet.
När du väljer en profilbild för Google Meet bör du använda en bild som är tydlig och lätt att se. Det bör också vara lämpligt för inställningen. Se till att ditt ansikte är centrerat i bilden. För att uppskala din profilbild kan du prova att använda kraftfulla Aiseesoft AI Photo Editor. Det kan enkelt uppgradera din profilbild och optimera kvaliteten med hjälp av avancerad AI-teknik.
100 % säker. Inga annonser.
100 % säker. Inga annonser.

När du väljer rätt profilbild för Google Meet bör du sträva efter en tydlig, väl upplyst och professionell bild som speglar din personlighet och sammanhanget för dina interaktioner. Undvik att använda tillfälliga eller informella selfies som kanske inte förmedlar den önskade nivån av professionalism.
Se till att din profilbild stämmer överens med tonen och syftet med din Google Meet-användning. Undvik att använda olämpliga eller distraherande bilder som kanske inte är lämpliga för plattformen eller publiken.
Överväg att välja en neutral bakgrund som inte drar onödig uppmärksamhet från ditt ansikte. Dessutom bör du hålla din profilbild uppdaterad för att återspegla ditt nuvarande utseende och behålla en känsla av äkthet.
Google Foto: Använd ditt befintliga Google Foto-bibliotek för att hitta lämpliga bilder.
Unsplash: Gör det möjligt för dig att få en stor samling av högkvalitativa, gratis att använda foton från Unsplash.
Pexels: Utforska en annan plattform som erbjuder ett brett utbud av gratis, upphovsrättsfria stockfoton.
Creative Commons: Upptäck bilder licensierade under Creative Commons gratis eller till minimal kostnad.
Professionella fototjänster: Överväg att anlita en professionell fotograf för en headshot som fångar din essens och förmedlar professionalism.
Programvara för grafisk design: Använd programvara för grafisk design som Adobe Photoshop, Aiseesoft AI Photo Editor, eller Canva för att skapa en anpassad profilbild som speglar din unika stil.
Kan jag bara lägga upp en profilbild på Google Meet och inte för andra associerade plattformar?
Tyvärr går det inte att ställa in en annan profilbild för olika Google-tjänster. Samma profilbild kommer att användas för alla dina Google-tjänster, inklusive Google Meet, Gmail och YouTube.
Speglas mitt ansikte i Google Meet?
Ja, ditt ansikte speglas i Google Meet på din egen skärm. De flesta appar för videokonferenser, inklusive Google Meet, vänder ditt videoflöde horisontellt för att få det att kännas mer som en vanlig spegel. Människor är vana vid att se sig själva i en spegel, och att se sin bild ospegel kan vara förvirrande. Däremot kommer de andra deltagarna i mötet att se ditt ansikte ospegelvänt eftersom videoflödet vänds tillbaka igen innan det skickas till de andra deltagarna.
Varför kan jag inte se mitt ansikte i Google Meet?
Det kan finnas flera anledningar till att du inte kan se ditt ansikte i Google Meet. Här är några av de vanligaste orsakerna: kamerabehörighet eller anslutningsproblem, kameradrivrutinen är föråldrad, en annan app använder kameran och Google Meet har problem.
Slutsats
En profilbild kan hjälpa dig att anpassa din Google Meet-upplevelse och göra det lättare för andra användare att identifiera dig. Genom att följa stegen som beskrivs i det här inlägget och följa de tips som tillhandahålls kan du enkelt ändra din Google Meet-profilbild.

Förstora och skala upp bilder upp till 4K i omgångar snabbt med brett stöd för olika bildformat.
100 % säker. Inga annonser.
100 % säker. Inga annonser.