Jag vill avinstallera WhatsApp-meddelanden från min iPhone SE och ersätta med WeChat för att enkelt kontakta min affärspartner i Kina. Hur kan jag säkerhetskopiera mina viktiga WhatsApp-meddelanden innan jag gör det?
WhatsApp är det internationella chattverktyget för vänner/familjekontakter eller affärsförbindelser. Textmeddelandena eller röstmeddelandena på WhatsApp blir den viktiga delen när du använder WhatsApp. Men många av er gillar Nathan kanske vill säkerhetskopiera WhatsApp-meddelanden på iPhone för säkerhets skull. Så frågan är hur man säkerhetskopierar WhatsApp-meddelanden på iPhone. I följande beskrivning kommer vi att ange det i detalj.
WhatsApp har sin Android- och iOS-version för användare att ladda ner för en gratis men bekväm användning. Här tar vi bara iPhone som ett exempel för att berätta hur du säkerhetskopierar WhatsApp-meddelandeshistorik, inklusive röstmeddelanden, textmeddelanden och meddelandets bilagor.
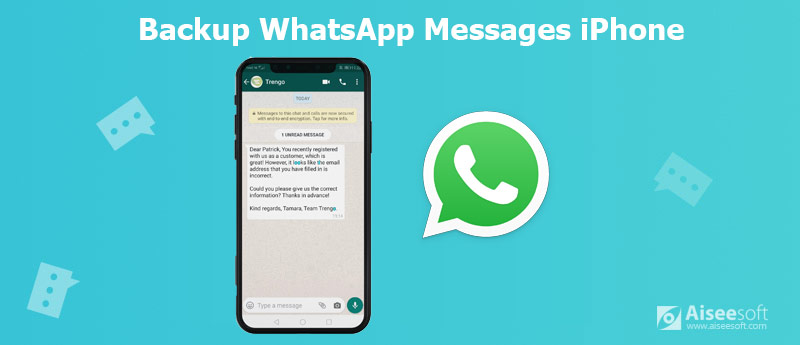
Den första metoden för att överföra WhatsApp-meddelanden och bilagor till datorn använder WhatsApp Transfer för iOS. Det är ett professionellt program för att skicka WhatsApp chatthistorik från alla kontakter och grupper från iPhone till dator. Dessutom kan den säkerhetskopiera alla WhatsApp-texter, röstmeddelanden och bilagor från en iPhone till en annan iPhone i 1: 1-kopia.
Vad du behöver är en USB-kabel och ladda ner denna WhatsApp backup-programvara.

Nedladdningar
100 % säker. Inga annonser.
100 % säker. Inga annonser.
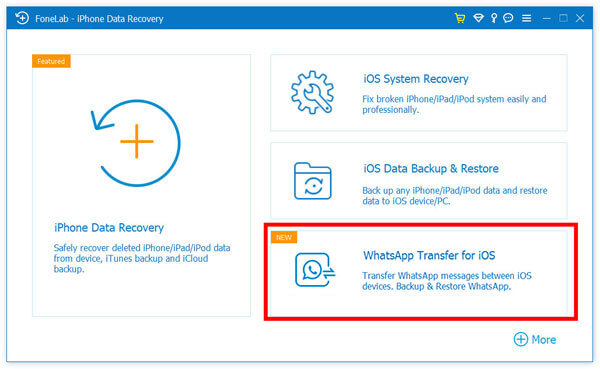
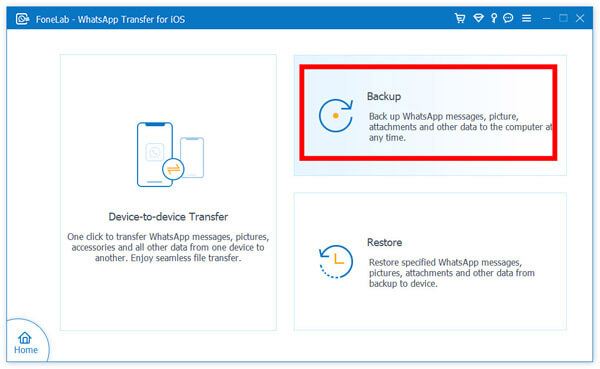
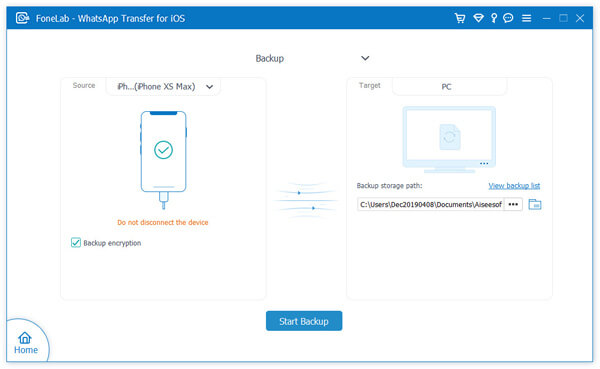
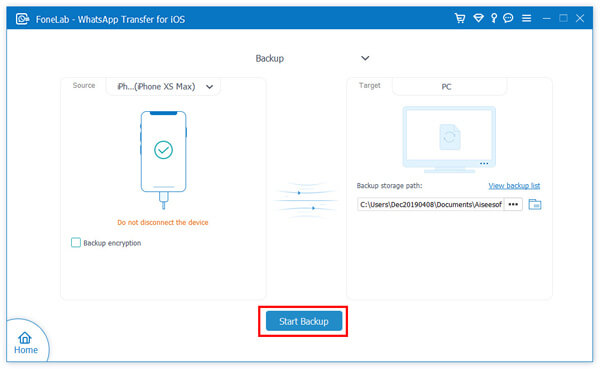
Nästa gång, när du vill återställa WhatsApp backup, denna programvara kan också hjälpa dig att återställa hela WhatsApp-data från PC till iPhone bekvämt.
WhatsApp samarbetar med Apple, så det kommer definitivt att få överlägsenhet i vissa aspekter. Här kan WhatsApp-meddelanden backup på iPhone göras med WhatsApp själv. Vad du behöver är ett iCloud-konto och WLAN.
Steg 1. På din iPhone, tryck Inställningar > icloud > iCloud Drive > glida iCloud Drive och WhatsApp till PÅ.
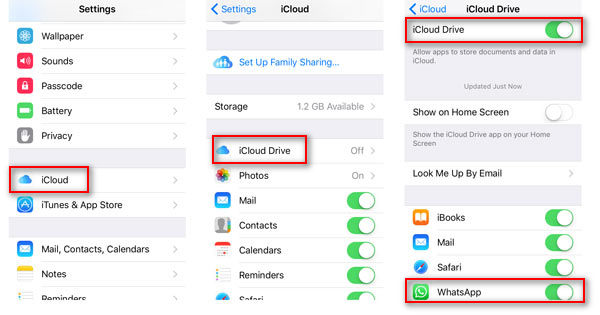
Steg 2. Träffa WhatsApp > Inställningar > Chatt > Chat Backup > slå på Säkerhetskopiera nu för att säkerhetskopiera chatthistoriken.
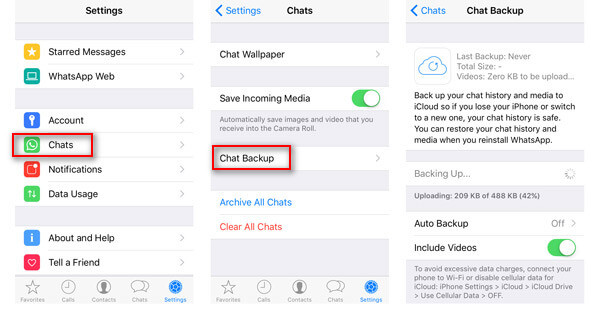
Om du vill kan du slå på Inkludera videor för att säkerhetskopiera WhatsApp-videor för återställning i framtiden. Du får också glida Automatisk säkerhetskopiering PÅ för att göra WhatsApp-meddelanden och videor automatiskt.
WhatsApp-säkerhetskopiering fastnar på iPhone? Här är lösningar.
Du kan också återställa WhatsApp genom att avinstallera WhatsApp. Och sedan måste du installera WhatsApp, logga in din WhatsApp med ditt ursprungliga konto. När du suckar i WhatsApp blir du ombedd att återställa säkerhetskopian från iCloud.
Visst kommer den återställda säkerhetskopian från iCloud att skriva över de befintliga WhatsApp-filerna på iPhone.
Förutom de två ovanstående metoderna finns det en annan metod för att kopiera WhatsApp-meddelanden från iPhone till PC med e-post. Det du måste förbereda är WLAN och din e-postadress. Förutom de två ovanstående metoderna finns det en annan metod för att säkerhetskopiera WhatsApp-meddelanden från iPhone till PC med e-post. Det du måste förbereda är WLAN och din e-postadress.
Steg 1. Gå till WhatsApp och navigera i konversationen du vill säkerhetskopiera på PC.
Steg 2. Tryck på kontaktpersonens namn överst och scrolla sedan ned för att hitta Exportera chatt. I popup-alternativet kan du välja Fäst media or Utan Media för att lägga till bilagor (foton eller videor).
Steg 3. Välj därefter Post för att ange mottagarens e-postadress för att skicka WhatsApp till Mail.
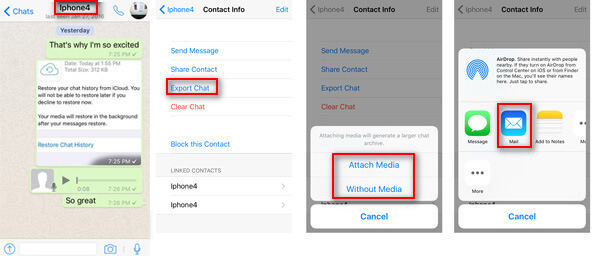
På det här sättet hittar du dina WhatsApp-meddelanden kommer att sparas som TXT efter att du loggat in din e-postadress på datorn. Du kommer dock att tycka att det är lite besvärligt att exportera WhatsApp-meddelanden av en efter en kontaktperson.
iPhone-användare kanske inte missar ett av de viktiga verktygen, AirDrop, som också är ett användbart program mellan iOS-enheter och Mac. Här kommer vi att visa dig de detaljerade stegen för att Airdrop WhatsApp-meddelanden eller andra filer mellan iPhone och Mac.
Steg 1. Upprepa steg 1 och 2 i metod tre för att packa dina textmeddelanden och bilagor till meddelanden.
Steg 2. På överföringssättet kan du använda LUFTLANDSÄTTNING genom att svepa nerifrån och upp, välj alla för att hitta din Mac. Tryck på den för att spara WhatsApp-meddelanden till Mac.
För att säkerhetskopiera arkiverade WhatsApp-meddelanden bör du klicka på dem en efter en och sedan välja att skicka till andra enheter för säkerhetskopiering.
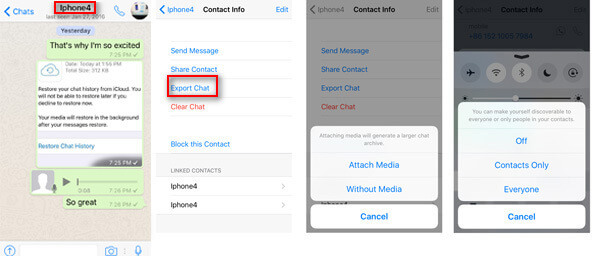
Inte bara WhatsApp-meddelanden, kontakter, foton etc. stöds också av AirDrop. Kolla här för att veta hur du säkerhetskopierar kontakter på iPhone med AirDrop.
Hur återställer jag borttagna WhatsApp-meddelanden utan säkerhetskopiering?
För att återställa raderade WhatsApp-meddelanden behöver du en säkerhetskopia. Även om du inte skapar någon WhatsApp-säkerhetskopia kan du använda programvara för återställning från tredje part (t.ex. FoneLab iPhone Data Recovery ) för att få tillbaka de raderade uppgifterna. Lär dig från det här inlägget till återställa raderade WhatsApp-meddelanden utan säkerhetskopiering.
Hur får jag åtkomst till WhatsApp på min iCloud?
All säkerhetskopiering via iCloud lagras i molnet från Apple. Logga in på www.icloud.com så kan du se några data i säkerhetskopian. När det gäller WhatsApp-meddelanden tillåter iCloud dig inte att visa dem direkt. Du behöver en iCloud-utdragare för att komma åt WhatsApp-data.
Kan flytta till iOS överföra WhatsApp?
Nej. Flytta till iOS är en gratis app för att överföra data från Android-telefon till iPhone. Appdata som WhatsApp, Kik, etc. stöds dock inte för att skicka från Android till iPhone.
Är WhatsApp kopplat till Apple-ID eller telefonnummer?
WhatsApp-kontot är kopplat till ditt mobiltelefonnummer. Själva kontot är inte kopplat till ett Apple-ID. Men om du vill säkerhetskopiera dina WhatsApp-meddelanden via iCloud måste du se till att din enhet är inloggad med samma Apple-ID.
Kan du AirDrop WhatsApp-meddelanden mellan enheter med samma Apple-ID?
Säker. Om du använd AirDrop för att överföra filer mellan två Apple-enheter, som att överföra ett foto från en iPhone till din Mac, kommer du inte att bli påmind om att välja mellan Acceptera eller Avvisa, och filerna kommer att tas emot och sparas automatiskt.
Slutsats
Ovanstående fyra sätt att hjälpa dig säkerhetskopiera iPhone WhatsApp-meddelanden är användbara för dig? Vilken metod är det enklaste sättet att exportera WhatsApp-meddelanden från iPhone till en dator för säkerhetskopiering?
Låt mig veta genom att lämna dina kommentarer nedan.

Den professionella iPhone / Android-datahanteraren och överföringen för att överföra olika filer mellan iOS / Android-telefon och dator och mellan två mobiltelefoner med ett klick.
100 % säker. Inga annonser.