Sammanfattning
Hur säkerhetskopierar du röstmemo från din iPhone eller andra iOS-enheter? Här i det här inlägget rekommenderas fyra användbara sätt som hjälper dig att säkerhetskopiera röstmemos.
Sammanfattning
Hur säkerhetskopierar du röstmemo från din iPhone eller andra iOS-enheter? Här i det här inlägget rekommenderas fyra användbara sätt som hjälper dig att säkerhetskopiera röstmemos.
Röstmemo är ett bekvämt sätt att spela in något på några sekunder. Därför behöver du inte skriva på anteckningsboken eller skriva in anteckningar. Och röstkommentarer tar inte mycket plats på din iPhone. Eftersom dessa röstmemo kan innehålla viktig information har du bättre säkerhetskopior för röstmeddelanden från iPhone eller andra iOS-enheter för vidare användning. Till exempel, din iPhone fick vatten skadas och misslyckades med att fungera ordentligt, men du behöver bara lyssna på dina röstmeddelanden snabbt, då kan du komma åt dessa röstmemo-säkerhetskopior på datorn eller någon annanstans med lätthet. Den här artikeln introducerar främst hur du säkerhetskopierar röstmemo från iPhone X / 8/7/6 till datorn. Du kan läsa för att säkerhetskopiera röstmemo, röstmeddelanden och annan iOS-data till datorn på ett flexibelt sätt.

Blir du trött på oändlig säkerhetskopiering och återställning? Nu Aiseesoft IOS Data Backup & Restore erbjuder ett klick för att säkerhetskopiera dina röstmemo och andra iOS-data till datorn och stöder återställning till dina iOS-enheter senare med dessa säkerhetskopior. Alla iOS-enheter stöds inklusive iPhone X, iPhone 8 och mer, så att du kan säkerhetskopiera röstmemo från iPhone till dator utan begränsningar.
steg 1 Starta iOS Data Backup & Restore på datorn
Gratis nedladdning Aiseesoft iOS Data Backup & Restore-app på din dator. Starta den och anslut din iPhone via blixtens USB-kabel. Tryck först på "iOS Data Backup".

steg 2Skanna dina röstmemo
Vänta några sekunder tills din iPhone automatiskt upptäcks av säkerhetskopieringsappen för röstmemon. Tryck på "Start" -knappen och välj alternativet "Röstmeddelande" under listan "Meddelanden och kontakter". Klicka på "Nästa" för att bekräfta säkerhetskopiering av röstmemo från iPhone till dator utan iTunes eller andra extraåtgärder.

steg 3Säkerhetskopiera röstmemo från iPhone till Windows-dator
Tryck på "Backup" -knappen för att börja säkerhetskopiera röstmemo från iPhone direkt. Du kan se den grundläggande säkerhetskopieringsinformationen nedan. Och du kan också säkerhetskopiera fler iOS-filer med alternativet "Backup mer" nedan.

Eftersom iTunes är det mycket använda iOS-datorens säkerhetskopierings- och återställningsprogram kan du också säkerhetskopiera röstmemo med iTunes till din dator. Även om du kan drabbas av data som raderats eller skadats under iOS-återställning av data med iTunes-säkerhetskopior.
steg 1Upptäck din iPhone med iTunes
Använd USB-kabeln för att ansluta din iPhone till Mac eller PC. Starta iTunes och hitta din iPhone-ikon längst upp i menyfältet. Tryck på den och välj sedan "Musik" på den vänstra panelen.
steg 2Säkerhetskopiera röstmemo till iTunes-biblioteket
Kontrollera om rutan "Synkronisera röstmemo" har markerats, kryssa i den om inte. Tryck på "Apply" eller "Sync" för att säkerhetskopiera röstmemon från iPhone till iTunes-biblioteket. Senare kan du dra nedladdade iPhone-röstmemo till vilken målmapp du vill lagra.
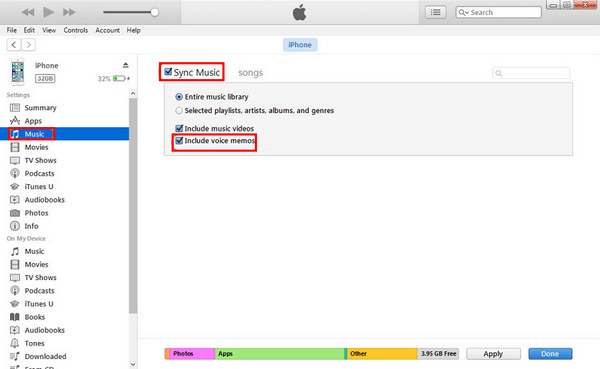
Du kan säkerhetskopiera röstmeddelanden i iCloud, men du kan inte visa eller spara röstnoteringar separat. Och om du återställer röstmeddelanden från iCloud-säkerhetskopior måste du radera allt innehåll och inställningar på din iPhone. Om du fortfarande insisterar på att använda iCloud för att säkerhetskopiera röstmeddelanden från iPhone, kan du använda delningsbladet för att skapa en mapp som kan spara säkerhetskopierade röstanteckningar.
steg 1Öppna delningsbladet i appen Röstmemos
Öppna "Voice Memos" -appen på din iPhone. Välj ett visst röstmemo och tryck sedan på "Dela" -knappen.
steg 2Säkerhetskopiera röstmeddelanden från iPhone med iCloud
Välj knappen "Lägg till i iCloud Drive" för att säkerhetskopiera röstmemoarkiv. Du kan se den nya skapade "Voice Memo" -mappen i din iCoud-enhet. Eller så kan du faktiskt välja "Lägg till anteckningar" för att spara säkerhetskopior av röstmemo.

För personer som bara behöver säkerhetskopiera ett röstmemo eller få röstmeddelanden kan skicka e-post till dig själv snabbt ta emot röstmeddelanden. När det gäller stora mängder av iPhone-röstmeddelanden kan det vara mer tid att använda e-post eller SMS än andra säkerhetskopieringsmetoder.
steg 1 Öppna appen "Voice Memos"
Öppna "Voice Memos" -appen för att hitta det specifika röstmemot som ska säkerhetskopieras.
steg 2 Skicka röstmemo med e-post eller meddelande
Tryck på "Dela" -knappen och sedan kan du bestämma om du vill skicka ditt röstmemo via e-post eller meddelande. Välj "Meddelande" eller "E-post" för att skicka röstmemo till ett visst konto. Nu kan du ladda ner säkerhetskopiering av röstmemo till datorn direkt.
Egentligen kan du säkerhetskopiera röstmemon med AirDrop eller annat molnlagringsutrymme. Eller så kan du prova andra metoder för att säkerhetskopiera röstmemon från iPhone utan att synkronisera. Men oavsett vilken metod du väljer är det definitivt det enklaste och snabbaste verktyget att använda iOS Data Backup & Restore säkerhetskopiera röstkommentarer på Mac eller Windows-dator säkert. Och även om du flyttar från röstmemo från en dag för att rensa utrymme eller av andra skäl, kan du fortfarande återställa med tidigare röstmemo-säkerhetskopior selektivt. Så känn dig fri att använda röstmeddelanden och kom ihåg att säkerhetskopiera viktiga, i händelse av några oundvikliga fall.