"Jag vill sälja min gamla iPhone 14 och få den nya iPhone 15 Men det finns många viktiga textmeddelanden på min iPhone 14. Hur säkerhetskopierar jag iPhone-textmeddelanden?"
Textmeddelanden på iPhone innehåller mycket viktig privat information. Oavsett om du vill sälja din gamla iPhone 13 eller 12, eller bara vill spara textmeddelanden till PC för att undvika dataförlust, måste du hitta sätten att säkerhetskopiera iPhone-textmeddelanden. I det här inlägget samlar vi 5 metoder för att hjälpa dig säkerhetskopiera iPhone textmeddelanden till dator (PC/Mac), iCloud, en annan iPhone eller e-post.
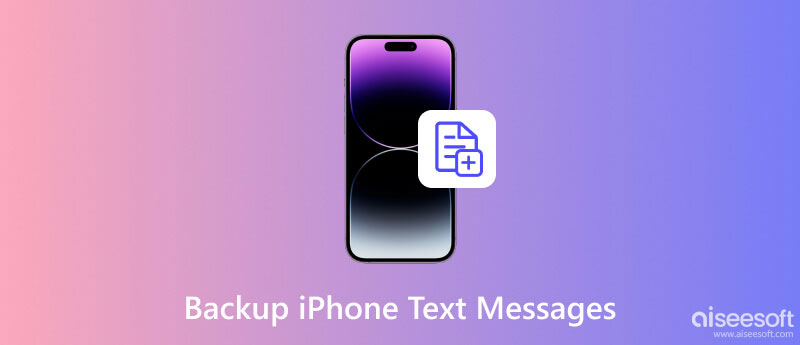
I den här metoden behöver du verktyget för SMS-säkerhetskopiering, FoneLab, för att hjälpa dig spara textmeddelanden från din iPhone 15/14/13/12/11/XS/8/7/6/5/4 till dator (PC eller Mac) ). Fonelab iPhone Data Recovery är en av de bästa programvaran för dataåterställning. Det kan återställa förlorade eller raderade filer med stor effektivitet och framgångsfrekvens. Det kan hjälpa dig i många scenarier, som oavsiktlig radering, vattenskada, iPhone förlorad, systemproblem, etc. Förutom att återställa innehållet på din enhet kan det också hjälpa dig att återställa säkerhetskopior på iTunes och iCloud, och du kan välja det läge som passar dig efter din situation.

Nedladdningar
FoneLab - iPhone Data Recovery
100 % säker. Inga annonser.
100 % säker. Inga annonser.
Kör FoneLab på din PC och anslut iPhone till PC med USB-kabel. Du kan också ladda ner Mac-versionen av denna programvara för att köra den på Mac.

Välja Återställ från iOS-enheten > Starta Scan för att börja låta den här appen skanna din iPhone.
Här måste du trycka Litar på din iPhone för att tillgodose begäran om att köra din iPhone på datorn.
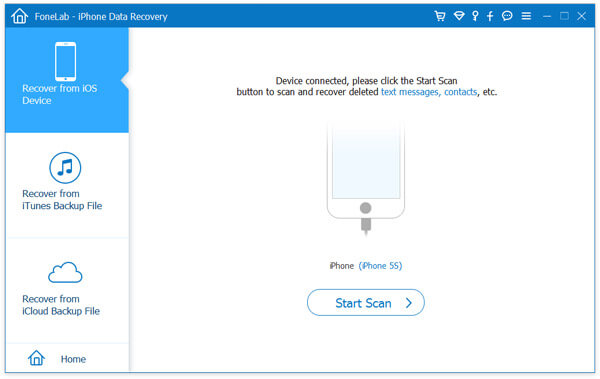
När skanningsprocessen är klar kan du förhandsgranska textmeddelandets detaljer genom att klicka Notiser på vänster sidofält. Markera sedan det SMS som du vill säkerhetskopiera och klicka Recover för att spara iPhone-textmeddelanden till PC.
Säkerhetskopierar iCloud textmeddelanden på iPhone? Svaret är ja. Vad du behöver göra är att din iPhone är ansluten till WLAN.
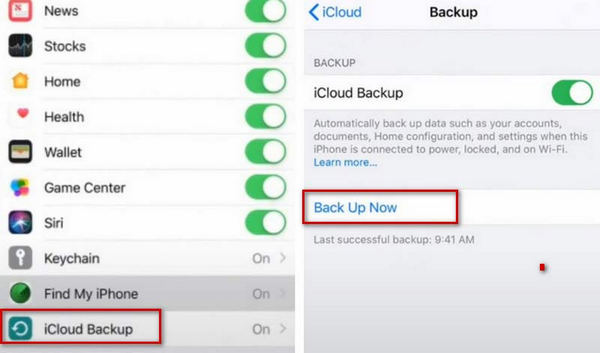
På detta sätt kommer dina textmeddelanden på iPhone att sparas i iCloud (gratis 5 GB lagringsutrymme för dina iCloud-säkerhetsdata), och du måste hitta andra sätt att visa textmeddelanden på iCloud.
Säkerhetskopiering av textmeddelanden från iPhone till dator eller iCloud kommer att sparas på en annan plats. Om du byter till en ny iPhone och bara vill läsa textmeddelanden från gamla iPhone på nya iPhone, var det bättre att säkerhetskopiera textmeddelanden från iPhone till en annan iPhone direkt genom att vidarebefordra.
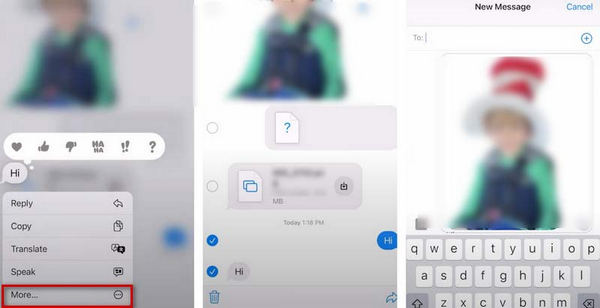
På den här metoden måste du betala pengar för de vidarebefordrade textmeddelanden som debiteras av din operatör.
Om du ofta vill överföra textmeddelanden från en iPhone till en annan iPhone kan du hänvisa till följande guide: Hur du överför textmeddelanden från iPhone till iPhone.
iOS-användare kanske märker att iPhone också kan lägga till e-postadress som kontaktinformation förutom telefonnummer. Så här kan du också exportera textmeddelanden från iPhone till e-post.
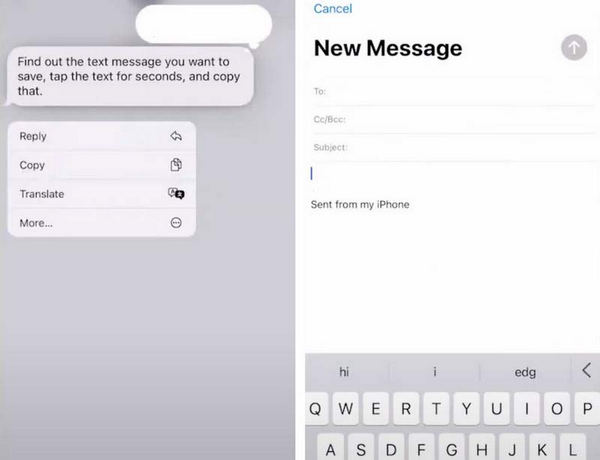
På detta sätt måste du se till att e-postkontot finns med en iPhone eller iPad med en mobilanslutning.
Mac är också skapandet av Apple, och det används ofta i världen. Säkerhetskopiera iPhone-textmeddelanden till Mac är också ett bra sätt.
Få mer information här till synkronisera textmeddelanden från iPhone till Mac.
Tar iPhone automatiskt bort gamla texter?
I allmänhet, så länge du inte frivilligt raderar dina meddelanden, kommer de att finnas kvar på din iPhone. Men med tanke på att din telefons minne är begränsat är det en bra idé att rensa ut den regelbundet. Förutom det kan du också ställa in det så att systemet automatiskt rensar meddelandena då och då.
Var lagras raderade iPhone-meddelanden?
När du tar bort meddelanden på din iPhone sparas de i Meddelanden. Du kan trycka Redigera i det övre vänstra hörnet och välj Visa nyligen borttagen. För att visa raderade meddelanden på din iPhone, tryck på filter > Nyligen raderad. Men kom ihåg att din iPhone bara kan spara raderade meddelanden åt dig i 30 dagar.
Är det bättre att säkerhetskopiera iPhone till en dator eller iCloud?
I jämförelse är iCloud det optimala valet för att säkerhetskopiera din iPhone. Så länge du ställer in automatisk säkerhetskopiering på din iPhone behöver du inte längre någon extra operation för att säkerställa att data på din telefon säkerhetskopieras på ett säkert sätt till molnet. Och genom att logga in på iCloud kan du visa och spara dina säkerhetskopior på vilken enhet som helst.
Kommer iCloud att säkerhetskopiera allt på iPhone?
iCloud-säkerhetskopian täcker många filer, inklusive nästan allt på din enhet. Filer som redan sparats i iCloud, som kontakter, kalendrar, anteckningar, iCloud-foton, iMessages, etc., kommer dock inte att inkluderas i iCloud-säkerhetskopiorna.
Tar iPhone-säkerhetskopior mycket utrymme?
Ja, iPhone backup-filer är ganska lagringsutrymmeskrävande. Säkerhetskopiorna är tråkiga och inkluderar bilder, videor och annat innehåll. I takt med att iPhone-användningen ökar, utökas också storleken på säkerhetskopian. Så du kan rensa upp onödiga säkerhetskopior regelbundet.
Slutsats
För att fixa hur man säkerhetskopiera iPhone textmeddelanden smidigt och utan förlust listar vi fem metoder och introducerar deras detaljerade steg, inklusive ett av de mest praktiska verktygen för dataåterställning och säkerhetskopiering. Hoppas vårt innehåll hjälper dig. Välkommen att lämna din åsikt och diskutera den med oss.
Säkerhetskopiera iPhone-data
Säkerhetskopiera iPhone-textmeddelanden Säkerhetskopiera iPhone-bilder Backup iPhone Kontakter Säkerhetskopiera iPhone Musik Säkerhetskopiera iPhone WhatsApp-meddelanden Säkerhetskopiera röstanteckningar för iPhone Säkerhetskopiera iPhone-data innan uppgradering
Den bästa programvaran för iPhone-återhämtning någonsin, vilket gör att användare säkert kan återställa förlorade iPhone / iPad / iPod-data från iOS-enhet, iTunes / iCloud-säkerhetskopia.
100 % säker. Inga annonser.
100 % säker. Inga annonser.